Отображение данных в виде графика, круговой или линейчатой диаграммы в приложениях на основе холста
Используйте графики, круговые диаграммы и гистограммы для отображения данных в приложении на основе холста. При работе с диаграммами импортируемые данные должны быть структурированы с учетом следующих условий:
- Каждый ряд должен находиться в первой строке.
- Метки должны быть в первом столбце слева.
Например, данные должны выглядеть следующим образом:
| Товар | Доход 2012 | Доход 2013 | Доход 2014 |
|---|---|---|---|
| Европа | 21000 | 26000 | 28000 |
| Ganymede | 15000 | 17000 | 21000 |
| Callisto | 14000 | 19000 | 23000 |
Вы можете создавать и использовать эти диаграммы в Power Apps. Итак, приступим.
Предварительные условия
- Зарегистрируйтесь в Power Apps и выполните вход с использованием тех же учетных данных, которые использовались для регистрации.
- Создайте приложение с помощью шаблона, с помощью данных или с нуля.
- Узнайте, как настроить элемент управления в Power Apps.
- Создайте свои собственные демонстрационные данные используя приведенный выше пример, и сохраните его в Excel. Выполните действия, описанные в этом разделе, чтобы импортировать его непосредственно в приложение.
Импорт демонстрационных данных
Далее мы импортируем демонстрационные данные в коллекцию с именем ProductRevenue.
На панели команд выберите Вставка > Мультимедиа > Импорт.
Задайте для свойства элемента управления OnSelect следующую функцию.
Collect(ProductRevenue, Import1.Data)В меню действий приложения выберите Предварительный просмотр приложения, а затем нажмите кнопку Импортировать данные.
В диалоговом окне Открытие выберите файл Excel, щелкните Открыть и нажмите клавишу ESC.
В меню разработки приложения выберите Переменные > Коллекции.
Коллекция ProductRevenue должна быть указана с импортированными данными диаграммы.
Примечание
Элемент управления "Импорт" позволяет импортировать данные, как в Excel, и создать коллекцию. Данные импортируются во время создания и предварительного просмотра приложения. Сейчас элемент управления "Импорт" не импортирует данные при публикации приложения.
Нажмите клавишу ESC, чтобы вернуться в рабочую область по умолчанию.
Добавление круговой диаграммы
На панели команд выберите Вставка > Диаграммы > Круговая диаграмма.
Переместите круговую диаграмму под кнопку Импорт данных.
В элементе управления "Круговая диаграмма" выберите середину круговой диаграммы:
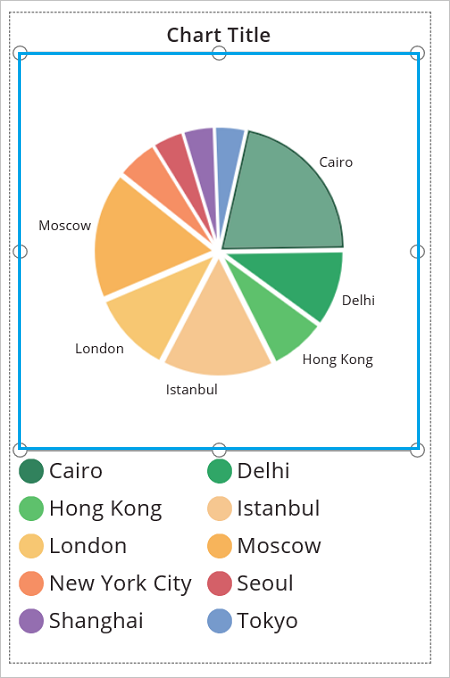
В качестве значения свойства Items круговой диаграммы задайте это выражение:
ProductRevenue.Revenue2014
На круговой диаграмме будут представлены данные о доходе за 2014 г.
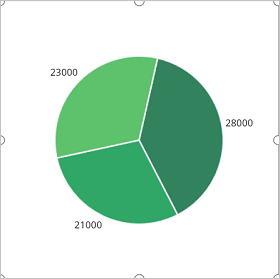
Добавление линейчатой диаграммы для отображения данных
Теперь давайте используем коллекцию ProductRevenue на линейчатой диаграмме:
На панели команд выберите Новый экран > Пустой.
На панели команд выберите Вставка > Представление в виде дерева > Гистограмма.
Выберите середину гистограммы. Задайте для свойства гистограммы Items значение
ProductRevenue:
На гистограмме будут представлены данные о доходе за 2012 г.
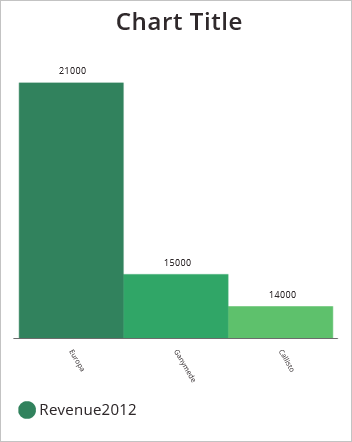
Выберите центральный квадрат на гистограмме:
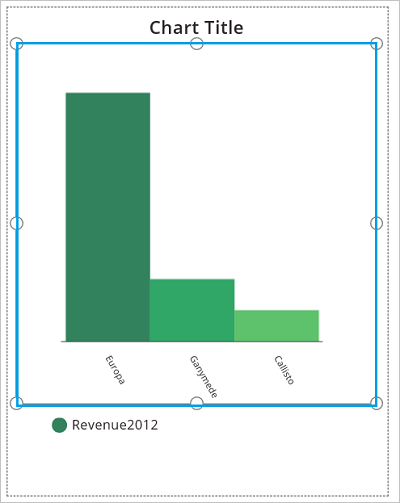
На вкладке Диаграмма выберите Количество рядов, а затем в строке формул введите 3.
На гистограмме будут показаны данные о доходах от продажи каждого товара за три года:
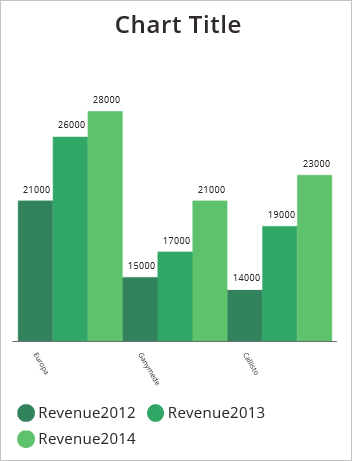
Примечание
Каковы ваши предпочтения в отношении языка документации? Пройдите краткий опрос (обратите внимание, что этот опрос представлен на английском языке).
Опрос займет около семи минут. Личные данные не собираются (заявление о конфиденциальности).