Настройка списков для интеграции SharePoint Online с Power Apps, Power Automate и Power BI
Примечание
Эта статья является частью серии руководств по использованию Power Apps, Power Automate и Power BI с SharePoint Online. Обязательно просмотрите вводные сведения, чтобы получить общее представление о процессе и скачать связанные файлы.
Хотя в SharePoint доступно много функций для обеспечения общего доступа и совместной работы, сейчас мы сосредоточимся на одной из них — Введение в списки. Список — это коллекция данных с возможностью совместного использования с участниками группы и другими пользователями сайта. Сначала мы рассмотрим возможности списков, используемых в этом сценарии, а затем создадим их на сайте SharePoint Online.
Шаг 1. Общие сведения о списках
Первый список — Project Requests (Запросы проекта), в который пользователь, запрашивающий проекты, добавляет запрос. Пользователь, утверждающий проекты, просматривает запрос, а затем утверждает или отклоняет его.
| Столбец в списке | Тип данных | Примечания |
|---|---|---|
| Заголовок | Одна строка текста | Столбец по умолчанию, используемый для имени проекта. |
| Описание | Одна строка текста | |
| ProjectType | Одна строка текста | Значения: новое оборудование, обновленное оборудование, новое программное обеспечение, обновленное программное обеспечение. |
| RequestDate | Дата | |
| Requestor | Одна строка текста | |
| EstimatedDays | Номер | Позволяет сравнить результаты оценки запрашивающего с результатами руководителя проекта и фактическими результатами. |
| Утвержден | Одна строка текста | Значения: в ожидании, да, нет. |
Примечание
Также мы используем скрытый по умолчанию столбец ID, который автоматически создается в SharePoint. Для простоты мы будем использовать базовые типы данных. Но в реальных приложениях могут использоваться более сложные типы, например пользователь или группа для столбца Requestor. Для получения информации о типах данных, поддерживаемых Power Apps, см. раздел Подключение из Microsoft Power Apps к SharePoint.
Второй список — Project Details (Сведения о проекте), в котором отслеживаются сведения обо всех утвержденных проектах (например, о назначенном руководителе проекта).
| Столбец в списке | Тип данных | Примечания |
|---|---|---|
| Заголовок | Одна строка текста | Столбец по умолчанию, используемый для имени проекта. |
| RequestID | Номер | Совпадает со значением в столбце ID списка Project Requests. |
| ApprovedDate | Дата | |
| Статус | Одна строка текста | Значения: не начато, выполняется, завершено. |
| ProjectedStartDate | Дата | Рассчитанная руководителем дата начала проекта. |
| ProjectedEndDate | Дата | Рассчитанная руководителем дата завершения проекта. |
| ProjectedDays | Номер | Рабочие дни; как правило, вычисляются, но не в нашем примере. |
| ActualDays | Номер | Для завершенных проектов. |
| PMAssigned | Одна строка текста | Руководитель проекта |
Шаг 2. Создание и просмотр списков
Для работы с этим примером нам нужно создать два списка SharePoint и заполнить их примерами данных. Мы покажем, как это сделать, создав список и вставив примеры данных. Убедитесь, что вы скачали образец файла Excel.
Примечание
Используйте Microsoft Edge для этого шага.
Создание списка
В Microsoft Edge на сайте SharePoint щелкните или нажмите кнопку Создать, затем Список.
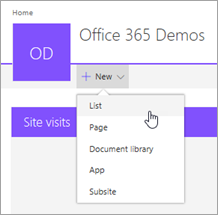
Введите имя "Project Requests" и щелкните или нажмите кнопку Создать.
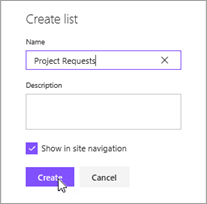
Список Project Requests создан со столбцом Title по умолчанию.
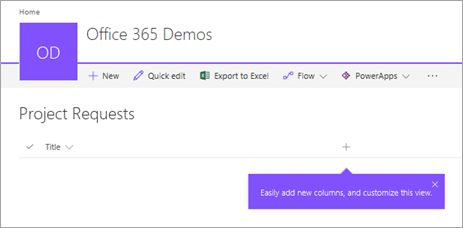
Добавление столбцов в список
Щелкните или нажмите
 и выберите Одна строка текста.
и выберите Одна строка текста.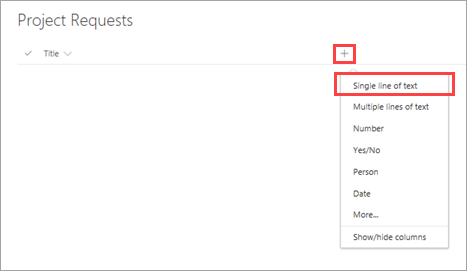
Введите имя "Description" и нажмите Сохранить.
Повторите шаги 1 и 2. для других столбцов в списке:
- Одна строка текста > "ProjectType"
- Дата > "RequestDate"
- Одна строка текста > "Requestor"
- Число > "EstimatedDays"
- Одна строка текста > "Approved"
Копирование данных в список
Нажмите кнопку Быстрое редактирование.

Выделите ячейки в сетке.
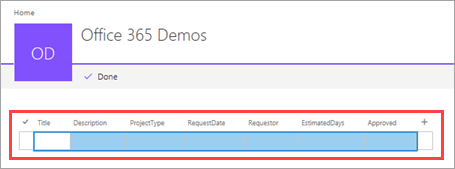
Откройте загруженную книгу и выделите все данные (без заголовков).
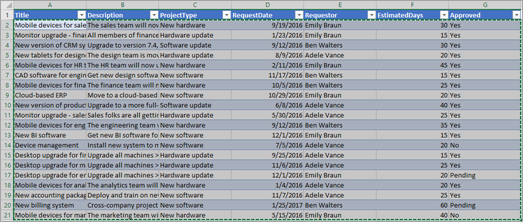
Скопируйте данные, вставьте их в сетку в SharePoint и нажмите кнопку Готово.
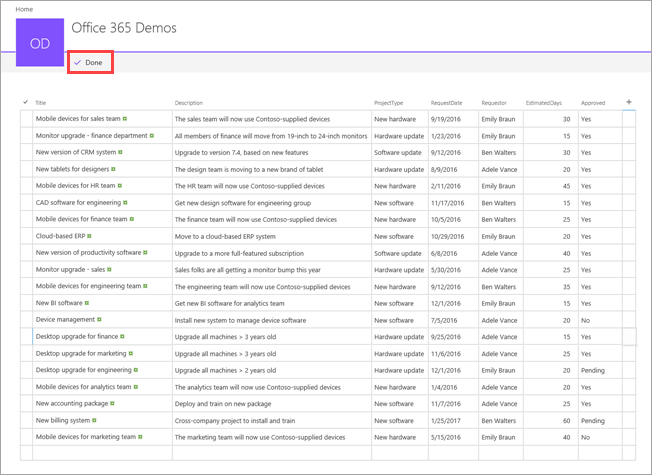
Повторите создание и копирование для списка "Project Details", используя книгу project-details.xlsx. Сведения об именах и типах данных столбцов см. в таблице Project Details в разделе Шаг 1. Общие сведения о списках.
Дальнейшие действия
Следующий этап в этой серии руководств — создание приложения для обработки запросов проекта.
См. также
Примечание
Каковы ваши предпочтения в отношении языка документации? Пройдите краткий опрос (обратите внимание, что этот опрос представлен на английском языке).
Опрос займет около семи минут. Личные данные не собираются (заявление о конфиденциальности).