Создание приложения на основе холста для обработки запросов проекта
Примечание
Эта статья является частью серии руководств по использованию Power Apps, Power Automate и Power BI с SharePoint Online. Обязательно просмотрите вводные сведения, чтобы получить общее представление о процессе и скачать связанные файлы.
Теперь, когда списки подключены, можно создать и настроить первое приложение. Power Apps интегрируется с SharePoint, что позволяет легко создавать базовые приложения с тремя экранами непосредственно из списка. С помощью этого приложения вы сможете не только просматривать сводные и подробные сведения о каждом элементе списка, а также обновлять и создавать элементы. Если вы создаете приложение непосредственно из списка, оно отображается как представление этого списка. Такое приложение можно запустить в браузере или на мобильном телефоне.
Шаг 1. Создание приложения из списка
В списке Запросы по проектам, который вы создали, выберите Интегрировать -> Power Apps -> Создать приложение.
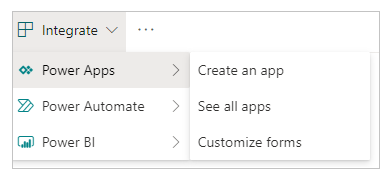
Введите имя приложения, например "Приложение для запросов проектов", и нажмите кнопку Создать. Созданное приложение откроется в Power Apps Studio.
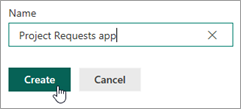
Шаг 2. Проверка приложения в Power Apps Studio
В Power Apps Studio на панели навигации слева по умолчанию отображается иерархическое представление экранов и элементов управления приложения.
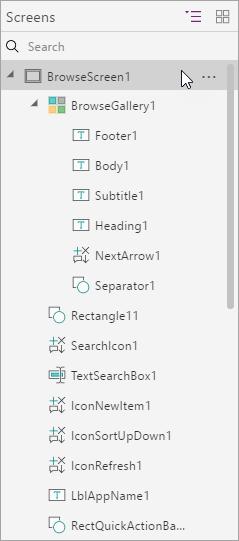
Щелкните или нажмите значок эскиза, чтобы переключить представление.

Щелкните или нажмите любой экран, чтобы открыть его на центральной панели. Отобразится три экрана:
(a). Экран обзора — просмотр, сортировка и фильтрация данных, извлеченных из списка.
(b). Экран сведений — просмотр дополнительных сведений об элементе.
(c). Экран изменения или создания — изменение существующего элемента или создание нового.
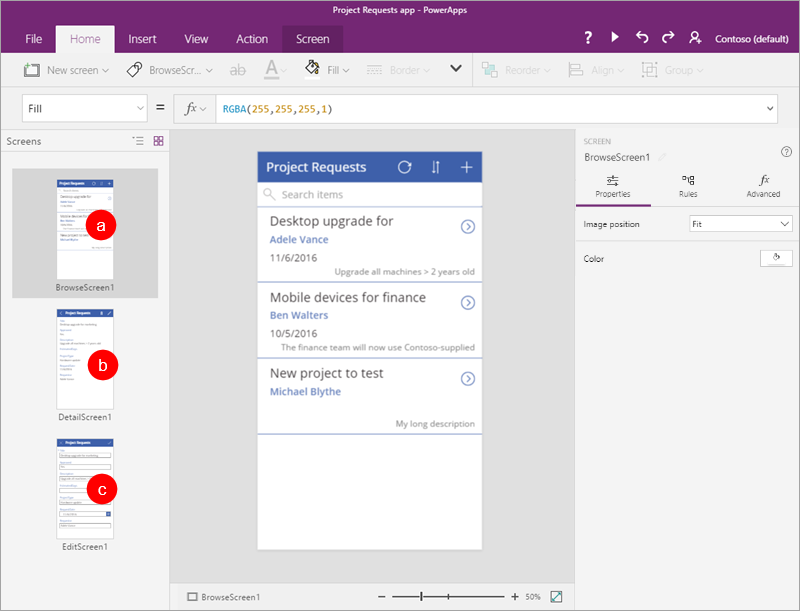
Шаг 3. Настройка экрана обзора приложения
Выберите экран обзора.
Этот макет экрана содержит коллекцию для отображения элементов списка и элементов управления, таких как панель поиска и кнопка сортировки.
Выберите коллекцию BrowseGallery1, щелкнув любую запись, кроме первой.
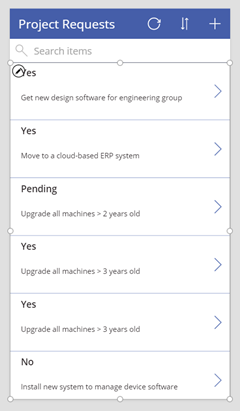
В области справа в разделе Свойства выберите Запросы проектов.
Обновите поля значениями из списка ниже:
RequestDate
Requestor
Звание
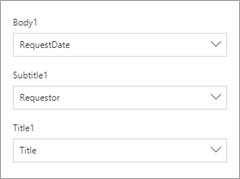
Выбрав BrowseGallery1, щелкните свойство Items.

Измените формулу на SortByColumns(Filter('Project Requests', StartsWith(Title, TextSearchBox1.Text)), "Title", If(SortDescending1, Descending, Ascending)).

Это позволит сортировать и искать по полю Title, вместо поля по умолчанию, выбранного Power Apps. Подробнее см. в разделе Подробные сведения о формулах.
Откройте меню Файл и выберите Сохранить. Щелкните или коснитесь
 для возврата в приложение.
для возврата в приложение.
Шаг 4. Просмотр экрана сведений и редактирования в приложении
Выберите экран сведений.
Здесь используется другой макет экрана, состоящий из формы просмотра для отображения сведений об элементе, выбранном в коллекции. Также в нем содержатся элементы управления, с помощью которых можно отредактировать и удалить элементы списка или вернуться к экрану обзора.
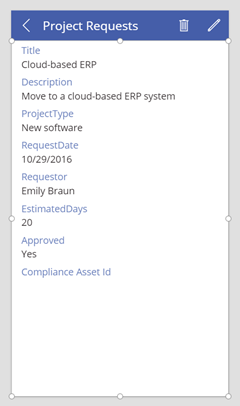
Выберите экран редактирования.
На этом экране расположена форма редактирования, в которой можно изменить выбранный элемент или создать новый (если вы перешли к этой форме непосредственно с экрана обзора). На нем также расположены элементы управления, с помощью которых можно сохранить или отменить изменения.
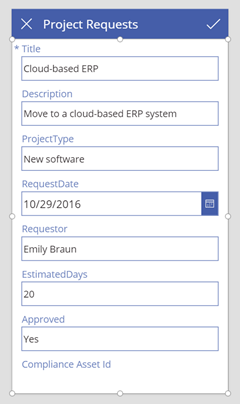
Шаг 5. Запуск приложения из списка
В списке Project Requests (Запросы проекта) выберите All Items (Все элементы) и Приложение для запросов проектов.
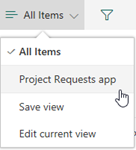
Нажмите кнопку Открыть, чтобы открыть приложение в новой вкладке браузера.
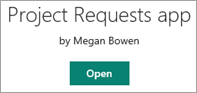
В приложении щелкните или нажмите
 рядом с первым элементом в коллекции обзора.
рядом с первым элементом в коллекции обзора.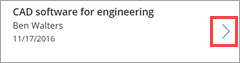
Щелкните или нажмите
 для изменения элемента.
для изменения элемента.Обновите данные в поле Описание. Для этого замените последнее слово group словом team и выберите

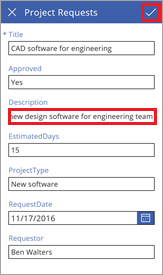
Закройте вкладку браузера.
Вернитесь к списку Project Requests (Запросы проекта), выберите Приложение для запросов проектов и All Items (Все элементы).
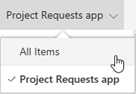
Просмотрите изменения, внесенные в приложении.

Это приложение очень простое. Мы использовали только несколько основных настроек, но из примера видно, что можно быстро создать и более интересное решение. Мы переходим к следующей задаче. Но вы можете протестировать приложение еще раз, чтобы увидеть, как взаимодействуют элементы управления и формулы, определяющие поведение приложения.
Подробные сведения о формулах
Это дополнительный раздел, в котором подробно описано, как работают формулы. На этапе 3 этой задачи мы изменили формулу для свойства Items в коллекции BrowseGallery1. В частности, мы заменили поле для сортировки и поиска, выбранное Power Apps, полем Title. Вот измененная формула:
SortByColumns ( Filter ( 'Project Requests', StartsWith ( Title, TextSearchBox1.Text ) ), "Title", If ( SortDescending1, Descending, Ascending ) )
Для чего же используется эта формула? Она позволяет определить источник данных, отображаемый в коллекции, отфильтровать данные по тексту, введенному в поле поиска, и отсортировать результаты с помощью кнопки сортировки в приложении. Для этого в формуле используются следующие функции: Функции принимают параметры (т. е. входные данные), выполняют операцию (например, фильтрацию) и возвращают значение (т. е. выходное значение):
- Функция SortByColumns сортирует данные в таблице по одному или нескольким столбцам.
- Функция Filter находит записи в таблице, соответствующие условиям заданной формулы.
- Функция StartsWith проверяет, начинается ли одна текстовая строка с другой.
- Функция If возвращает одно значение, если условие истинно, и другое, если то же условие ложно.
Если объединить функции в формуле, произойдет следующее:
Когда вы вводите текст в поле поиска, функция StartsWith сравнивает этот текст с началом каждой строки в столбце Title списка.
StartsWith ( Title, TextSearchBox1.Text )
Например если ввести в поле поиска текст "de", отобразится четыре результата, включая элементы, начинающиеся с "Desktop" и "Device". Такие результаты, как "Mobile devices", не будут отображаться, так как они не начинаются с "de".
Функция Filter возвращает строки из таблицы Project Requests. Если в поле поиска нет текста для сравнения, функция Filter возвращает все строки.
Filter ( 'Project Requests', StartsWith ( Title, TextSearchBox1.Text )
Функция If проверяет, какое значение установлено для переменной SortDescending1: True или False. Оно назначается с помощью кнопки сортировки в приложении. Затем функция возвращает значение Descending или Ascending.
If ( SortDescending1, Descending, Ascending )
Теперь данные в коллекции можно отсортировать с помощью функции SortByColumns. В этом случае данные сортируются по полю Title. Но можно также сортировать и по другим полям (не только по тому, по которому выполняется поиск).
Если вы дошли до этих строк, мы надеемся, что теперь вы понимаете, как работает эта формула, а также знаете, как можно объединять функции и другие элементы, чтобы добиться нужного поведения приложения. Дополнительные сведения см. в разделе Справочник по формулам для Power Apps.
Дальнейшие шаги
Следующий этап в этой серии руководств — создание потока для управления утверждениями проектов.
См. также
Примечание
Каковы ваши предпочтения в отношении языка документации? Пройдите краткий опрос (обратите внимание, что этот опрос представлен на английском языке).
Опрос займет около семи минут. Личные данные не собираются (заявление о конфиденциальности).