Создание потока для управления утверждениями проектов
Примечание
Эта статья является частью серии руководств по использованию Power Apps, Power Automate и Power BI с SharePoint Online. Обязательно просмотрите вводные сведения, чтобы получить общее представление о процессе и скачать связанные файлы.
В этом руководстве мы создадим поток для управления утверждениями проектов. Так как Power Automate интегрируется с SharePoint, вы сможете быстро создать поток непосредственно из списка. Создаваемый поток активируется при добавлении элемента в список Project Requests (Запросы проекта). Поток отправляет сообщение по электронной почте пользователю, утверждающему проекты. Этот пользователь утверждает или отклоняет запрос непосредственно в сообщении. Затем поток отправляет сообщение пользователю, запрашивающему проекты. Это сообщение содержит утверждение или отклонение. В соответствии с выбранным вариантом поток обновляет список.
Шаг 1. Настройка шаблона потока
В списке Project Requests (Запросы проекта) щелкните Поток, а затем — Создать поток.
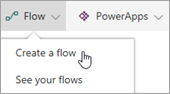
В области справа щелкните Начинать утверждение при добавлении нового элемента.
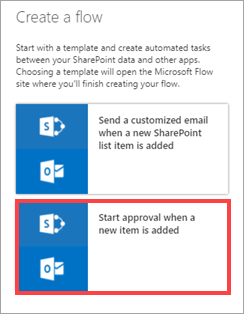
Войдите в SharePoint и Outlook, если вы еще не сделали это, а затем нажмите кнопку Продолжить.
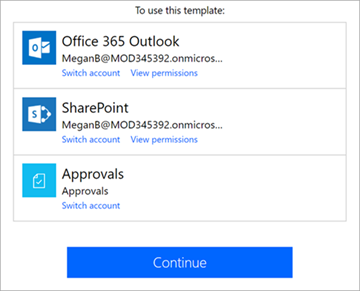
Отобразится готовый к использованию шаблон для этого потока. Поля в потоке представляют шаги. Каждый шаг принимает входные данные, — как полученные от предыдущих шагов, так и указанные вами. Все предыдущие шаги передают выходные данные последующим шагам.
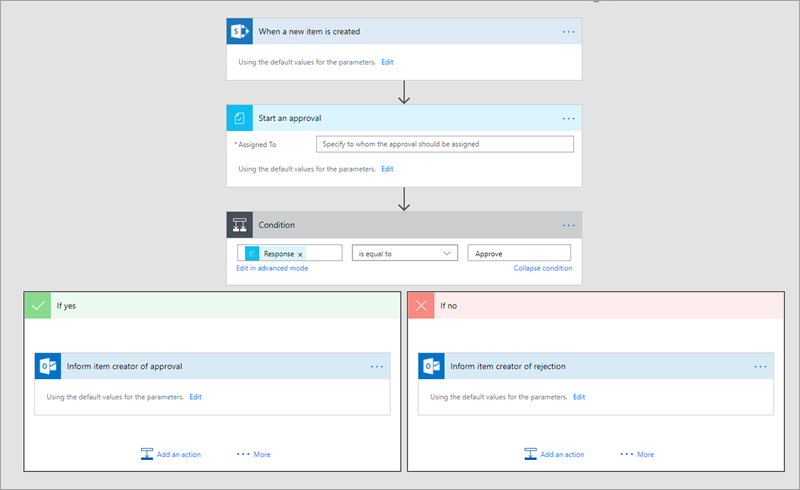
В поле Назначено введите имя, которое является допустимым в клиенте.
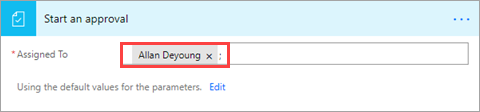
Следующее поле в потоке отправляет ответ на решение пользователю, утверждающему проекты. С этого момента поток выполняется по двум сценариям в рамках двух ветвей: Если да или Если нет.
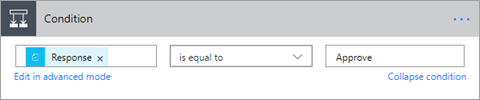
Шаг 2. Создание действий для условия утверждения "ДА"
По умолчанию эта ветвь отправляет запрашивающей стороне сообщение с утверждением. Мы также обновим список Запросы проекта и добавим элемент в список Сведения о проекте, так как проект был утвержден.
В ветви Если да щелкните Сообщить автору элемента об утверждении, а затем Изменить, чтобы просмотреть стандартные параметры для сообщения электронной почты, отправленного запрашивающей стороне.

По умолчанию сообщение отправляется пользователю, создавшему элемент списка, с такой же строкой темы и текстом, как на изображении. При необходимости эти данные можно изменить.
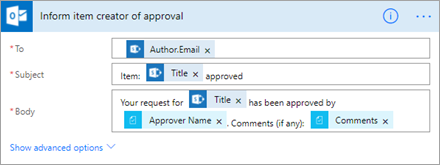
Выберите Добавить действие.
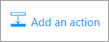
В разделе Выбор действия выполните поиск по слову "SharePoint" и выберите SharePoint — обновить элемент.
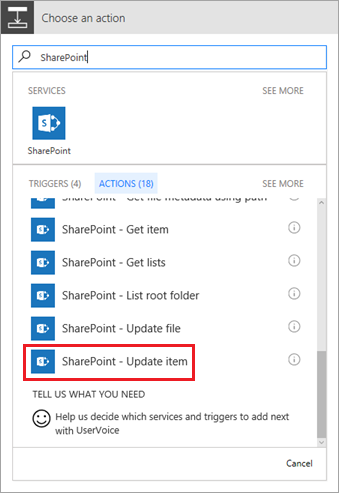
Введите URL-адрес сайта SharePoint и имя списка.
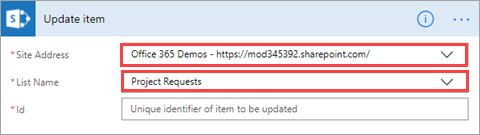
Выберите поле Идентификатор и в диалоговом окне динамического содержимого щелкните Идентификатор.
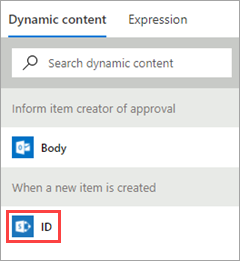
Динамическое содержимое доступно в рамках потока в зависимости от предыдущего шага. В нашем примере доступны данные списка — их можно использовать в создаваемых действиях.
Выберите поле Title (Заголовок), выполните поиск по слову "Title" в диалоговом окне динамического содержимого и щелкните Title (Заголовок).
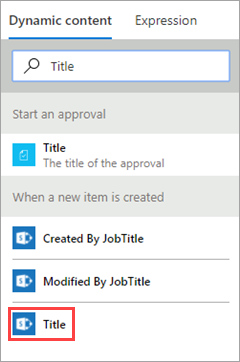
В поле Утверждено введите "Да". Теперь эта часть потока должна выглядеть примерно следующим образом.
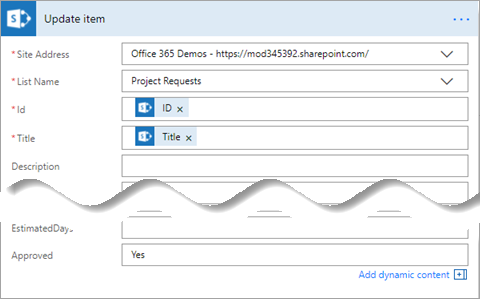
Нажмите кнопку Добавить действие еще раз. На этот раз мы добавим элемент в список Project Details (Сведения о проекте) для утвержденного проекта.
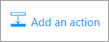
В разделе Выбор действия выполните поиск по слову "SharePoint" и выберите SharePoint— создать элемент.
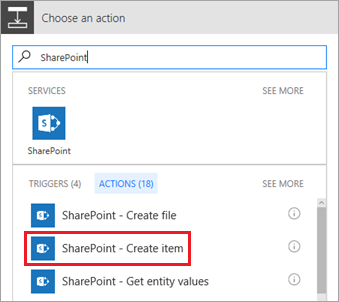
Введите URL-адрес сайта SharePoint и имя списка.
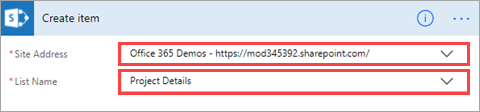
Выберите поле Title (Заголовок), выполните поиск по слову "Title" в диалоговом окне динамического содержимого и щелкните Title (Заголовок).
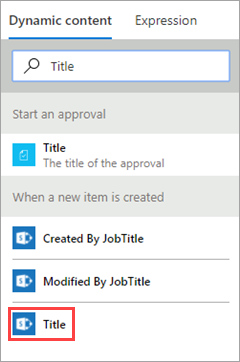
Выберите поле RequestId и в диалоговом окне динамического содержимого щелкните или коснитесь ID.
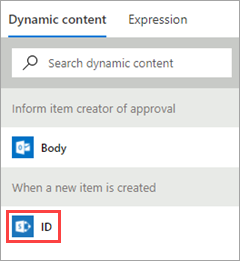
В поле PMAssigned введите Unassigned. Теперь эта часть потока должна выглядеть примерно следующим образом.
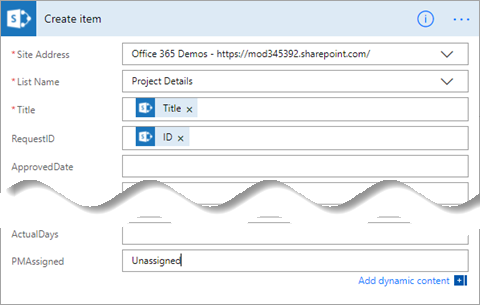
Шаг 3: Просмотр действия для условия утверждения "НЕТ"
По умолчанию эта ветвь отправляет запрашивающей стороне сообщение с отказом. Мы также обновим список Запросы проекта. Мы не будем добавлять элементы в список Запросы проекта, так как для проекта дальнейшие действия не предусмотрены.
В ветви Если нет щелкните Сообщить автору элемента об отклонении, а затем Изменить, чтобы просмотреть стандартные параметры для сообщения электронной почты, отправленного запрашивающей стороне.

По умолчанию сообщение отправляется пользователю, создавшему элемент списка, с такой же строкой темы и текстом, как на изображении. При необходимости эти данные можно изменить.
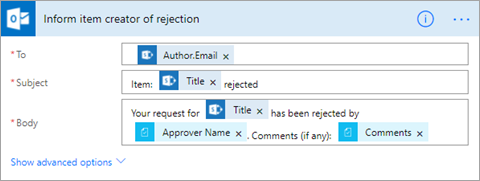
Выберите Добавить действие.
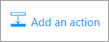
В разделе Выбор действия выполните поиск по слову "SharePoint" и выберите SharePoint — обновить элемент.
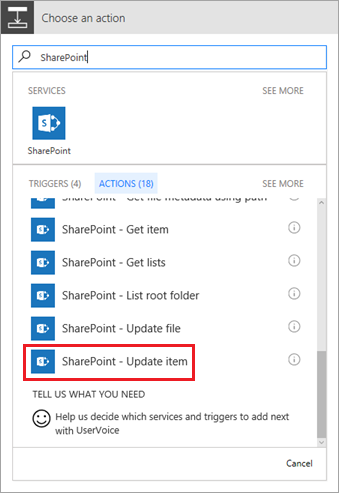
Введите URL-адрес сайта SharePoint и имя списка.
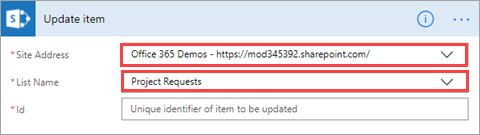
Выберите поле Идентификатор и в диалоговом окне динамического содержимого щелкните Идентификатор.
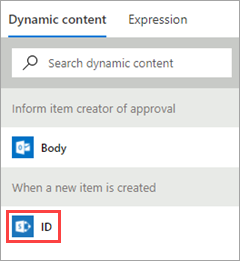
Выберите поле Title (Заголовок), выполните поиск по слову "Title" в диалоговом окне динамического содержимого и щелкните Title (Заголовок).
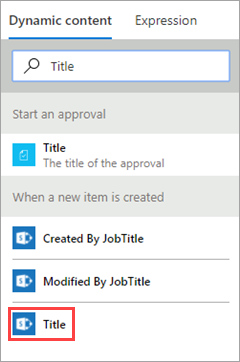
В поле Утверждено введите "Нет". Теперь эта часть потока должна выглядеть примерно следующим образом.
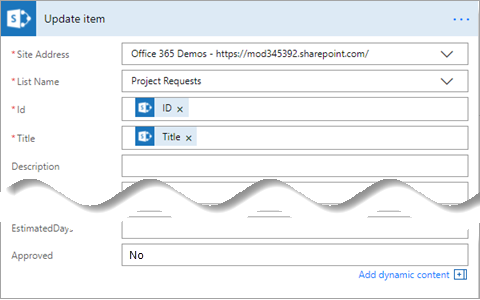
В правой верхней части экрана щелкните Создать поток.
Поток создан. Если свернуть поля, он будет выглядеть примерно следующим образом.
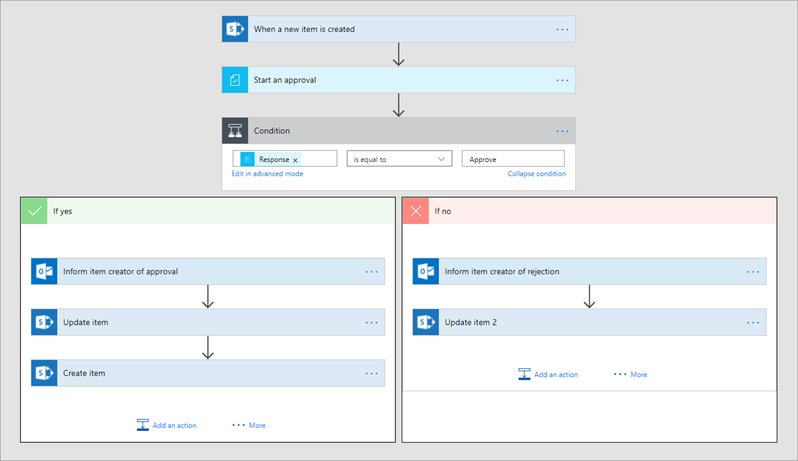
В правой верхней части экрана щелкните Готово.
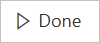
Шаг 4. Запуск потока утверждения
В списке Project Requests (Запросы проекта) выберите Quick Edit (Быстрое редактирование) и добавьте элемент, как на снимке экрана ниже:
Title = "Новый монитор для Лилии"
Description = "Лилии нужен монитор диагональю 24"
ProjectType = "Новое оборудование"
RequestDate = "03.02.2017"
Requestor = "Лилия Медведева"
EstimatedDays = "1"
Approved = "Ожидается"

По окончании нажмите кнопку Готово в верхней части страницы.

Ниже показана папка "Входящие" учетной записи электронной почты утверждающего. В ней должно быть сообщение с таким содержимым:
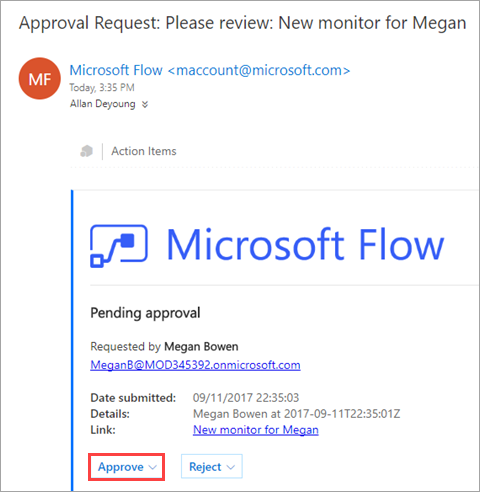
После нажатия кнопки Утвердить или Отклонить поток запускает следующий процесс. При этом вы получаете отзыв непосредственно на электронную почту, как показано ниже.

Поток отправляет сообщение для Лилии с ответом от Артема, как показано ниже. Это сообщение электронной почты поступает от Лилии, так как она владеет потоком.
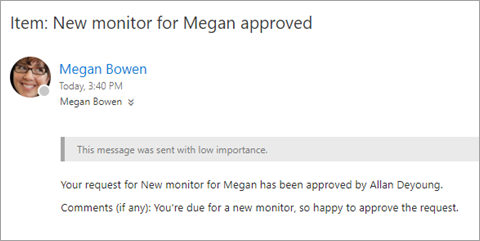
Следующие шаги
Следующий шаг в этой серии руководств — создание приложения для управления проектами.
См. также
Примечание
Каковы ваши предпочтения в отношении языка документации? Пройдите краткий опрос (обратите внимание, что этот опрос представлен на английском языке).
Опрос займет около семи минут. Личные данные не собираются (заявление о конфиденциальности).