Экспорт и импорт приложений Canvas как пакета
В этой статье представлено пошаговое руководство по экспорту и импорту приложений Canvas. Прежде чем начать, ознакомьтесь с обзорной статьей, чтобы узнать о различных доступных вариантах экспорта и импорта.
Внимание!
Рекомендуется использовать решения для управления жизненным циклом приложений (ALM) для обеспечения надлежащего управления и поддержки.
Экспорт пакета приложений Canvas
Чтобы экспортировать пакет приложений Canvas, выберите свое приложение, а затем выберите Экспортировать пакет.
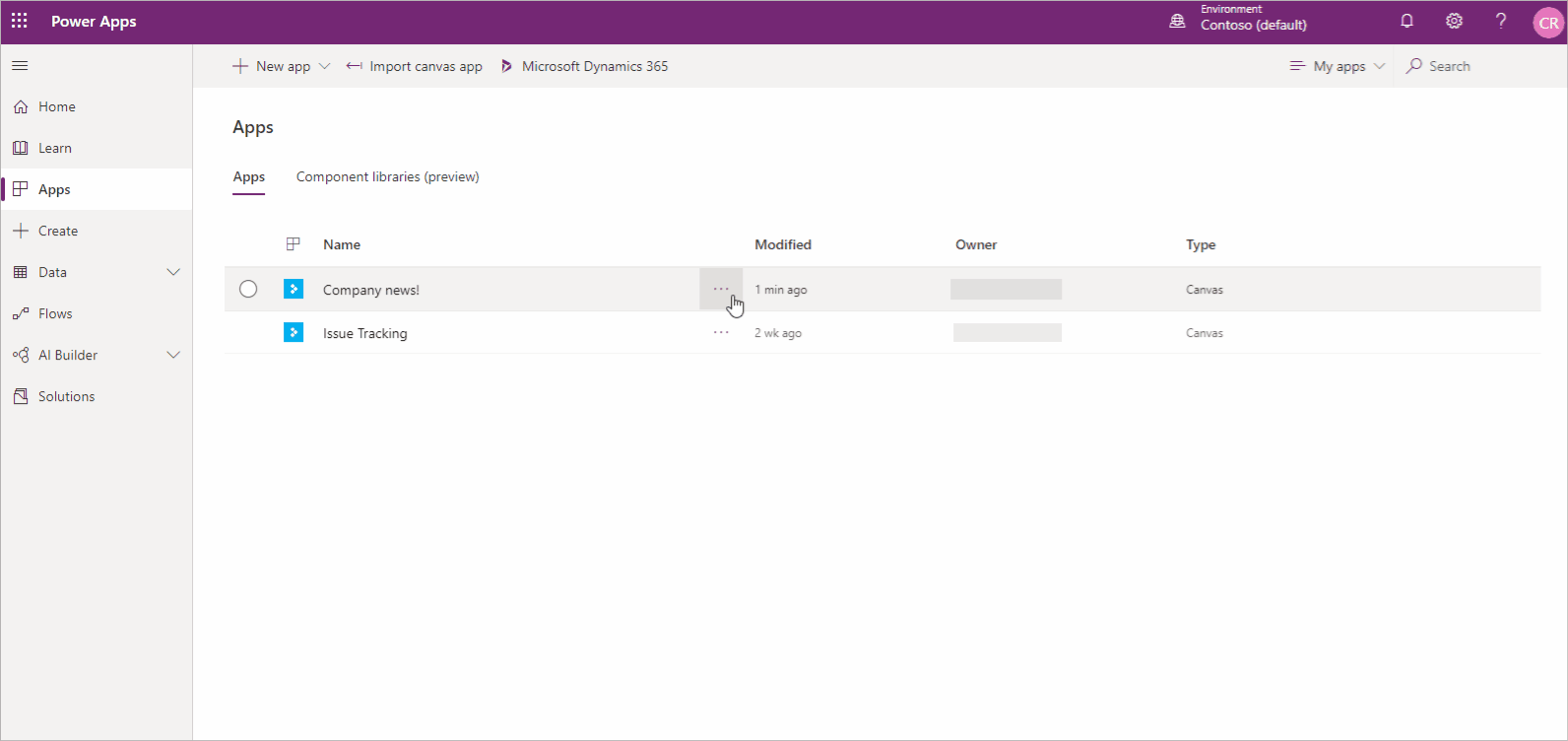
Вы можете изменить действие импорта по умолчанию для каждого ресурса, используемого вашим приложением Canvas. По умолчанию ресурсы в пакете приложения Canvas, включая само приложение, имеют значение Обновление. Однако у вас есть возможность выбрать Создать как новый во время импорта, что приведет к созданию ресурса вместо обновления существующего. Выбранное вами действие импорта будет действием по умолчанию во время импорта приложения.
Внимание!
Вы можете импортировать только экспортированный пакет. Изменения в файле экспортированного пакета не поддерживаются.
Чтобы экспортировать пакет приложения Canvas
Выполните вход в Power Apps.
Выберите Приложения в левой области.
Выберите приложение, которое требуется экспортировать.
Выберите Экспортировать пакет.
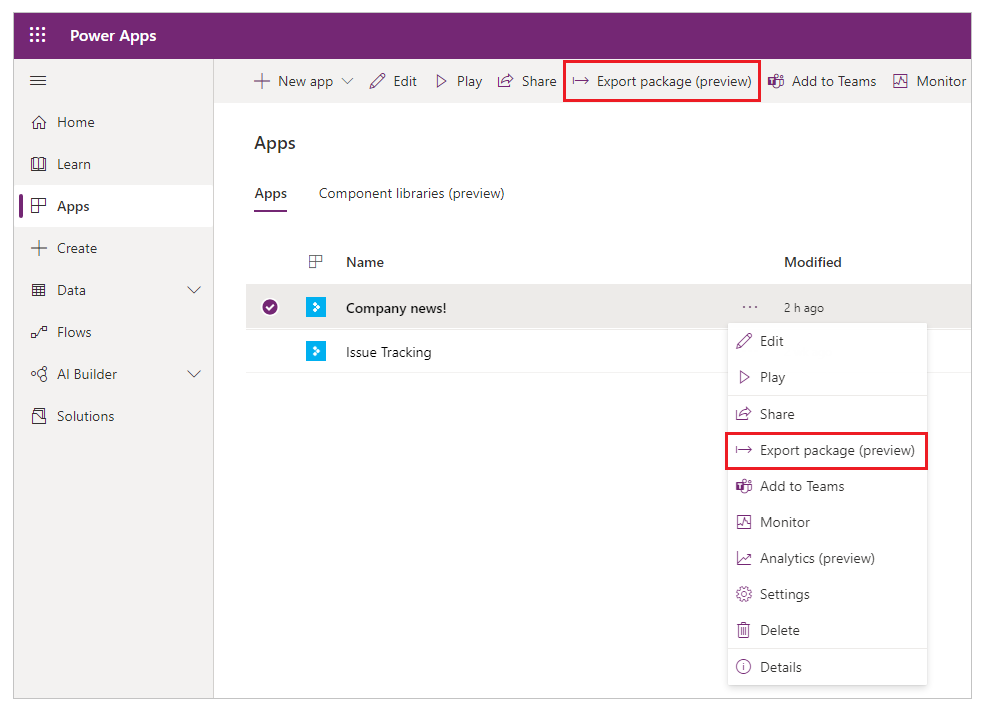
Введите Имя и Описание пакета. При необходимости вы также можете изменить имя среды .
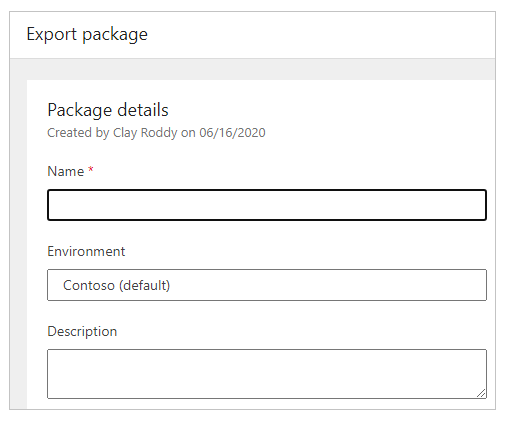
Выберите Обновить , чтобы выбрать действие импорта для ресурса пакета приложения.
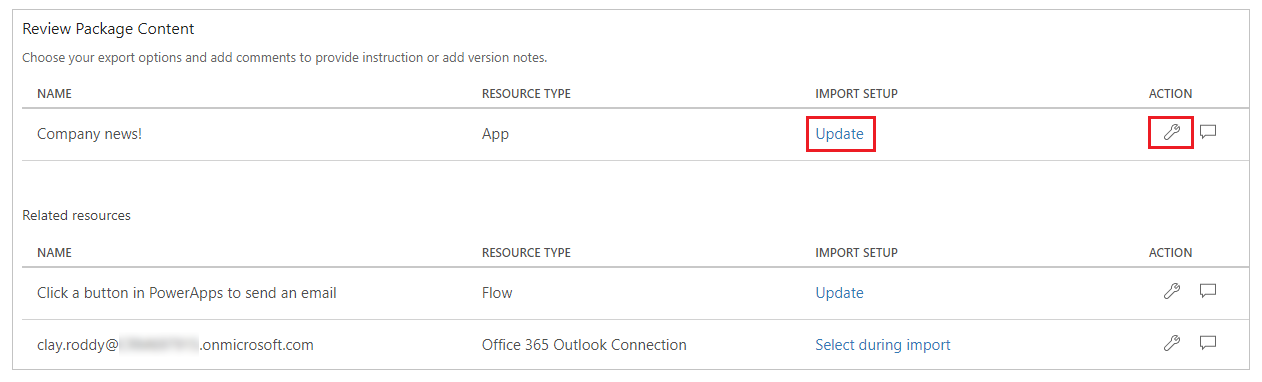
Выберите Создать как новое , если приложение должно быть создано во время импорта, или Обновить , чтобы обновить существующее приложение.
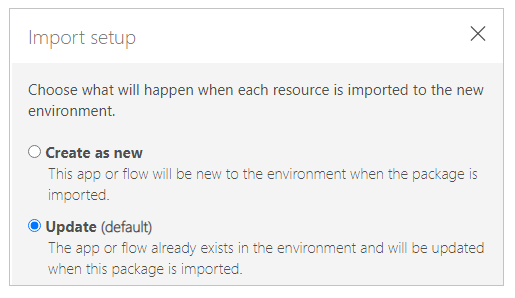
Заметка
Текст действия Импортировать настройки меняется в зависимости от вашего нового выбора.
Повторите предыдущий шаг для каждого дополнительного ресурса в пакете приложения.
(Необязательно) Выберите
 (значок комментария), чтобы вставить комментарий для каждого ресурса.
(значок комментария), чтобы вставить комментарий для каждого ресурса.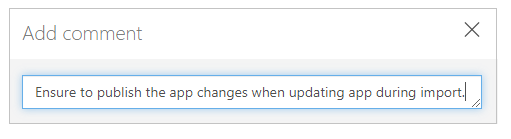
Выберите Экспорт , чтобы экспортировать пакет.
Пакет загружается в папку загрузок вашего браузера по умолчанию.
Импорт пакета приложения на основе холста
Чтобы импортировать пакет приложения Canvas, выберите Импортировать приложение Canvas. Обязательно выберите правильные действия для каждого ресурса пакета приложения, например, создайте новый экземпляр приложения или потока. Вы также можете прочитать дополнительную информацию в комментариях, которые были введены во время экспорта пакета приложения.
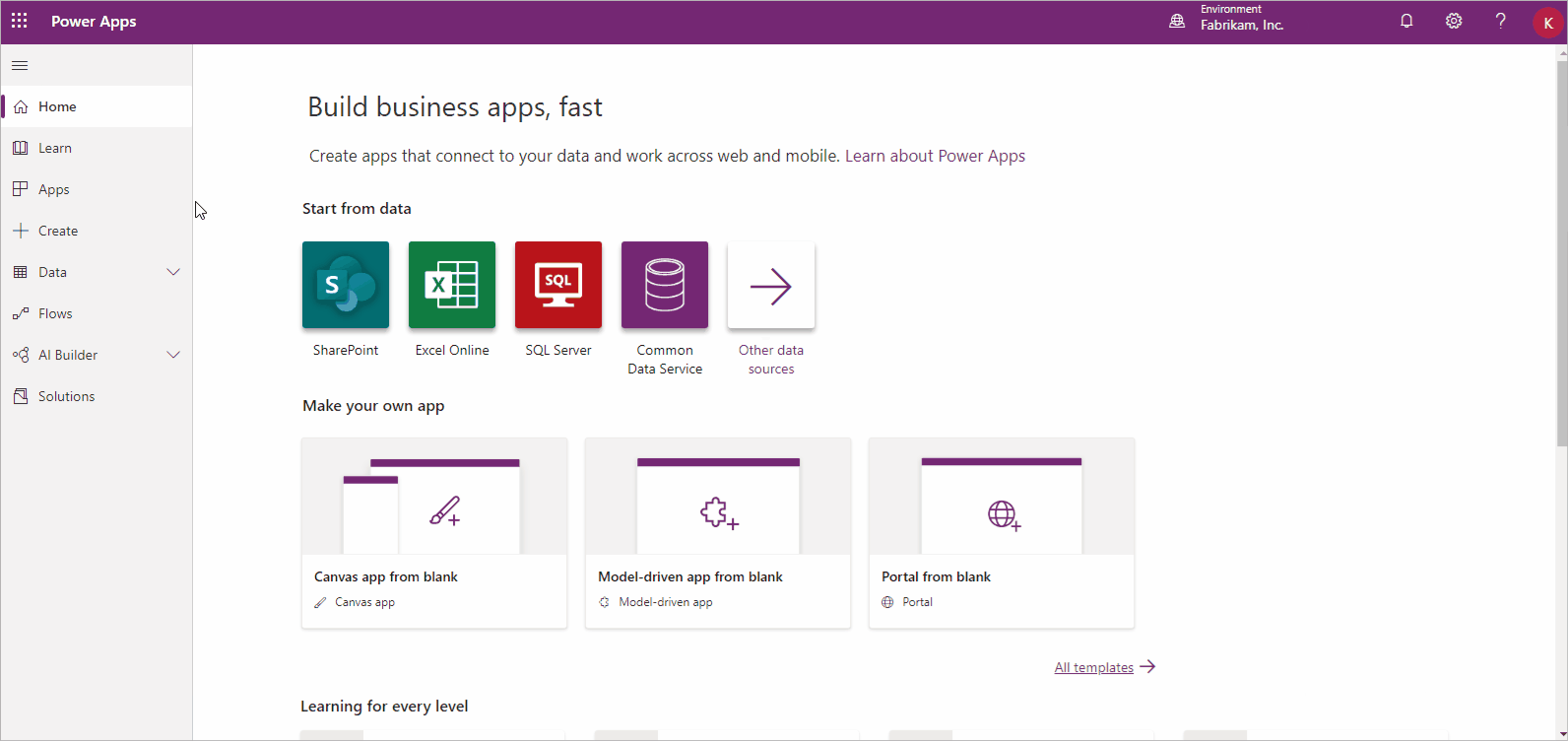
Если вы обновляете существующее приложение или ресурс, обязательно опубликуйте приложение, чтобы пользователи могли увидеть изменения.
Совет
Вы можете быстро подтвердить выбор перед импортом пакета приложения, просмотрев изменения значков для каждого типа ресурсов.
| Icon | Description |
|---|---|
| Создать как новый: будет создан новый ресурс. | |
| Действие импорта изменено: действие импорта для ресурса было изменено. | |
| Требуется действие: вы должны выбрать действие импорта перед импортом пакета приложения. |
Чтобы импортировать пакет приложения Canvas
Выполните вход в Power Apps.
Выберите Приложения в левой области.
Выберите Импорт приложения на основе холста.
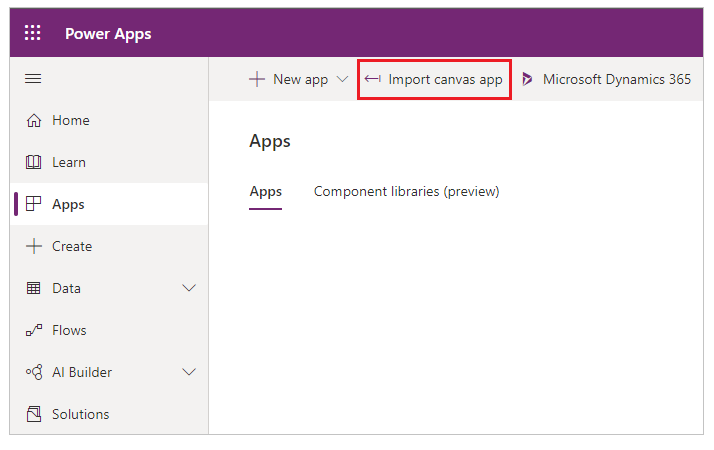
Выберите Загрузить и выберите файл пакета приложения, который вы хотите импортировать.
Выберите действие Импортировать настройку или
 для ресурса.
для ресурса.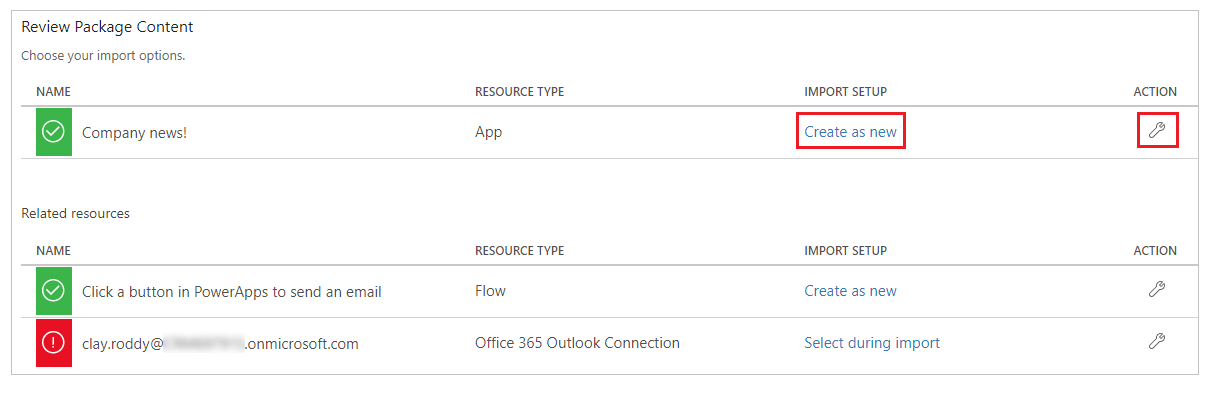
Если вы выберете Создать как новый, вы сможете изменить имя ресурса.
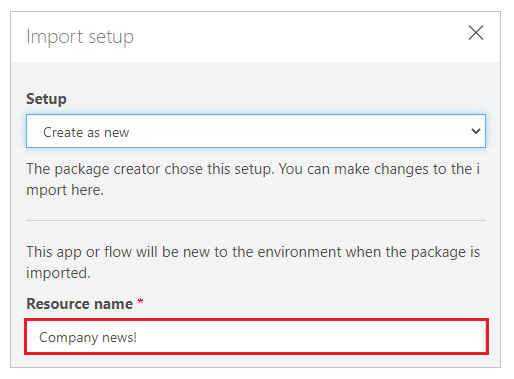
Если вы выбрали Обновить, выберите приложение, которое вы хотите обновить во время импорта.
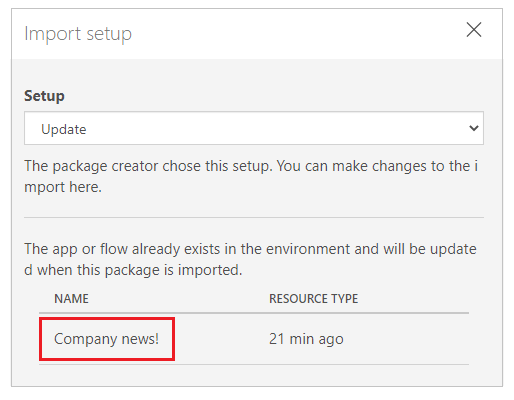
Повторите предыдущий шаг для каждого дополнительного ресурса в пакете приложения.
(Необязательно) Если пакет приложения содержит ссылки на подключения, вы можете выбрать подключение из списка доступных подключений.

Выберите Выбрать во время импорта , чтобы выбрать подходящее подключение.
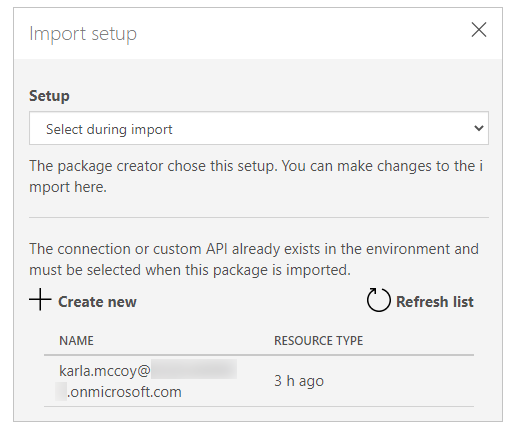
Заметка
- Если нет доступных подключений или нужного вам подключения нет в списке, выберите Создать новое , чтобы создать новое подключение в новой вкладке браузера. Убедитесь, что вы создаете подключение для правильного типа ресурса. После создания подключения вернитесь на вкладку браузера импортного приложения и выберите Обновить список , чтобы отобразить и выбрать вновь созданное подключение.
- В некоторых случаях необходимо перенастроить ассоциацию потоков при импорте приложения Canvas с потоками. Для получения дополнительной информации см. Добавление существующего потока
(Необязательно) Если во время экспорта пакета приложения были введены комментарии для ресурса, значок комментария будет заполнен, а при наведении на него курсора появится текст Комментарий да . Выберите комментарий, чтобы просмотреть его.

Выберите Импорт , чтобы импортировать пакет приложения.
Внимание!
Если вы выберете Обновить существующее приложение, новые изменения будут сохранены как черновик приложения. Вам нужно будет опубликовать приложение, чтобы пользователи могли увидеть изменения.