Использование JSON для передачи данных в скрипты Office и из нее
JSON (Нотация объектов JavaScript) — это формат для хранения и передачи данных. Каждый объект JSON представляет собой коллекцию пар "имя-значение", которые можно определить при создании. Json полезен для сценариев Office, так как он может обрабатывать произвольные сложности диапазонов, таблиц и других шаблонов данных в Excel. JSON позволяет анализировать входящие данные из веб-служб и передавать сложные объекты через потоки Power Automate.
В этой статье рассматривается использование JSON со скриптами Office. Рекомендуется сначала узнать больше о формате из таких статей, как введение в JSON от W3 Schools.
Анализ данных JSON в диапазоне или таблице
Массивы объектов JSON обеспечивают согласованный способ передачи строк табличных данных между приложениями и веб-службами. В таких случаях каждый объект JSON представляет строку, а свойства — столбцы. Скрипт Office может выполнить цикл по массиву JSON и повторно собрать его в виде двухмерного массива. Затем этот массив задается в качестве значений диапазона и сохраняется в книге. Имена свойств также можно добавить в качестве заголовков для создания таблицы.
Следующий скрипт показывает, как данные JSON преобразуются в таблицу. Обратите внимание, что данные не берутся из внешнего источника. Это рассматривается далее в этой статье.
/**
* Sample JSON data. This would be replaced by external calls or
* parameters getting data from Power Automate in a production script.
*/
const jsonData = [
{ "Action": "Edit", /* Action property with value of "Edit". */
"N": 3370, /* N property with value of 3370. */
"Percent": 17.85 /* Percent property with value of 17.85. */
},
// The rest of the object entries follow the same pattern.
{ "Action": "Paste", "N": 1171, "Percent": 6.2 },
{ "Action": "Clear", "N": 599, "Percent": 3.17 },
{ "Action": "Insert", "N": 352, "Percent": 1.86 },
{ "Action": "Delete", "N": 350, "Percent": 1.85 },
{ "Action": "Refresh", "N": 314, "Percent": 1.66 },
{ "Action": "Fill", "N": 286, "Percent": 1.51 },
];
/**
* This script converts JSON data to an Excel table.
*/
function main(workbook: ExcelScript.Workbook) {
// Create a new worksheet to store the imported data.
const newSheet = workbook.addWorksheet();
newSheet.activate();
// Determine the data's shape by getting the properties in one object.
// This assumes all the JSON objects have the same properties.
const columnNames = getPropertiesFromJson(jsonData[0]);
// Create the table headers using the property names.
const headerRange = newSheet.getRangeByIndexes(0, 0, 1, columnNames.length);
headerRange.setValues([columnNames]);
// Create a new table with the headers.
const newTable = newSheet.addTable(headerRange, true);
// Add each object in the array of JSON objects to the table.
const tableValues = jsonData.map(row => convertJsonToRow(row));
newTable.addRows(-1, tableValues);
}
/**
* This function turns a JSON object into an array to be used as a table row.
*/
function convertJsonToRow(obj: object) {
const array: (string | number)[] = [];
// Loop over each property and get the value. Their order will be the same as the column headers.
for (let value in obj) {
array.push(obj[value]);
}
return array;
}
/**
* This function gets the property names from a single JSON object.
*/
function getPropertiesFromJson(obj: object) {
const propertyArray: string[] = [];
// Loop over each property in the object and store the property name in an array.
for (let property in obj) {
propertyArray.push(property);
}
return propertyArray;
}
Совет
Если вы знаете структуру JSON, вы можете создать собственный интерфейс, чтобы упростить получение определенных свойств. Шаги преобразования JSON в массив можно заменить типобезопасными ссылками. В следующем фрагменте кода показаны эти шаги (теперь закомментированные), замененные вызовами, которые используют новый ActionRow интерфейс. Обратите внимание, что функция convertJsonToRow больше не требуется.
// const tableValues = jsonData.map(row => convertJsonToRow(row));
// newTable.addRows(-1, tableValues);
// }
const actionRows: ActionRow[] = jsonData as ActionRow[];
// Add each object in the array of JSON objects to the table.
const tableValues = actionRows.map(row => [row.Action, row.N, row.Percent]);
newTable.addRows(-1, tableValues);
}
interface ActionRow {
Action: string;
N: number;
Percent: number;
}
Получение данных JSON из внешних источников
Существует два способа импорта данных JSON в книгу с помощью сценария Office.
- Как параметр с потоком Power Automate.
fetchС помощью вызова внешней веб-службы.
Изменение примера для работы с Power Automate
Данные JSON в Power Automate можно передать в виде универсального массива объектов. Добавьте свойство object[] в скрипт, чтобы принять эти данные.
// For Power Automate, replace the main signature in the previous sample with this one
// and remove the sample data.
function main(workbook: ExcelScript.Workbook, jsonData: object[]) {
Затем в соединителе Power Automate появится параметр для добавления jsonData в действие Выполнить скрипт .
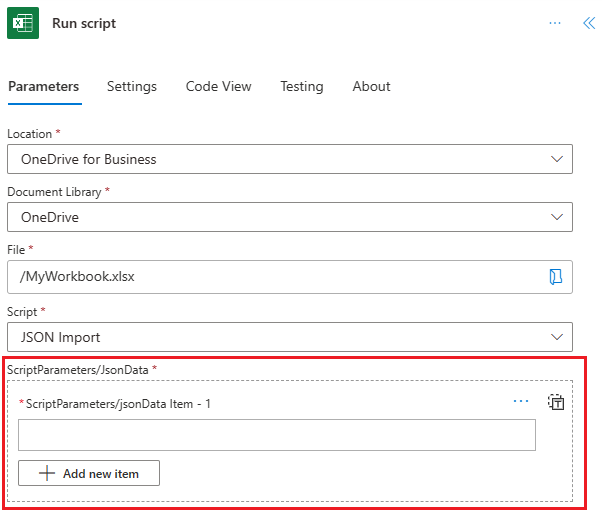
Изменение примера для использования fetch вызова
Веб-службы могут отвечать fetch на вызовы с данными JSON. Это дает скрипту необходимые данные, сохраняя при этом в Excel. Дополнительные сведения о fetch внешних вызовах и о внешних вызовах см. в статье Поддержка внешних вызовов API в скриптах Office.
// For external services, replace the main signature in the previous sample with this one,
// add the fetch call, and remove the sample data.
async function main(workbook: ExcelScript.Workbook) {
// Replace WEB_SERVICE_URL with the URL of whatever service you need to call.
const response = await fetch('WEB_SERVICE_URL');
const jsonData: object[] = await response.json();
Создание JSON из диапазона
Строки и столбцы листа часто подразумевают связи между значениями данных. Строка таблицы концептуально сопоставляется с программным объектом, при этом каждый столбец является свойством этого объекта. Рассмотрим следующую таблицу данных. Каждая строка представляет транзакцию, записанную в электронной таблице.
| Идентификатор | Дата | Amount | Поставщик |
|---|---|---|---|
| 1 | 6/1/2022 | 43,54 долл. США | Лучшее для вас органики компании |
| 2 | 6/3/2022 | 67,23 долл. США | Либерти Пекарня и кафе |
| 3 | 6/3/2022 | 37,12 долл. США | Лучшее для вас органики компании |
| 4 | 6/6/2022 | 86,95 долл. США | Виноградник Coho |
| 5 | 6/7/2022 | 13,64 долл. США | Либерти Пекарня и кафе |
Каждая транзакция (каждая строка) имеет набор связанных с ней свойств: "ID", "Date", "Amount" и "Vendor". Это можно смоделировать в скрипте Office как объект.
// An interface that wraps transaction details as JSON.
interface Transaction {
"ID": string;
"Date": number;
"Amount": number;
"Vendor": string;
}
Строки в образце таблицы соответствуют свойствам в интерфейсе, поэтому скрипт может легко преобразовать каждую Transaction строку в объект. Это полезно при выводе данных для Power Automate. Следующий скрипт выполняет итерацию по каждой строке таблицы и добавляет ее в Transaction[].
function main(workbook: ExcelScript.Workbook) {
// Get the table on the current worksheet.
const table = workbook.getActiveWorksheet().getTables()[0];
// Create an array of Transactions and add each row to it.
let transactions: Transaction[] = [];
const dataValues = table.getRangeBetweenHeaderAndTotal().getValues();
for (let i = 0; i < dataValues.length; i++) {
let row = dataValues[i];
let currentTransaction: Transaction = {
ID: row[table.getColumnByName("ID").getIndex()] as string,
Date: row[table.getColumnByName("Date").getIndex()] as number,
Amount: row[table.getColumnByName("Amount").getIndex()] as number,
Vendor: row[table.getColumnByName("Vendor").getIndex()] as string
};
transactions.push(currentTransaction);
}
// Do something with the Transaction objects, such as return them to a Power Automate flow.
console.log(transactions);
}
// An interface that wraps transaction details as JSON.
interface Transaction {
"ID": string;
"Date": number;
"Amount": number;
"Vendor": string;
}
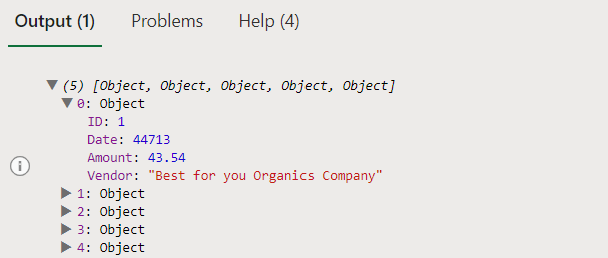
Экспорт JSON с помощью fetch
Как и при импорте данных с помощью fetch, можно отправлять данные из книги с помощью аналогичной команды. Команда POST принимает любые строкифицированные данные JSON и отправляет их в указанную конечную точку.
Чтобы увидеть это в действии, замените console.log(transactions); строку в предыдущем примере следующим кодом. Это выдает POST команду на тестируемом сервере, а затем считывает данные обратно.
const response = await fetch('https://jsonplaceholder.typicode.com/posts', {
method: 'POST',
body: JSON.stringify(transactions),
headers: {
'Content-type': 'application/json; charset=UTF-8',
},
});
const jsonData: object[] = await response.json();
console.log(jsonData);
Использование универсального объекта
В предыдущем примере предполагается, что значения заголовков таблицы согласованы. Если таблица содержит переменные столбцы, необходимо создать универсальный объект JSON. В следующем скрипте показан скрипт, который регистрирует любую таблицу в формате JSON.
function main(workbook: ExcelScript.Workbook) {
// Get the table on the current worksheet.
const table = workbook.getActiveWorksheet().getTables()[0];
// Use the table header names as JSON properties.
const tableHeaders = table.getHeaderRowRange().getValues()[0] as string[];
// Get each data row in the table.
const dataValues = table.getRangeBetweenHeaderAndTotal().getValues();
let jsonArray: object[] = [];
// For each row, create a JSON object and assign each property to it based on the table headers.
for (let i = 0; i < dataValues.length; i++) {
// Create a blank generic JSON object.
let jsonObject: { [key: string]: string } = {};
for (let j = 0; j < dataValues[i].length; j++) {
jsonObject[tableHeaders[j]] = dataValues[i][j] as string;
}
jsonArray.push(jsonObject);
}
// Do something with the objects, such as return them to a Power Automate flow.
console.log(jsonArray);
}
См. также
Office Scripts