Изменение языковых настроек и параметров в Office 2016
Сводка. Узнайте, как настраивать языки для Office 2016.
Чтобы настроить и развернуть возможности настройки языков для Office 2016, выполните действия, описанные в этой статье.
Примечание.
- Если вы пользователь, пытающийся установить языковой пакет для личной копии Office на дому, см. раздел Языковой пакет аксессуаров для Office вместо чтения этой статьи.
- В этой статье описаны методы развертывания языковых пакетов и управления ими для версий Office 2016, использующих технологию установки установщика Windows (MSI), которые доступны для предприятий по корпоративному лицензированию. Если у вас есть подписка Office и вы развертываете Приложения Microsoft 365, использующий технологию установки "нажми и запускай", см. статью Общие сведения о развертывании языков для Приложения Microsoft 365.
Обзор изменения языковых настроек и параметров в Office
По умолчанию программа установки автоматически устанавливает языковую версию, которая соответствует региональным параметрам пользователя Windows, назначаемым для каждого компьютера. Вы можете изменить эту настройку по умолчанию и более точно отрегулировать распределение нескольких языковых версий. Например, можно выполнить любое из следующих действий:
Установить на одном компьютере версии с разными языками.
Укажите, какие языки следует установить на компьютерах пользователей, независимо от языка операционной системы, который указывает языковой стандарт пользователя.
Один раз выбрать пользовательские настройки и применить их ко всем языковым версиям, развернутым в организации.
Развернуть для разных групп пользователей разные языки.
Разверните средства проверки правописания для других языков.
Дополнительные сведения см. в статье Планирование настройки многоязычного развертывания Office 2016.
Когда пользователь впервые запускает приложение Office 2016, программа установки применяет параметры по умолчанию, соответствующие языку, установленному на компьютере, и языку, заданному параметром языкового стандарта Windows. Однако можно настроить языковые параметры с помощью групповой политики, центра развертывания Office или средства языковых параметров. Дополнительные сведения об этих трех методах см. в статье Планирование настроек языка для Office. Инструкции по настройке языковых параметров с помощью этих методов см. в разделе Настройка языковых параметров в этой статье.
Если пользователям нужно изменить на языке или на дополнительном языке проверки правописания, который еще не установлен, можно легко настроить и установить необходимые средства проверки правописания Office. Дополнительные сведения см. в статье Планирование средств проверки правописания Office.
Подготовка к работе
Чтобы определить, какую из следующих процедур следует использовать для развертывания и какие настройки нужно внести, ознакомьтесь с разделом Планирование многоязычного развертывания Office 2016.
Скачивание языковых пакетов, пакетов интерфейса пользователя и средств проверки правописания для версий Office с корпоративной лицензией
Для Office 2016 необходимо скачать ISO-образ языковых пакетов, пакетов интерфейса пользователя и средств проверки правописания с веб-сайта Volume Licensing Service Center (VLSC).
Скачивание ISO-образов языковых пакетов, пакетов интерфейса пользователя и средств проверки правописания Office
Перейдите на страницу Microsoft Volume Licensing Service Center и выполните вход.
На вкладке Главная выберите Загрузка программного обеспечения.
In the list of products, select the product for which you want to download packages. Например, выберите Office профессиональный плюс 2016.
Укажите нужные способ скачивания и язык.
В разделе Тип операционной системы выберите 32- или 64-разрядная, а затем нажмите Продолжить. При выборе 32/64-разрядной версии отображаются 32- и 64-разрядные выпуски доступных для скачивания.
Список файлов содержит все доступные языковые пакеты, пакеты интерфейса пользователя и средства проверки правописания для выбранных языка и выпуска. Например, для Office профессиональный плюс 2016 результаты выглядят примерно так, как показано на следующем рисунке.
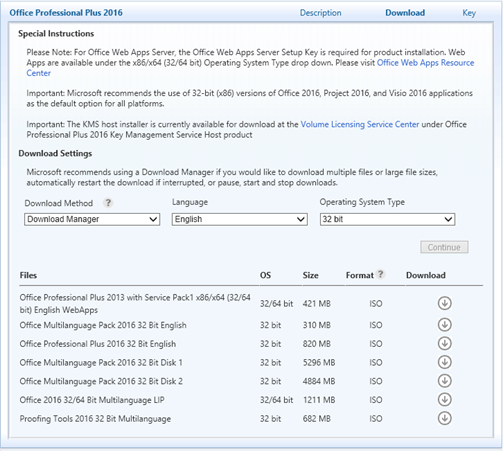
Выберите подходящий пакет из списка, а затем в разделе Загрузка нажмите стрелку вниз, чтобы скачать ISO-образ на компьютер или в общую сетевую папку.
Скачайте выпуск, соответствующий вашей версии Office. Например, если вы используете 32-разрядную Office профессиональный плюс 2016 в 64-разрядной версии Windows, скачайте 32-разрядный выпуск языкового пакета, языковой пакет интерфейса или пакет средств проверки правописания. Если вы используете 64-разрядную Office профессиональный плюс 2016 в 64-разрядной версии Windows, скачайте 64-разрядный выпуск языкового пакета, языковой интерфейс или пакет средств проверки правописания.
Развертывание языковой версии Office, выбранной по умолчанию
Если пользователи в организации работают с файлами Office, в которых используется один язык, или этот язык соответствует языку операционных систем пользователей, можно развернуть языковую версию Office по умолчанию.
Приведенные ниже действия не отличаются от стандартных действий по развертыванию Office 2016. Они включены для тестирования. Единственное отличие в шагах заключается в том, что языковые пакеты необходимо скопировать в то же сетевое расположение, что и файлы установки.
Порядок развертывания языковой версии Office по умолчанию на каждом клиентском компьютере
Создайте точку сетевой установки для основного продукта Office 2016, скопировав все файлы и папки с исходного носителя в общую сетевую папку.
Скопируйте все файлы и папки с исходного носителя для всех языковых пакетов в ту же сетевую папку. При появлении запроса на перезапись повторяющихся файлов выберите Нет.
Центр развертывания Office позволяет настроить установку в соответствии с потребностями организации.
Так как большинство настроек применяется к основному продукту, вам обычно не нужно настраивать каждый язык отдельно. Программа установки применяет настройки во время установки независимо от языка, который вы устанавливаете. Сведения о настройке языковых параметров см. в разделе Настройка языковых параметров.
Языковые пакеты, полученные в рамках соглашения о корпоративном лицензировании, не требуют уникального ключа продукта. Для всей установки понадобится только один ключ.
В командной строке установки укажите файл Config.xml для основного продукта Office, который вы развертываете.
Например, следующая команда устанавливает Office профессиональный плюс 2016 на любом языке:
\\server\share\Office2016\Setup.exe /config \\server\share\Office2016\ProPlus.WW\Config.xml
где Office2016 корневой каталог точки сетевой установки.
Запуск программы установки из корневого каталога точки сетевой установки
Программа установки устанавливает только те языковые элементы, которые необходимы для устанавливаемого продукта Office. Программа установки не устанавливает полный языковой пакет, если вы не развернете языковой пакет как отдельный продукт.
Выбор устанавливаемых языков
Если пользователи в вашей организации работают с файлами Office на нескольких языках или предпочитают язык Office, отличный от языка операционной системы, вы можете одновременно установить все необходимые языки.
Приведенные ниже действия не отличаются от стандартных действий по развертыванию Office 2016. Они включены для тестирования. Ключевое различие заключается в обработке языковых пакетов. Сначала скопируйте языковые пакеты в то же сетевое расположение, что и файлы установки. Затем измените файл Config.xml, чтобы указать языки, которые требуется установить.
Выбор одного или нескольких языков для установки на клиентский компьютер
Создайте точку сетевой установки для основного продукта Office 2016, скопировав все файлы и папки с исходного носителя в общую сетевую папку.
Скопируйте все файлы и папки с исходного носителя для всех языковых пакетов в ту же сетевую папку. При появлении запроса на перезапись повторяющихся файлов выберите Нет.
В папке основного продукта для обновляемого продукта найдите файл Config.xml
Например, если вы добавляете языки в установку Office профессиональный плюс 2016, найдите файл Config.xml в папке ProPlus.WW.
Откройте файл Config.xml в текстовом редакторе (например, в Блокноте).
Добавьте элемент <AddLanguage>.
Установите значение атрибута Id в соответствии с тегом языка, который нужно установить. Можно указать несколько языков, включив несколько <элементов и атрибутов AddLanguage.>
Укажите язык интерфейса оболочки для пользовательского интерфейса командной оболочки, задав атрибут <ShellTransform> элемента <AddLanguage>.
Например, чтобы указать, что программа установки устанавливает английский и французский языки с английским языком установки по умолчанию, добавьте следующие элементы:
<AddLanguage Id="en-us" ShellTransform="yes"/> <AddLanguage Id="fr-fr" />Чтобы убедиться, что язык установки по умолчанию и пользовательский интерфейс оболочки соответствуют языку операционной системы и предоставить каждому пользователю Office на английском и французском языках, измените файл Config.xml. Код должен выглядеть примерно так:
<AddLanguage Id="match" ShellTransform="yes"/> <AddLanguage Id="en-us" /> <AddLanguage Id="fr-fr" />При добавлении нескольких <элементов AddLanguage> необходимо указать значение для атрибута ShellTransform. Если пропустить этот шаг, установку выполнить не удастся.
Чтобы указать, что настройка также соответствует языку языкового стандарта пользователя Windows, добавьте еще одну строку в файл Config.xml:
<AddLanguage Id="match" />При выполнении этой строки программа установки устанавливает все указанные языки, а также язык, соответствующий языковому стандарту пользователя, если этот язык отличается.
Сохраните файл Config.xml.
Центр развертывания Office позволяет настроить установку в соответствии с потребностями организации.
Сведения о настройке языковых параметров см. в разделе Настройка языковых параметров.
Запустите файл Setup.exe и укажите путь к измененному файлу Config.xml.
Путь должен быть полным. Например, \\server\share\Office2016\setup.exe /config\\server\share\Office2016\ProPlus.WW\Config.xml где Office2016 является корневым каталогом точки сетевой установки.
Развертывание разных языков для разных групп пользователей
Разным группам пользователей можно назначить разные наборы языков Office. Например, филиалу в Токио, возможно, придется работать с документами Office 2016 на английском и японском языках, а пользователям из европейского филиала на английском, французском и немецком. В таком случае для каждой группы пользователей необходимо создать уникальный файл Config.xml.
Приведенные ниже действия не отличаются от стандартных действий по развертыванию Office 2016. Они включены для тестирования. Процесс включает в себя несколько отдельных этапов. Сначала необходимо скопировать языковые пакеты в то же сетевое расположение, что и файлы установки. Затем создайте и измените файл Config.xml для каждой группы, чтобы указать, какие языки следует установить. Наконец, разверните соответствующий файл Config.xml в разных группах.
Развертывание различных языков для разных групп пользователей
В папке основного продукта для устанавливаемого продукта найдите файл Config.xml.
Например, если вы устанавливаете Office профессиональный плюс 2016, найдите файл Config.xml в папке ProPlus.WW.
Откройте файл Config.xml в текстовом редакторе (например, в Блокноте).
Найдите элемент <AddLanguage> и укажите набор языков, которые нужно установить для данной группы пользователей, как описано выше.
Примечание.
Кроме того, нужно установить атрибут <Shell UI> элемента <AddLanguage>, как описано выше.
Сохраните файл Config.xml с уникальным именем.
Повторите эти шаги для следующей группы пользователей.
Центр развертывания Office позволяет настроить установку в соответствии с потребностями организации.
Сведения о настройке языковых параметров см. в разделе Настройка языковых параметров.
Разверните Office отдельно для каждой группы пользователей, указывая в каждом случае правильный файл Config.xml в командной строке установки. Например:
\\server\share\Office2016\setup.exe /config\\server\share\Office2016\ProPlus.WW\SubAConfig.xmlили
\\server\share\Office2016\setup.exe /config\\server\share\Office2016\ProPlus.WW\SubBConfig.xml
где Office2016 корневой каталог точки сетевой установки.
Включение просмотра новых языковых параметров при первом запуске Office
Как правило, после настройки языковых параметров программа применяет параметры по умолчанию, соответствующие языку, установленному на компьютере при первом запуске приложения Office 2016. Эта конфигурация означает, что новые языковые параметры отображаются во второй раз, когда пользователь запускает приложение Office 2016.
Чтобы пользователи видели новые языковые параметры при первом открытии приложения Office 2016, разверните следующие параметры реестра на своих компьютерах. Это развертывание должно быть частью первоначального процесса установки Office 2016 или завершено до начала использования приложения Office 2016. Администратор может развернуть эти значения реестра с помощью скрипта или пакетного файла, групповой политики или центра развертывания Office. Необходимо настроить следующие значения реестра типа DWORD в разделе HKEY_CURRENT_USER\Software\Microsoft\Office\16.0\Common\LanguageResources:
UILanguage
HelpLanguage
FollowSystemUI
Для каждого из этих значений задайте для имени Значение код LCID (идентификатор региональных параметров) для языка, планируемого к использованию. Список идентификаторов LCID см. в разделах Идентификаторы языка и Значения идентификаторов OptionState в Office 2016. Значения LCID являются десятичными. При этом необходимо также задать для параметра Система исчисления значение Десятичная.
Настройка языковых параметров
Существует несколько методов, которые можно использовать для настройки языковых параметров для пользователей. Общие сведения о методах см. в статье Планирование настроек языка для Office.
Использование групповой политики для применения языковых параметров
групповая политика параметры могут применять языковые параметры по умолчанию, которые пользователи в вашей организации не могут изменить. Параметры повторно применяются при каждом входе пользователя в систему. Следующая процедура содержит высокоуровневые действия для настройки параметров групповой политики в зависимости от предпочтений.
Следующие параметры политики помогают управлять языковыми параметрами в Office 2016:
| Параметр групповой политики | Расположение | Описание |
|---|---|---|
| Язык меню и диалоговых окон | Папка Язык интерфейса в папке Конфигурация пользователя\Политики\Административные шаблоны\Microsoft Office 2016\Языковые параметры\Язык интерфейса | Определяет язык пользовательского интерфейса. |
| Язык справки | Папка Язык интерфейса в папке Конфигурация пользователя\Политики\Административные шаблоны\Microsoft Office 2016\Языковые параметры\Язык интерфейса | Определяет язык справки. Если этот параметр политики не настроен, язык справки использует язык пользовательского интерфейса. |
| Включенные языки редактирования | Папка Языки редактирования в папке Конфигурация пользователя\Политики\Административные шаблоны\Microsoft Office 2016\Языковые параметры\Языки редактирования | Включает языки редактирования из списка языков, которые поддерживаются в пакете Office. |
| Основной язык редактирования | Папка Языки редактирования в папке Конфигурация пользователя\Политики\Административные шаблоны\Microsoft Office 2016\Языковые параметры\Языки редактирования | Определяет язык работы с приложениями и документами Office, когда на компьютере доступно несколько языковых версий. |
Важно!
Перед настройкой параметров политики Office 2016 необходимо скачать и установить последние файлы административных шаблонов (ADMX/ADML) для Office.
Использование групповой политики для управления языковыми параметрами
Откройте объект групповой политики, для которого необходимо настроить политику.
В области навигации разверните (дважды щелкните) разделы Конфигурация компьютера, Политики и Административные шаблоны, а затем раздел Microsoft Office 2016\Языковые параметры, который содержит параметры политики, связанные с языками.
В разделе Языковые параметры выберите папку Язык интерфейса или Языки редактирования в зависимости от того, что нужно настроить.
Папка Язык интерфейса содержит параметры политики, которые включают языковые параметры для элементов пользовательского интерфейса, таких как элементы меню и справка.
Папка Включить язык содержит параметры политики, которые позволяют выбирать и настраивать языки редактирования.
Примечание.
Каждый параметр политики содержит описания выполняемого им действия.
В области сведений откройте (дважды щелкните) параметр политики, который необходимо настроить, выберите Включить или Отключить, затем укажите соответствующие параметры.
Сохраните объект групповой политики.
Настройка языковых параметров по умолчанию с помощью файла параметров установки
С помощью центра развертывания Office можно создать файл параметров установки (MSP-файл), который будет применять программа установки. Параметры, указанные в центре развертывания Office, используются по умолчанию. Пользователи могут изменять параметры после установки.
Использование центра развертывания Office для настройки языковых параметров
Откройте центр развертывания Office, запустив программу установки с параметром командной строки /admin.
На странице Изменение параметров пользователя разверните дерево до раздела Microsoft Office 2016\Языковые параметры.
Откройте нужную папку в области навигации. Откройте (дважды щелкните) параметр в области сведений, выберите пункт Включить и укажите значение.
Сохраните файл параметров установки в папке Updates в корневом каталоге точки сетевой установки.
Файл будет автоматически применен при установке пакета Office на компьютеры пользователей.
Дополнительные сведения об использовании центра развертывания Office см. в статье Office Customization Tool (OCT) reference for Office 2013. (Хотя эта статья относится к более ранней версии Office, сведения также относятся к Office 2016.)
Использование средства языковых параметров для изменения языковых параметров
Если вы не применяете языковые параметры политикой, пользователи, работающие в приложениях Office, могут изменить языковые настройки с помощью средства языковых настроек.
Изменение языковых параметров с помощью средства языковых параметров
В зависимости от операционной системы выполните одно из следующих действий:
Если вы используете Windows 8.1, откройте все приложения (щелкните правой кнопкой мыши рабочий стол), а затем в разделе Microsoft Office 2016 выберите Языковые параметры Office 2016. Или:
Если вы используете Windows 10, выберите Пуск, Все программы, Microsoft Office, Средства Microsoft Office 2016, а затем языковые параметры Office 2016.
В разделе Выбор языков редактирования выберите язык, который должен быть доступен для редактирования, затем нажмите кнопку Добавить. Повторите этот шаг для каждого языка редактирования, который нужно добавить.
В разделе Выбор языков редактирования выберите язык, который чаще всего используется в приложениях и документах Office, затем щелкните По умолчанию.
В разделе Выбор языков интерфейса и справки под заголовком Язык интерфейса выберите язык, который следует использовать при просмотре кнопок и вкладок приложений Office, а затем щелкните По умолчанию.
В разделе Язык справки выберите язык, который следует использовать для просмотра справки по приложениям Office, и щелкните По умолчанию.
Если язык справки не указан, язык справки в Интернете использует язык интерфейса.
Примечание.
Пользователи могут включить функциональные возможности для работы с языками, которые не установлены на компьютере. Например, при выборе корейского языка в качестве языка редактирования включаются функции восточноазиатских языков и корейского языка в приложении Word, даже если средства проверки правописания для корейского языка не установлены. Необходимо включить поддержку этого языка в операционной системе.
Настройка зависящих от языка параметров, связанных с пользовательскими региональными параметрами
Office 2016 не только использует параметр Primary Editing Language, но и настраивает связанные с языком параметры (например, формат чисел) в соответствии с региональными параметрами пользователя операционной системы. Это поведение определяется записью LangTuneUp в подразделе LanguageResources реестра Windows. Если вы не хотите, чтобы языковой стандарт пользователя влиял на параметры по умолчанию, можно сбросить значение LangTuneUp при установке Office 2016. Если запись LangTuneUp не существует, Office 2016 создает запись при первом запуске приложения и задает для нее значение OfficeCompleted.
Запись LangTuneUp может содержать одно из двух значений:
OfficeCompleted Параметры, основанные на языковом стандарте пользователя, не применяются к Office 2016 в целом. Тем не менее, отдельные приложения все же ищут новые редакторы метода ввода (IME) и наборы знаков, а также применяют параметры приложений, относящиеся к региональным параметрам пользователей. Например, приложения гарантируют, что для вновь установленных клавиатур будут включены соответствующие языки редактирования, а Word будет использовать шрифты из шаблона Normal.dot, основываясь на региональных параметрах пользователя.
Prohibited никакие параметры, связанные с региональными параметрами пользователя, не были изменены ни Office 2016, ни каким-либо отдельным приложением Office 2016.
В некоторых сценариях игнорирование пользовательских региональных параметров обеспечивает поддержку стандартной конфигурации в многоязычной организации. Установка для записи LangTuneUp значения Prohibited обеспечивает согласованность языковых параметров и совместимость макросов.
Например, если организации из США требуется ввести стандартизацию международных параметров, то можно провести развертывание Office 2016, указав для параметра Основной язык редактирования значение en-us (Английский (США)), а для записи LangTuneUp значение Prohibited. В этом случае для пользователей устанавливаются одинаковые значения по умолчанию независимо от их региональных параметров.
Игнорирование языкового стандарта пользователя не всегда является лучшим вариантом. Например, у пользователей, использующих азиатские символы в документах Office 2016, могут не быть установлены азиатские шрифты, необходимые для правильного отображения символов. Если язык установки на компьютере пользователя не соответствует языку, который использовался в документе, а параметр LangTuneUp имеет значение Запрещено, Office 2016 не отображает шрифты на языке, отличном от языка. Чтобы в установленной версии Office 2016 поддерживалось несколько азиатских языков, убедитесь в том, что значение записи LangTuneUp равно OfficeCompleted. Чтобы убедиться, что пользователи не изменяют значение по умолчанию, задайте соответствующую политику.
Настройка и установка средств проверки правописания Office
В этом разделе описываются настройка и установка средств проверки правописания Office.
Примечание.
Если вам нужны только определенные языки проверки правописания, установка одного или двух языковых пакетов может предоставить все необходимые языки средств проверки правописания. Каждая языковая версия Office 2016 включает средства проверки правописания для набора сопутствующих языков. Дополнительные сведения см. в разделах Планирование средств проверки правописания Office и Сопутствующие языки проверки правописания для Office 2016.
Настройка средств проверки правописания Office
В файле Config.xml, содержащемся в папке ProofKit.WW, можно указать, какие языки проверки правописания будут установлены. Дополнительные сведения об атрибутах и идентификаторах OptionState см. в разделе Идентификаторы языка и Значения идентификаторов OptionState в Office 2016.
Чтобы настроить установку средств проверки правописания Office, отредактируйте файл Config.xml в папке ProofKit.WW. Для каждого набора средств проверки правописания, которые вы не хотите устанавливать, в элементе OptionState задайте для атрибута State значение Absent.
Синтаксис
<OptionState
Id="optionID"
State="Absent" | "Advertise" | "Local"
[ Children="force" ]
/>
Атрибуты OptionState
В следующей таблице представлены атрибуты OptionState, их значения и описание
Атрибуты и значения OptionState
| Атрибут | Значение | Описание |
|---|---|---|
| Id | optionID | Элемент, который пользователь выбирает для установки. См . статью Средства проверки правописания Config.xml Значения идентификаторов OptionState. |
| Состояние | Absent | Компонент не установлен. Значение по умолчанию: Local. |
| Advertise | Компонент устанавливается при первом использовании. | |
| Local | Компонент устанавливается на компьютер пользователя. | |
| Children | force | Все дочерние компоненты устанавливаются в заданное состояние. |
Пример. Файл Config.xml для средств проверки правописания Office
В следующем примере файла Config.xml для всех показанных языков атрибуту State элемента OptionState присвоено значение Absent. Если вы решите скопировать этот пример в файл Config.xml для средств проверки правописания, задайте для атрибута State каждого развертываемого набора средств проверки правописания значение Local (или Advertise).
<Configuration Product="ProofKit">
<!-- <Display Level="full" CompletionNotice="yes" SuppressModal="no" AcceptEula="no" /> -->
<!-- <Logging Type="standard" Path="%temp%" Template="Microsoft Office Proofing Tools Kit Setup(*).txt" /> -->
<!-- <USERNAME Value="Customer" /> -->
<!-- <COMPANYNAME Value="MyCompany" /> -->
<!-- <INSTALLLOCATION Value="%programfiles%\Microsoft Office" /> -->
<!-- <LIS CACHEACTION="CacheOnly" /> -->
<!-- <LIS SOURCELIST ="\\server1\share\Office;\\server2\share\Office" /> -->
<!-- <DistributionPoint Location="\\server\share\Office" /> -->
<!-- <OptionState Id="OptionID" State="absent" Children="force" /> -->
<OptionState Id="IMEMain_1028" State="Absent" Children="force"/>
<OptionState Id="IMEMain_1041" State="Absent" Children="force"/>
<OptionState Id="IMEMain_1042" State="Absent" Children="force"/>
<OptionState Id="IMEMain_2052" State="Absent" Children="force"/>
<OptionState Id="ProofingTools_1025" State="Absent" Children="force"/>
<OptionState Id="ProofingTools_1026" State="Absent" Children="force"/>
<OptionState Id="ProofingTools_1027" State="Absent" Children="force"/>
<OptionState Id="ProofingTools_1028" State="Absent" Children="force"/>
<OptionState Id="ProofingTools_1029" State="Absent" Children="force"/>
<OptionState Id="ProofingTools_1030" State="Absent" Children="force"/>
<OptionState Id="ProofingTools_1031" State="Absent" Children="force"/>
<OptionState Id="ProofingTools_1032" State="Absent" Children="force"/>
<OptionState Id="ProofingTools_1033" State="Absent" Children="force"/>
<OptionState Id="ProofingTools_1035" State="Absent" Children="force"/>
<OptionState Id="ProofingTools_1036" State="Absent" Children="force"/>
<OptionState Id="ProofingTools_1037" State="Absent" Children="force"/>
<OptionState Id="ProofingTools_1038" State="Absent" Children="force"/>
<OptionState Id="ProofingTools_1040" State="Absent" Children="force"/>
<OptionState Id="ProofingTools_1041" State="Absent" Children="force"/>
<OptionState Id="ProofingTools_1042" State="Absent" Children="force"/>
<OptionState Id="ProofingTools_1043" State="Absent" Children="force"/>
<OptionState Id="ProofingTools_1044" State="Absent" Children="force"/>
<OptionState Id="ProofingTools_1045" State="Absent" Children="force"/>
<OptionState Id="ProofingTools_1046" State="Absent" Children="force"/>
<OptionState Id="ProofingTools_1048" State="Absent" Children="force"/>
<OptionState Id="ProofingTools_1049" State="Absent" Children="force"/>
<OptionState Id="ProofingTools_1050" State="Absent" Children="force"/>
<OptionState Id="ProofingTools_1051" State="Absent" Children="force"/>
<OptionState Id="ProofingTools_1053" State="Absent" Children="force"/>
<OptionState Id="ProofingTools_1054" State="Absent" Children="force"/>
<OptionState Id="ProofingTools_1055" State="Absent" Children="force"/>
<OptionState Id="ProofingTools_1056" State="Absent" Children="force"/>
<OptionState Id="ProofingTools_1058" State="Absent" Children="force"/>
<OptionState Id="ProofingTools_1060" State="Absent" Children="force"/>
<OptionState Id="ProofingTools_1061" State="Absent" Children="force"/>
<OptionState Id="ProofingTools_1062" State="Absent" Children="force"/>
<OptionState Id="ProofingTools_1063" State="Absent" Children="force"/>
<OptionState Id="ProofingTools_1069" State="Absent" Children="force"/>
<OptionState Id="ProofingTools_1081" State="Absent" Children="force"/>
<OptionState Id="ProofingTools_1087" State="Absent" Children="force"/>
<OptionState Id="ProofingTools_1094" State="Absent" Children="force"/>
<OptionState Id="ProofingTools_1095" State="Absent" Children="force"/>
<OptionState Id="ProofingTools_1097" State="Absent" Children="force"/>
<OptionState Id="ProofingTools_1099" State="Absent" Children="force"/>
<OptionState Id="ProofingTools_1102" State="Absent" Children="force"/>
<OptionState Id="ProofingTools_1110" State="Absent" Children="force"/>
<OptionState Id="ProofingTools_2052" State="Absent" Children="force"/>
<OptionState Id="ProofingTools_2068" State="Absent" Children="force"/>
<OptionState Id="ProofingTools_2070" State="Absent" Children="force"/>
<OptionState Id="ProofingTools_2074" State="Absent" Children="force"/>
<OptionState Id="ProofingTools_3076" State="Absent" Children="force"/>
<OptionState Id="ProofingTools_3082" State="Absent" Children="force"/>
<!-- <Setting Id="Setup_Reboot" Value="IfNeeded" /> -->
<!-- <Command Path="%windir%\system32\msiexec.exe" Args="/i \\server\share\my.msi" QuietArg="/q" ChainPosition="after" Execute="install" /> -->
</Configuration>
Настройка установки средств проверки правописания
Откройте папку, в которую скачан ISO-образ средств проверки правописания.
Инструкции по скачиванию ISO-образа см. в разделе Скачивание языковых пакетов, пакетов интерфейса пользователя и средств проверки правописания для версий Office с корпоративной лицензией
В папке ProofKit.WW найдите файл Config.xml.
Откройте файл Config.xml в текстовом редакторе (например, в Блокноте).
Для каждого набора средств проверки правописания, которые вы не хотите устанавливать, в элементе OptionState задайте для атрибута State значение Absent. Например, если вы не хотите устанавливать каталонские средства правописания, используйте следующий синтаксис:
<OptionState Id="ProofingTools_1027" State="Absent" Children="force"/>Задайте для атрибута State каждого из наборов средств проверки правописания, которые следует развернуть, значение Local (или Advertise, если необходимо). Например, чтобы развернуть средства проверки правописания для баскского языка, используйте следующий синтаксис:
<OptionState Id="ProofingTools_1069" State="Local" Children="force"/>Сохраните файл Config.xml.
Запустите файл Setup.exe и укажите путь к измененному файлу Config.xml.
Путь должен быть полным. Например: \\server\share\Office2016\ProofKit.WW\setup.exe /config\\server\share\Office2016\ProofKit.WW\Config.xml
где Office2016 корневой каталог точки сетевой установки.
Установка средств проверки правописания Office 2016 на одном компьютере
Если только один или два пользователя нуждаются в средствах проверки правописания, вы можете установить их из Office на отдельных компьютерах.
Установка средств проверки правописания Office на одном компьютере
Откройте папку, в которую скачан ISO-образ средств проверки правописания, и запустите программу Setup.exe.
Инструкции по скачиванию ISO-образа см. в разделе Скачивание языковых пакетов, пакетов интерфейса пользователя и средств проверки правописания для версий Office с корпоративной лицензией
Прочтите и примите условия лицензии, а затем нажмите кнопку Продолжить.
Чтобы установить средства проверки правописания для всех доступных языков, нажмите кнопку Установить сейчас. Начнется установка. В противном случае, чтобы установить отдельные языки, нажмите кнопку Настроить.
Если был выбран вариант Настроить, щелкните вкладки Расположение файла и Сведения о пользователе, чтобы изменить нужные сведения. На вкладке Параметры установки выберите узел языков (символ "+"), которые необходимо установить, и выберите соответствующие состояния установки с помощью стрелок раскрывающегося списка.
Выберите Установить.