Знакомство с едиными политиками и параметрами управления в Центре администрирования Teams
Если вы являетесь ИТ-администратором, скорее всего, вы переходили на разные вкладки в левой панели навигации в Центре администрирования Teams для настройки различных политик, таких как собрание, обмен сообщениями, трансляции, звонки. Ит-администратор должен иметь полный контроль над тем, как ваша организация использует Microsoft Teams. Вы должны иметь возможность находить, настраивать и управлять параметрами и политиками для функций Teams простым и интуитивно понятным способом. Вы также должны иметь возможность настраивать эти параметры и политики для конкретных пользователей и групп, не сталкиваясь со сложными и отключенными рабочими процессами.
Поэтому весной 2024 г. мы представляем новые унифицированные параметры и возможности политики в Центре администрирования Teams. Этот интерфейс позволяет управлять параметрами и политиками для Teams из одного места, благодаря четкой и согласованной навигации, богатой и информативной боковой панели, а также упрощенным и мощным возможностям назначения. Вы сможете легко и уверенно применять параметры и политики ко всей организации или к определенным пользователям и группам.
Что такое новый интерфейс?
В левой области навигации в Центре администрирования Teams новые объединенные параметры и возможности политики можно найти на одной вкладке Параметры & политики. В этом новом интерфейсе есть две main вкладки: параметры по умолчанию для всей организации и настраиваемые политики для пользователей & групп.
- Параметры по умолчанию для всей организации. Здесь можно настроить параметры, которые по умолчанию применяются ко всей организации. Эти параметры упорядочены по функциональным областям, таким как собрания, голосовая связь, приложения и т. д.
Мы упростили управление параметрами функции на уровне организации, добавив нужную панель для быстрых действий.
- Пользовательские политики для пользователей & групп. Здесь можно создавать настраиваемые политики и управлять ими, которые переопределяют параметры всей организации для определенных пользователей и групп. Эти политики также упорядочены по функциональным областям, и вы можете просмотреть сведения о каждой политике, такие как значения параметров, назначенные пользователи и группы, дата последнего обновления и пользователь. Вы также можете назначать политики пользователям и группам по отдельности или массово, а также изменять или удалять политики по мере необходимости.
Мы улучшили страницу настраиваемой политики, добавив структуру с тремя вкладками для области функций. Вкладки — это политика редактирования, где можно настроить параметры, назначенную группу и назначенных пользователей, которые отображают назначения групповой политики и прямые назначения пользователей для этой конкретной настраиваемой политики.
Как использовать новый интерфейс?
Чтобы использовать новые унифицированные параметры и возможности политики, необходимо согласиться на панель мониторинга Центра администрирования Teams или на любой из существующих параметров или страниц политик. Вы увидите карта или баннер с приглашением попробовать новый интерфейс, и вы можете выбрать его, чтобы переключиться на новый интерфейс. Вы также увидите интерактивный обзор и знаки тренера, которые помогут вам изучить новые функции и функции.
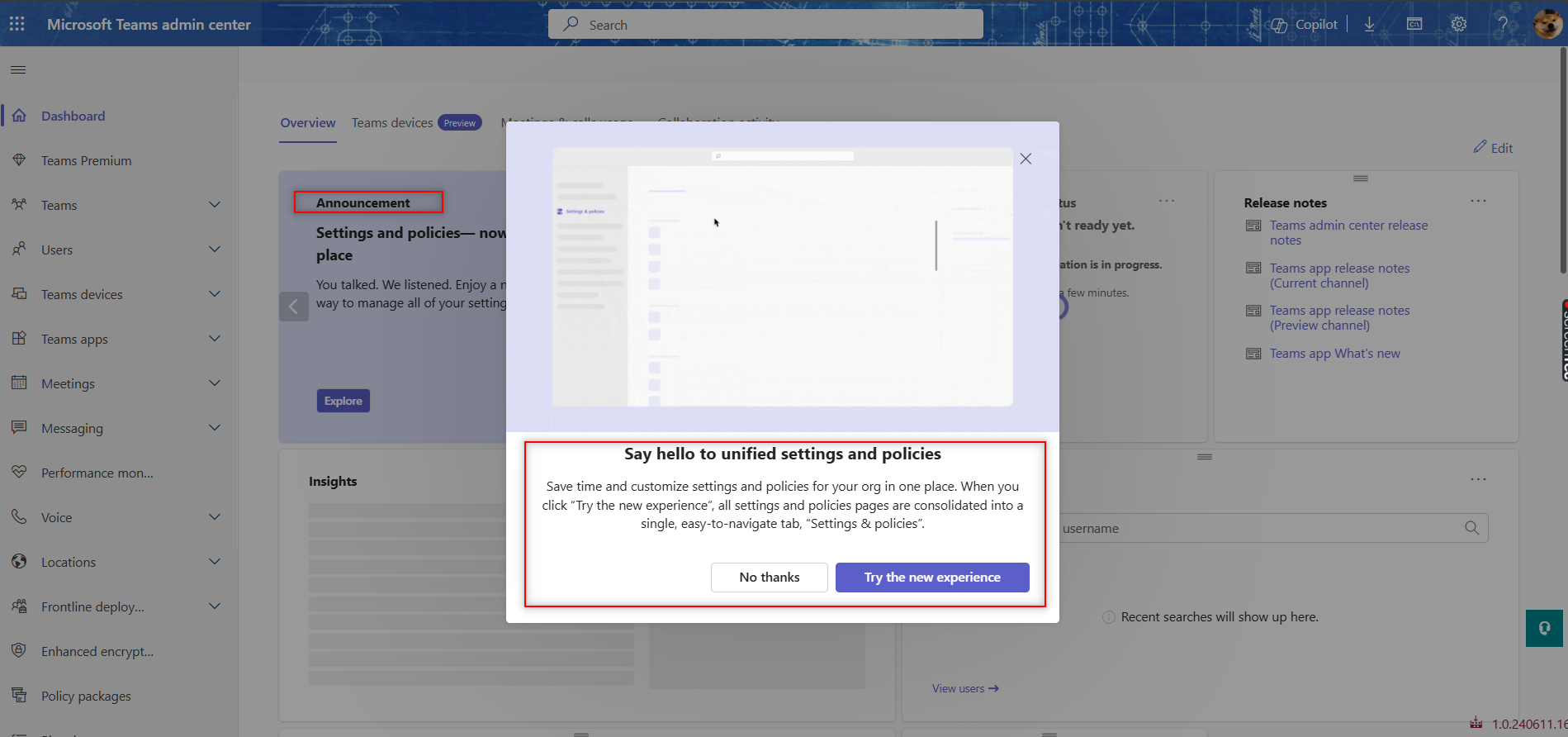 Рис. 1. Согласие на использование панели мониторинга Центра администрирования Teams
Рис. 1. Согласие на использование панели мониторинга Центра администрирования Teams
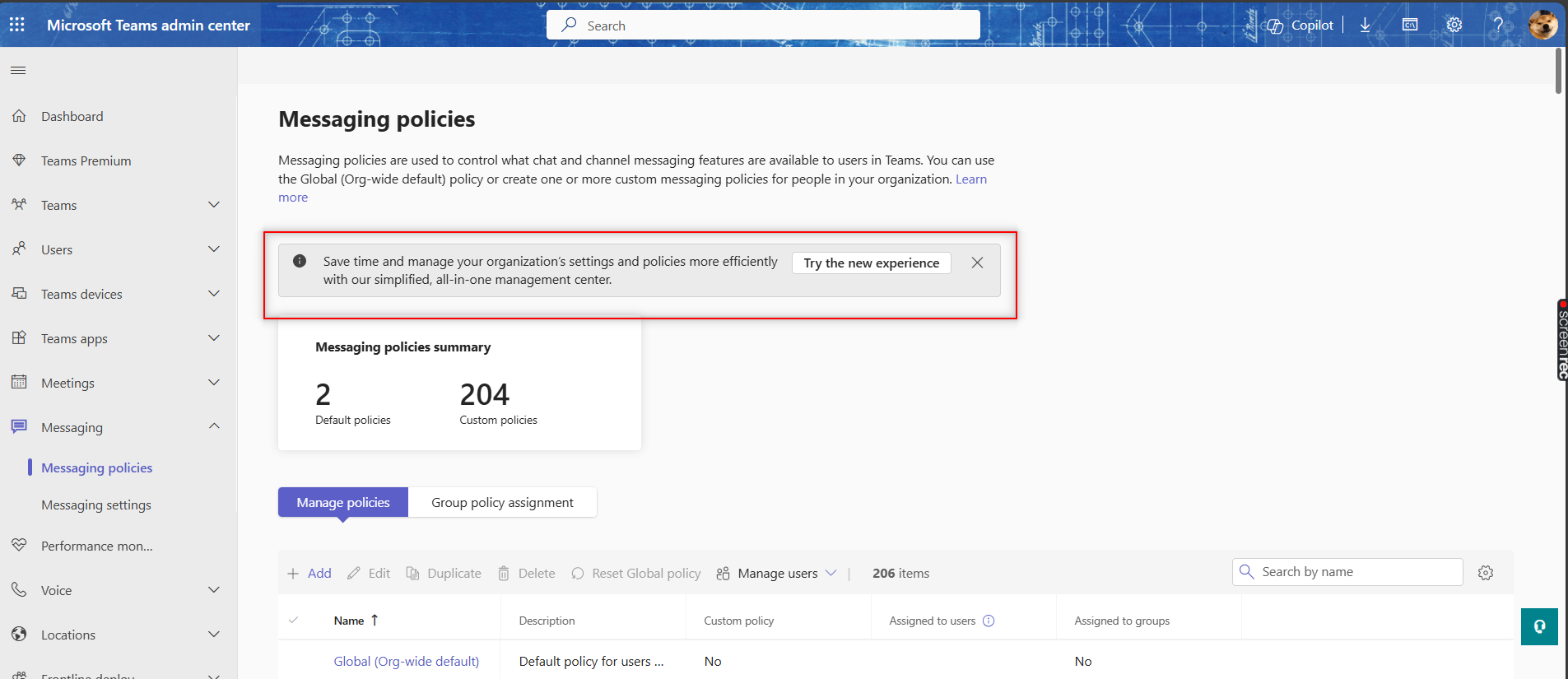 Рис. 2. Согласие на существующей странице политики обмена сообщениями
Рис. 2. Согласие на существующей странице политики обмена сообщениями
Вы можете отказаться от нового интерфейса, нажав кнопку в правом нижнем углу, пока она не станет доступной по умолчанию.
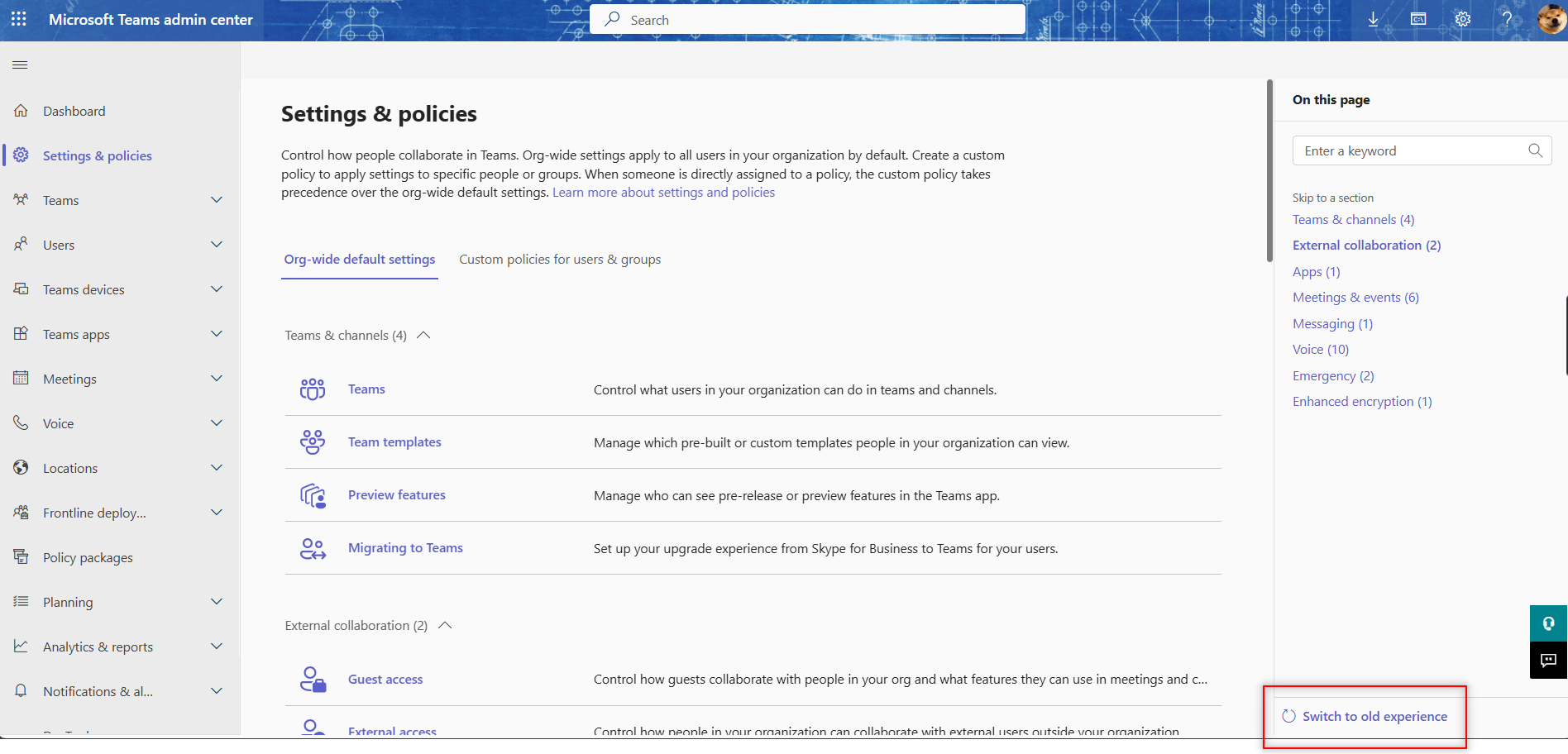 Рис. 3. Отказ от использования новых параметров & политики
Рис. 3. Отказ от использования новых параметров & политики
Чтобы настроить параметры для всей организации, выполните следующие действия.
Выберите вкладку Параметры & политики в области навигации слева, а затем на вкладке Параметры для всей организации.
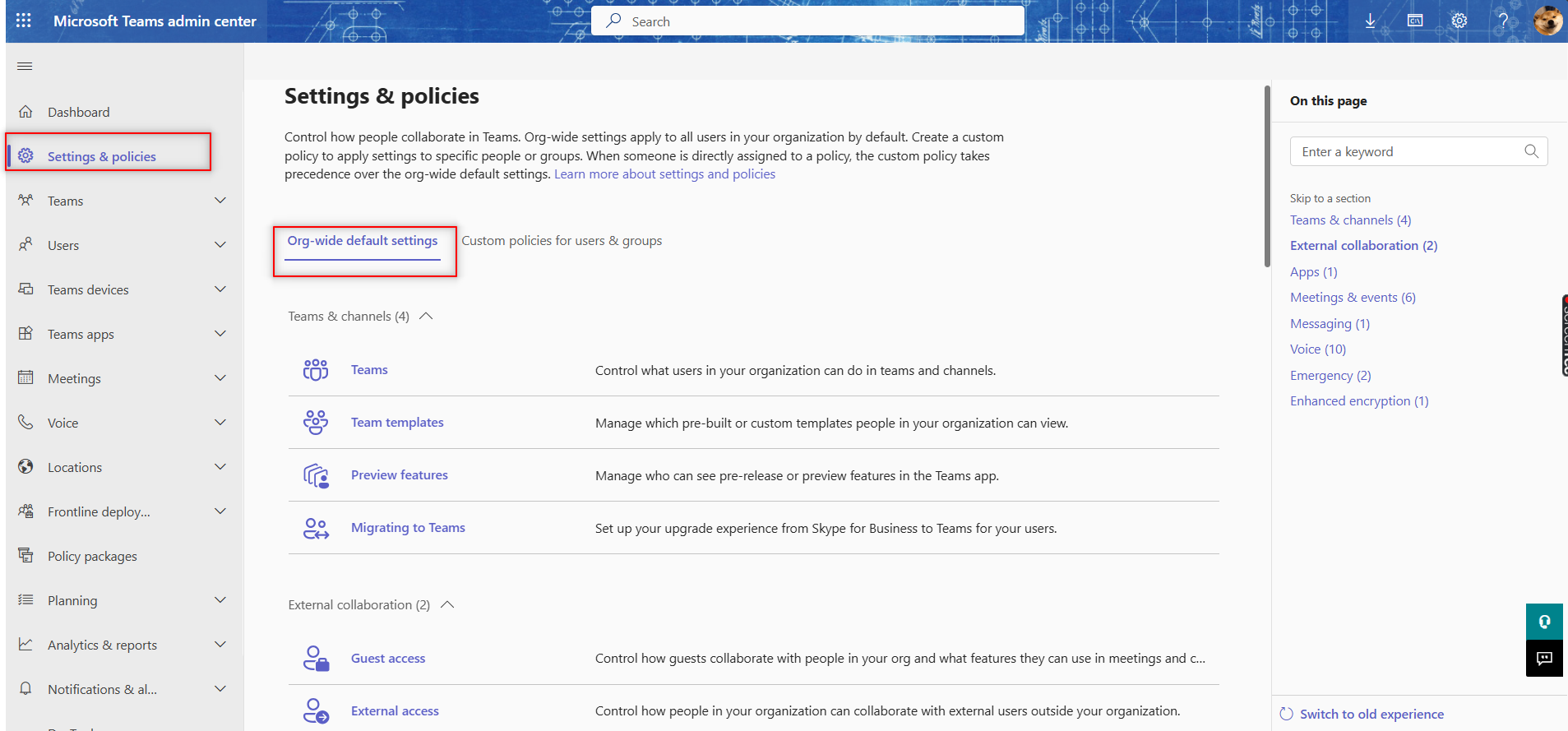 Рис. 4. Домашняя страница параметров по умолчанию для всей организации
Рис. 4. Домашняя страница параметров по умолчанию для всей организацииВыберите область функций, которую требуется настроить, например Собрания, Голосовая связь, Приложения и т. д.
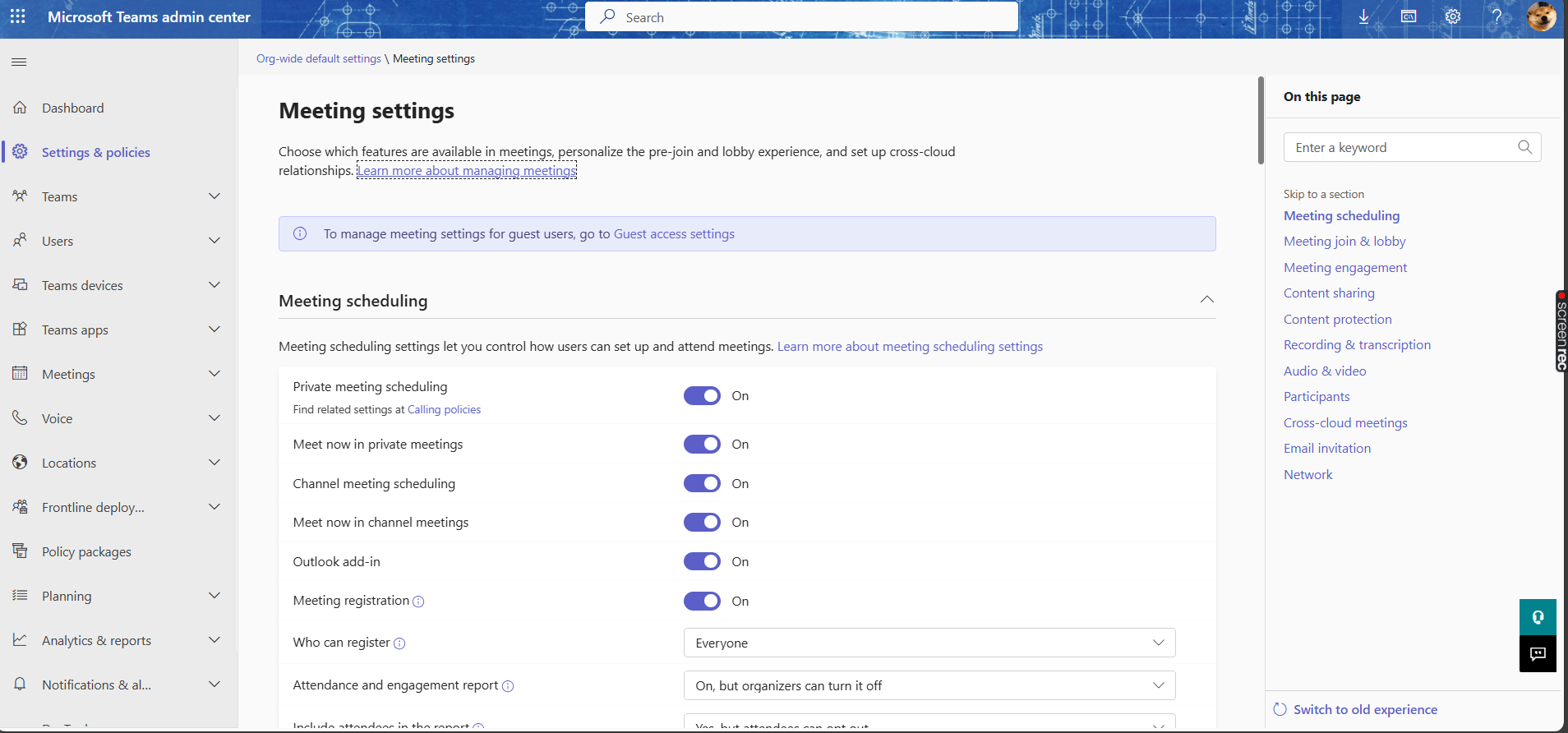 Рис. 5. Страница параметров собрания по умолчанию для всей организации
Рис. 5. Страница параметров собрания по умолчанию для всей организацииНайдите параметр, который требуется изменить, и используйте переключатель, раскрывающийся список или поле ввода, чтобы изменить его значение.
Нажмите кнопку Сохранить , чтобы применить изменения, или Отмена , чтобы отменить их.
Просмотрите изменения в появившемся диалоговом окне и нажмите кнопку Применить , чтобы подтвердить их, или Отмена , чтобы вернуться назад.
Для создания настраиваемых политик и управления ими можно выполнить следующие действия.
Выберите вкладку Параметры & политики на панели навигации слева, а затем вкладку Настраиваемые политики для пользователей & группы .
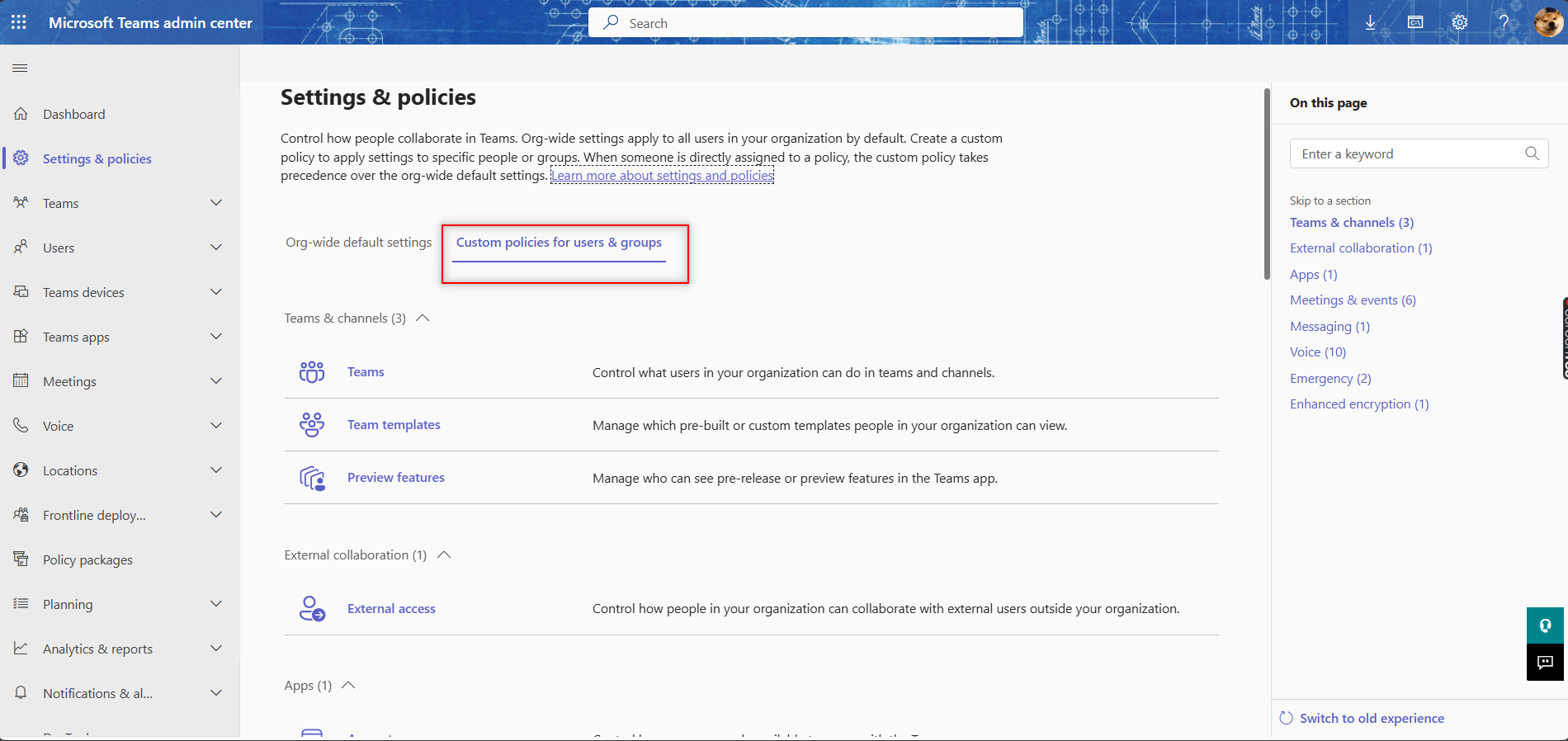 Рис. 6. Пользовательские политики для пользователей & домашней странице групп
Рис. 6. Пользовательские политики для пользователей & домашней странице группВыберите область функций, для которой вы хотите создать настраиваемую политику или управлять ею, например собрания, голосовая связь, приложения и т. д.
Нажмите кнопку +Добавить , чтобы создать новую настраиваемую политику, или на имя существующей настраиваемой политики, чтобы изменить ее.
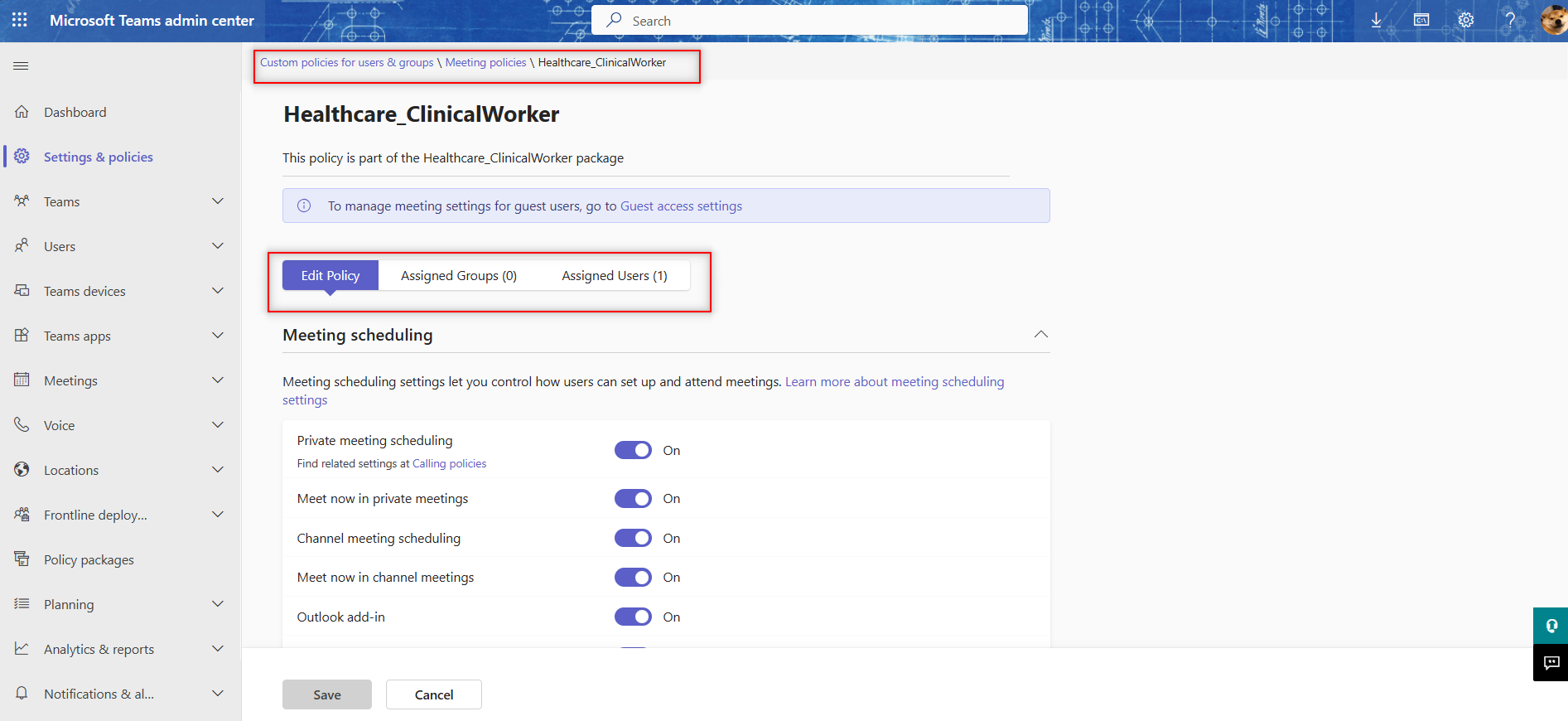 Рис. 7. Страница настраиваемой политики собрания
Рис. 7. Страница настраиваемой политики собранияНажмите кнопку Сохранить , чтобы создать или обновить настраиваемую политику, или Отмена , чтобы отменить ее.
Выберите вкладку Назначенные группы или Назначенные пользователи , чтобы просмотреть или назначить настраиваемую политику группам или отдельным пользователям соответственно.
Статьи по теме
Управление Teams с помощью политикНазначение политик в TeamsНазначение политик пользователям и группам