Обновление манифеста приложения для единого входа и предварительный просмотр приложения
Перед обновлением манифеста приложения (ранее называемого манифестом приложения Teams) убедитесь, что вы настроили код для включения единого входа в приложении.
Вы зарегистрировали ресурс приложения и бота в Microsoft Entra ID. Вы также настроили код для обработки маркеров. Теперь необходимо обновить манифест приложения, чтобы включить единый вход для приложения. Манифест приложения описывает, как приложение интегрируется с Teams.
Свойство webApplicationInfo
webApplicationInfo Настройте свойство в файле манифеста приложения. Это свойство позволяет использовать единый вход для приложения, чтобы пользователи приложения могли легко получить доступ к приложению бота.
У webApplicationInfo есть два элемента: id и resource.
| Элемент | Описание |
|---|---|
id |
Введите идентификатор приложения (GUID), созданный в Microsoft Entra ID. |
resource |
Введите URI поддомена приложения и URI идентификатора приложения, созданный в Microsoft Entra ID при создании область. Его можно скопировать из раздела Microsoft Entra ID>Расширить API. |
Примечание.
Для реализации webApplicationInfo свойства используйте манифест приложения версии 1.5 или более поздней.
URI идентификатора приложения, зарегистрированный в Microsoft Entra ID, настраивается с помощью область предоставленного API. Настройте URI поддомена приложения в , resource чтобы убедиться, что запрос на проверку подлинности из getAuthToken() домена, указанного в манифесте приложения.
Дополнительные сведения см. в webApplicationInfo.
Настройка манифеста приложения
Откройте проект приложения.
Откройте папку манифеста приложения.
Примечание.
- Папка манифеста приложения должна находиться в корне проекта. Дополнительные сведения см. в статье Создание пакета приложения Microsoft Teams.
- Дополнительные сведения о создании manifest.json см. в статье Схема манифеста приложения для Microsoft Teams.
Откройте файл
manifest.json.Добавьте один из следующих фрагментов кода в файл манифеста приложения, чтобы добавить новое свойство:
Если в вашем приложении есть автономный бот, добавьте следующий фрагмент кода:
"webApplicationInfo": { "id": "{Azure AD AppId}", "resource": "api://botid-{Azure AD AppId}" }Если приложение содержит бота и вкладку, добавьте следующий фрагмент кода:
"webApplicationInfo": { "id": "{Azure AD AppId}", "resource": "api://subdomain.example.com/botid-{Azure AD AppId}" }где
-
{Azure AD AppId}— это идентификатор приложения, созданный при регистрации приложения в Microsoft Entra ID. Это GUID. -
subdomain.example.com— это URI идентификатора приложения, зарегистрированный при создании область в Microsoft Entra ID.
-
Обновите идентификатор приложения с Microsoft Entra ID в свойстве id.
Обновите URL субдомена в следующих свойствах:
contentUrlconfigurationUrlvalidDomains
Сохраните файл манифеста приложения. Дополнительные сведения см. в манифесте приложения.
Ниже приведен пример манифеста приложения после его обновления.
{
"$schema": "https://developer.microsoft.com/json-schemas/teams/v1.7/MicrosoftTeams.schema.json",
"manifestVersion": "1.7",
"version": "1.0",
"id": "00000000-0000-0000-0000-000000000000",
"packageName": "com.microsoft.teams.samples.auth",
"developer": {
"name": "Your Name Here",
"websiteUrl": "https://www.example.com",
"privacyUrl": "https://www.example.com/PrivacyStatement",
"termsOfUseUrl": "https://www.example.com/TermsOfUse"
},
"name": {
"short": "Teams AuthBot"
},
"description": {
"short": "Authentication sample for Microsoft Teams",
"full": "Authentication sample for Microsoft Teams"
},
"icons": {
"outline": "outline.png",
"color": "color.png"
},
"accentColor": "#F3F4F6",
"configurableTabs": [
],
"staticTabs": [
{
"contentUrl": "https://<<BASE_URI_DOMAIN>>/tab/simple",
"entityId": "simpleAuth",
"name": "Simple Auth",
"scopes": [
"personal"
]
},
{
"contentUrl": "https://<<BASE_URI_DOMAIN>>/tab/silent?loginHint={loginHint}&userObjectId={userObjectId}&tenantId={tid}",
"entityId": "silentAuth",
"name": "Silent Auth",
"scopes": [
"personal"
]
},
{
"contentUrl": "https://<<BASE_URI_DOMAIN>>/tab/sso",
"entityId": "ssoAuth",
"name": "SSO Auth",
"scopes": [
"personal"
]
}
],
"bots": [
{
"botId": "<<REGISTERED_BOT_ID>>",
"scopes": [
"personal"
]
}
],
"permissions": [
"messageTeamMembers",
"identity"
],
"validDomains": [
"<<BASE_URI_DOMAIN>>",
"token.botframework.com"
],
"webApplicationInfo": {
"id": "<<REGISTERED_BOT_ID>>",
"resource": "api://<<BASE_URI_DOMAIN>>/<<REGISTERED_BOT_ID>>"
}
}
Примечание.
Во время отладки можно использовать ngrok для тестирования приложения в Microsoft Entra ID. В этом случае необходимо заменить поддомен в api://subdomain.example.com/00000000-0000-0000-0000-000000000000 url-адресом ngrok. Вам потребуется обновлять URL-адрес при каждом изменении поддомена ngrok. Например, api://23c3-103-50-148-128.ngrok.io/bccfbe67-e08b-4ec1-a7fd-e0aaf41a097c.
Отправка пользовательского приложения и предварительная версия в Teams
Вы настроили приложение для включения единого входа. Теперь вы можете отправить пользовательское приложение в Teams и просмотреть его в среде Teams.
Предварительный просмотр приложения в Teams:
Создайте пакет приложения.
Пакет приложения представляет собой ZIP-файл, содержащий файл манифеста приложения и значки приложений.
Откройте Teams.
Выберите Приложения>Управление приложениями>Отправка приложения.
Появятся варианты отправки приложения.
Выберите Отправить пользовательское приложение , чтобы отправить пользовательское приложение в Teams.
Выберите ZIP-файл пакета приложения, а затем нажмите кнопку Добавить.
Настраиваемое приложение будет отправлено. Появится диалоговое окно согласия с информацией о разрешениях, которые могут потребоваться.
Нажмите Продолжить.

Teams открывает приложение, и вы можете использовать его.
Поздравляем! Вы включили единый вход для бота или приложения расширения сообщений.
Поддержка единого входа на портале разработчика
Вы также можете отправить приложение с поддержкой единого входа на портал разработчика. Чтобы включить поддержку единого входа на портале разработчика после импорта:
Откройте портал разработчика.
Выберите Сервис и в появившемся списке приложений выберите ваше приложение, чтобы открыть его на портале разработчика.
Нажмите Настроить.
Откроется страница Настройка .
Введите конечную точку обмена сообщениями, настроенную в Microsoft Entra ID, как адрес конечной точки.
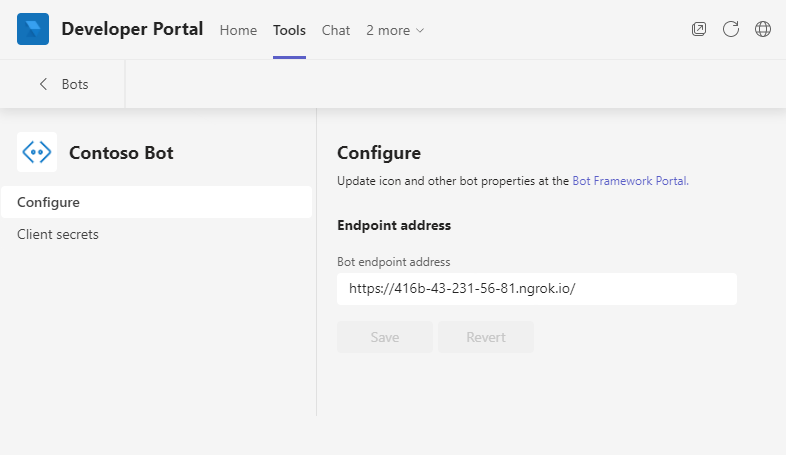
Выберите Сохранить.
Портал разработчика теперь будет поддерживать единый вход для вашего приложения.
Platform Docs