Пакет приложения Teams
Пакет приложения — это формат файла, который содержит необходимые ресурсы для установки и запуска приложения в Teams и должен содержать следующие файлы:
- Манифест приложения. Описывает настройку приложения, включая его возможности, необходимые ресурсы и другие важные атрибуты.
- Значки приложений. Для каждого пакета требуется цвет и значок контура для приложения.
Чтобы опубликовать приложение Microsoft Teams, необходимо запаковать файлы в папке пакета приложения и указать подходящее имя.
Ваше приложение не размещается в Teams
Когда пользователь устанавливает приложение в Teams, он устанавливает пакет приложения, содержащий только файл конфигурации (также известный как манифест приложения) и значки приложения. Логика и хранилище данных приложения размещаются в другом месте, например на localhost во время разработки и Microsoft Azure для рабочей среды. Teams получает доступ к этим ресурсам с помощью HTTPS.
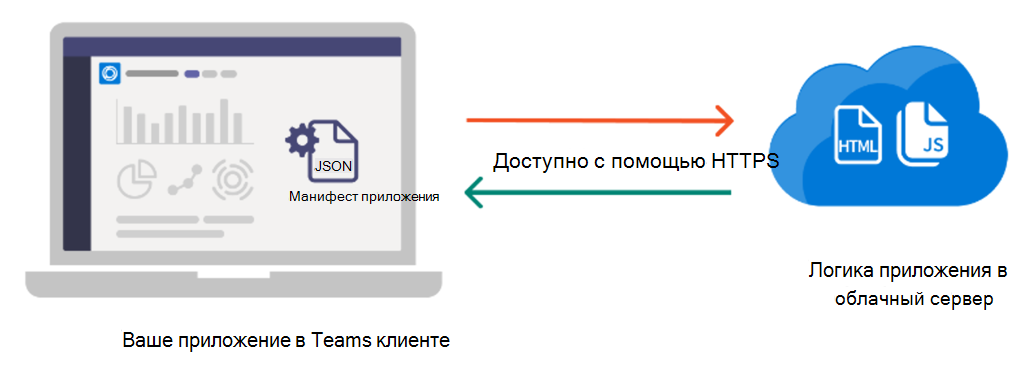
Примечание.
Клиентская библиотека JavaScript Microsoft Teams (TeamsJS) помогает создавать размещенные интерфейсы в Teams, приложении Microsoft 365 и Outlook. При создании пакета серверного приложения необходимо учитывать, что в версии 2.31.0 библиотека TeamsJS полностью встряхивается в виде дерева. Древовидное встряхивание — это оптимизация JavaScript, которая устраняет неиспользуемый код. Дополнительные сведения см. в статье Повышение производительности во время загрузки с помощью дрожания JavaScript.
Манифест приложения
Манифест приложения описывает конфигурацию приложения, включая его возможности, необходимые ресурсы и другие важные атрибуты с именем manifest.json в пакете приложения.
Вы можете создать приложение и настроить манифест приложения с помощью одной из следующих платформ:
Набор средств Teams. Набор средств и расширений в Microsoft Visual Studio Code и Visual Studio для создания, отладки и развертывания приложения. При создании приложения манифест приложения создается из файла шаблона на основе выбранных возможностей. Затем можно настроить в Visual Studio Code или Visual Studio в соответствии с требованиями, проверить файл манифеста и запаковать пакет приложения.
Портал разработчика для Teams: веб-платформа, которая помогает создавать приложения, настраивать манифест приложения и создавать пакет приложения. Сведения о создании приложения на портале разработчика для Teams см. в статье Создание и регистрация приложения.
Вы можете добавить в приложение бота, вкладки, расширения сообщений и другие возможности, обновив манифест приложения необходимыми возможностями. Дополнительные сведения см. в статье Создание приложения с возможностями приложения.
При публикации приложения в Microsoft Teams Store убедитесь, что манифест приложения ссылается на последнюю схему манифеста приложения. Пример манифеста приложения см. в разделе пример приложения Hello мире.
Значки приложений
Пакет приложения должен содержать две версии значка приложения в формате PNG: цветную и контурную версию.
Примечание.
Если в вашем приложении есть бот или расширение для сообщений, значки будут включены в Служба Bot регистрации Microsoft Azure.
Чтобы приложение прошло проверку в Магазине Teams, эти значки должны соответствовать следующим требованиям к размеру.
Цветной значок
Teams: цветовая версия значка отображается в большинстве сценариев Teams и должна иметь размер 192 x 192 пикселя. Символ значка (96x96 пикселов) может быть любого цвета, но он должен быть размещен на сплошном или полностью прозрачном квадратном фоне.
Teams автоматически обрезает значок и отображает квадрат с закругленными углами в нескольких сценариях и шестиугольную фигуру в сценариях с ботом. Чтобы обрезать символ без потери деталей, включите заполнение на 48 пикселей вокруг символа.
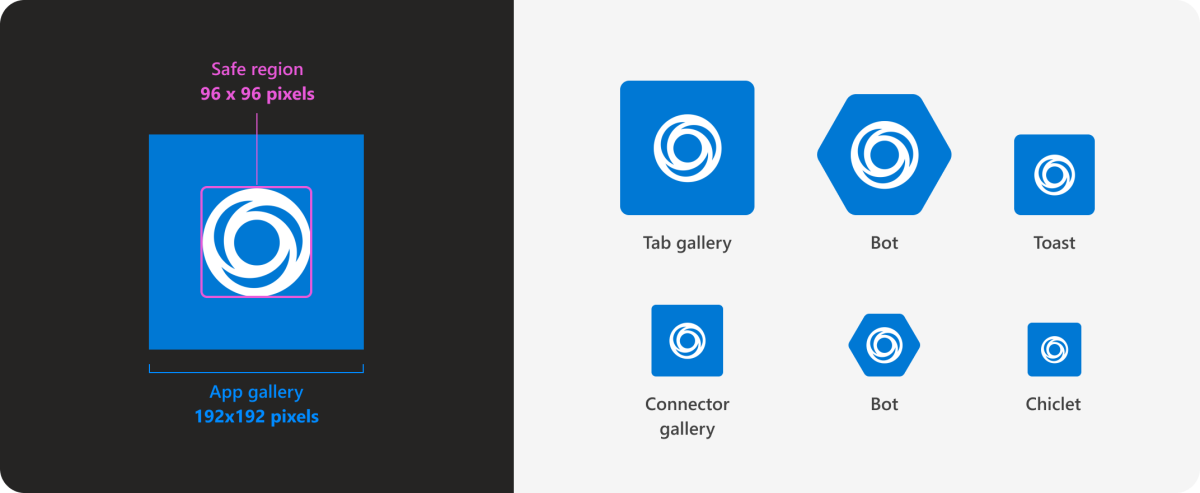
Outlook и Microsoft 365 (предварительная версия). Вы можете указать значок цвета 32x32 с прозрачным фоном, чтобы обеспечить согласованный внешний вид при запуске приложения в Outlook и Microsoft 365. Если значение не указано, используется уменьшенный цветной значок с скругленными углами (а в некоторых случаях и непрозрачным фоном), который может не совпадать с интерфейсом среды узла.
Примечание.
Значок цвета 32x32 доступен только в общедоступной предварительной версии для разработчиков.
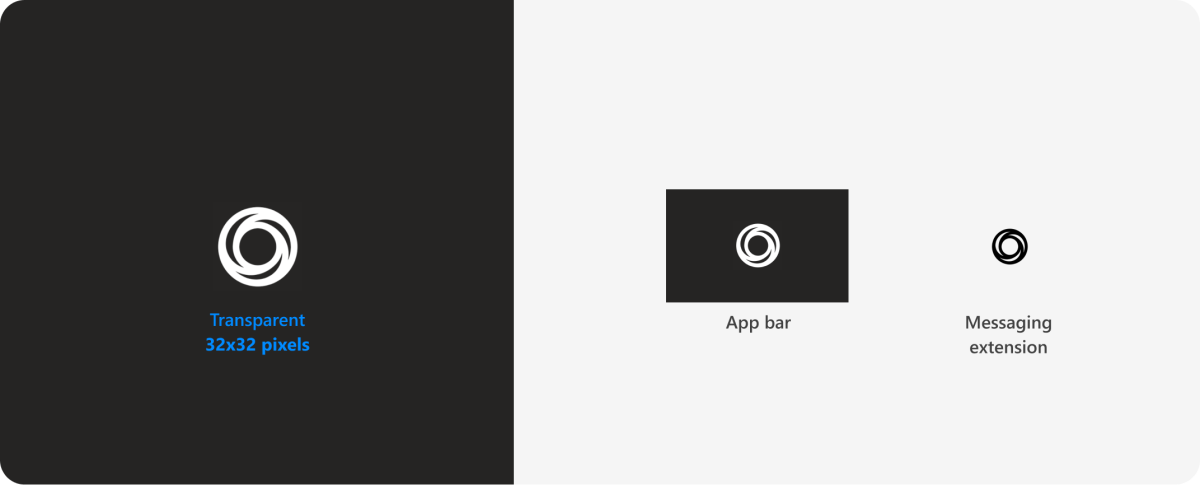
| Ведущее приложение Microsoft 365 | Сценарий | Обязательный |
|---|---|---|
| Teams | Отображается в большинстве сценариев Teams и должна иметь размер 192 x 192 пикселя. | ✔️ |
| Outlook и Microsoft 365 (предварительная версия) | Когда приложение закреплено в Outlook или Microsoft 365. |
Контурный значок
Контурный значок отображается в двух сценариях.
Если приложение используется.
Когда приложение закреплено на панели приложения в левой части Teams.
Следуйте приведенным ниже спецификациям для структуры значка структуры:
- Убедитесь, что размер значка контура составляет 32 x 32 пикселя.
- Значок должен быть белым с прозрачным фоном или прозрачным с белым фоном. Другие цвета не допускаются.
- Значок контура не должен содержать дополнительных заполнений вокруг символа.
Лучшие методики
![]()
Следует точно выполнять инструкции для контурного значка
Значения RGB белого цвета, используемого в значке, должны быть следующими: красный — 255, зеленый — 255, синий — 255. Все остальные части значка контура должны быть полностью прозрачными, а альфа-канал должен иметь значение 0.
![]()
Не следует обрезать до круглой фигуры или квадратной фигуры со скругленными углами
Цветной значок, отправленный в пакете приложения, должен быть квадратным. Не следует закруглять углы значка. Teams автоматически настраивает радиус скругления угла.
Не следует копировать другие бренды
Ваши значки не должны имитировать продукты, защищенные авторским правом, которым вы не владеете. Например, дизайн, похожий на продукт или торговую марку Майкрософт.
Примеры
Вот как значки приложений отображаются в различных функциях и контекстах Teams.
Личное приложение
![]()
Бот (канал)
![]()
Расширение для сообщений
![]()
Следующее действие
Выберите способ публикации приложения:
См. также
Platform Docs