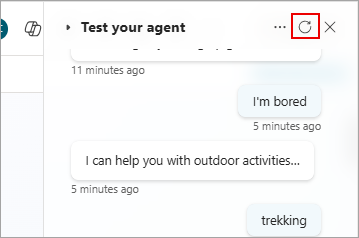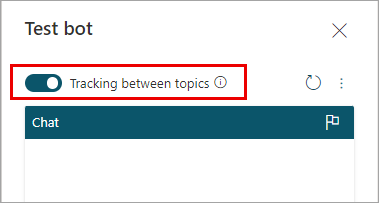Тестирование агента
Когда вы создаете свой агент в Copilot Studio, вы можете использовать область Тестирование агента, чтобы увидеть, как агент ведет беседу с клиентом.
Чтобы помочь вам найти и исправить непредвиденное поведение, вы можете включить отслеживание между темами, чтобы шаг за шагом пройти беседу с агентом и перейти к соответствующему узлу на холсте разработки.
Используйте панель Тестирование агента, чтобы просмотреть разговоры агента в качестве пользователя. Это хороший способ убедиться, что ваши темы работают, а разговоры идут так, как вы ожидаете.
Предварительный просмотр разговора
Если панель Тестирование агента скрыта, откройте ее, щелкнув значок Протестировать в верхней части любой страницы.
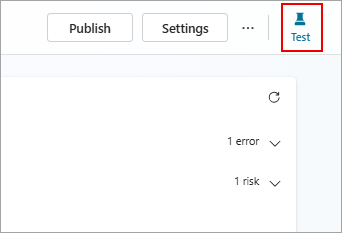
В поле внизу панели Тестирование агента введите какой-то текст. Если текст похож на фразу-триггер для темы, тема запускается.
Выберите ответ агента на панели Тестирование агента. В результате вы перейдете к теме и узлу, который отправил ответ. Сработавшие узлы отмечены цветным флажком и цветной нижней рамкой.

Продолжая разговор в активной теме, обратите внимание, что каждый сработавший узел отмечен флажком и нижней рамкой и центрирован на холсте.
Если вы хотите автоматически следить за всем разговором по мере его перехода от темы к теме, включите Отслеживание в верхней части панели Тестирование агента.
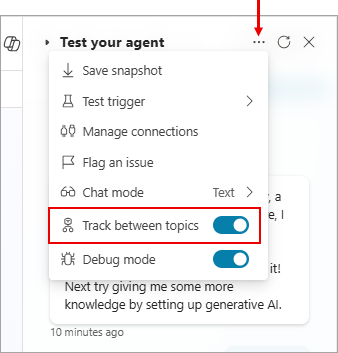
Продолжайте разговор, пока не убедитесь, что он идет так, как задумано.
Вы можете обновить тему в любой момент во время взаимодействия с тестированием агента. Просто сохраните свою тему, чтобы применить изменения и продолжить разговор с агентом.
При сохранении темы удаления разговора не происходит. Если в какой-то момент вы захотите удалить разговор с тестируемым агентом и начать заново, выберите значок Сброс.
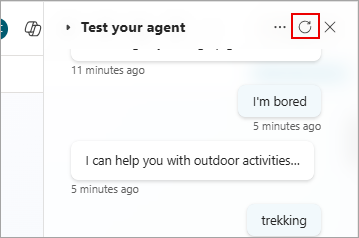
Тестирование значений переменных
Вы можете наблюдать за значениями переменных во время тестирования агента.
Выберите Переменные на дополнительной панели инструментов, чтобы открыть панель Переменные.

Перейдите на вкладку Тест и разверните нужные категории переменных.
Продолжая тестовый разговор, вы можете отслеживать значения используемых переменных.
Чтобы проверить свойства переменной, выберите нужную переменную. Появится панель Свойства переменной.
Информацию об использовании панели «Переменные» для проверки заполнения слотов см. в разделе Использование сущностей и заполнение слотов в агентах.
Сохраняйте снимки разговоров
Во время тестирования агента вы можете записать содержимое разговора и диагностические данные и сохранить их в виде файла. Затем вы можете проанализировать данные, чтобы устранять проблемы, таких как «агент не отвечает так, как вы ожидаете».
Предупреждение
Файл снимка содержит все содержимое вашего агента, которое может содержать конфиденциальную информацию.
В верхней части панели Тестирование агент щелкните значок Дополнительно (...), а затем выберите Сохранить снимок.
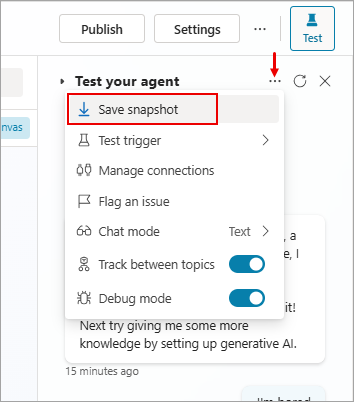
Появится сообщение, уведомляющее вас о том, что файл снимка может содержать конфиденциальную информацию.
Выберите Сохранить, чтобы сохранить содержимое агента и диалоговую диагностику в ZIP-архиве с именем botContent.zip.
Архив botContent.zip содержит два файла:
- dialog.json содержит разговорную диагностику, включая подробные описания ошибок.
- botContent.yml содержит темы агента и другой контент, включая сущности и переменные.
Управление подключениями
Если вашему агенту требуются подключения пользователей, для управления подключениями, используемыми вашим тестовым чатом, выберите значок «Дополнительно» (…) в верхней части панели тестирования, затем выберите Управление подключениями.
Заметка
Помогите нам улучшить Copilot Studio сообщая о проблемах. Используйте значок «Флажок» в верхней части панели тестирования, чтобы отправить идентификатор разговора в Microsoft. Идентификатор — это уникальный идентификатор, который Microsoft использует для устранения проблем в разговоре. Другая информация, например, о том, что хранится в файле снимка разговора, не отправляется, когда вы сообщаете о проблеме. Вся собранная информация остается анонимной и будет использоваться для улучшения качества помощника.