Отправка сообщений
Узел Сообщение в потоке тема отправляет сообщение из агент пользователю. Сообщения могут представлять собой простые текстовые сообщения, но также могут включать в себя более сложные компоненты, такие как изображения, видео, быстрые ответы и карточки.
Совет
Все возможности узла Сообщения также доступны для узла Вопрос.
Совет
Переименуйте узлы, чтобы их было легче идентифицировать. Выберите поле имени узла, чтобы обновить имя напрямую, или выберите значок Дополнительно (…) узла и выберите Переименовать из меню. Можно также переименовывать узлы в редакторе кода.
Невозможно переименовать узлы Триггер и Перейти на шаг.
Имена узлов могут иметь длину до 500 символов.
Предварительные требования
Для работы с узлом сообщения необходимо создать агент и тема. О том, как работают темы, см. в статье Создание и редактирование тем.
Если вам необходимо создать новый агент, см. Краткое руководство: создание и развертывание агент.
Отправить текстовое сообщение
Откройте любую тему, затем выберите + Добавить узел и выберите Отправить сообщение, чтобы добавить новый узел сообщения.
В текстовом поле введите сообщение, которое должно отправляться с помощью агент.
При необходимости используйте инструменты в строке меню узла, чтобы добавить основное форматирование, переменные и варианты сообщений.
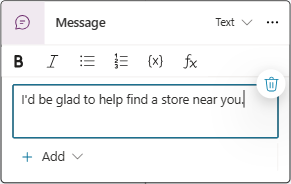
Использование вариантов сообщения
При добавлении вариантов сообщений агент случайным образом выбирает один из них для использования при каждом срабатывании узла.
Добавление варианта сообщения
В строке меню узла выберите Добавить, затем выберите Вариант сообщения.
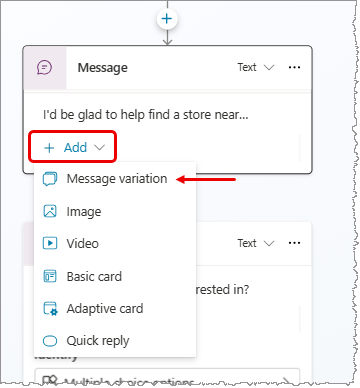
Введите в текстовое поле то, что должно означать агент. После того как вы щелкнете за пределами узла Сообщение, вариант будет добавлен в список сообщений.
Повторите эти шаги, чтобы добавить столько вариантов, сколько нужно.
Удаление варианта сообщения
Выберите узел Сообщение с вариантом.
Выберите значок Удалить вариант
 рядом с вариантом, который вы хотите удалить.
рядом с вариантом, который вы хотите удалить.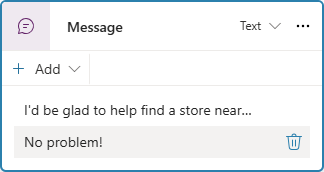
Добавить изображение
Для добавления изображения это изображение должно быть размещено по URL-адресу.
В строке меню узла выберите Добавить и выберите Изображение.
В разделе Изображение введите URL-адрес вашего изображения.
При желании введите Заголовок для изображения.
Добавить видео
В строке меню узла выберите Добавить, затем выберите Видео.
В разделе URL-адрес мультимедиа введите URL-адрес вашего видео. URL-адрес может быть либо прямой ссылкой на общедоступный файл MP4, либо URL-адресом YouTube.
При желании введите Заголовок, Подзаголовок, URL-адрес изображения (URL-адрес общедоступного файла изображения) или Текст для показа вместе с видео на карточке. Вы также можете добавить одну или несколько кнопок, которые имеют те же свойства, что и быстрые ответы.
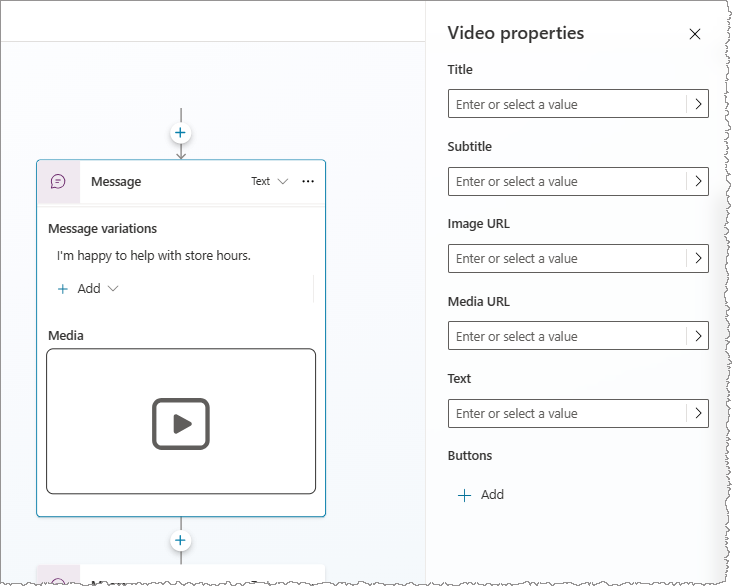
Добавление базовой карточки
Базовый карточка — это универсальный карточка, используемый для добавления текста, изображений и интерактивных элементов в сообщение агент ответ.
В строке меню узла выберите Добавить, затем выберите Базовая карточка.
На панели Свойства базовой карточки заполните свойства содержимого карточки. Вы также можете добавить одну или несколько кнопок, которые будут иметь тот же эффект, что и быстрые ответы.
Добавление адаптивной карточки
адаптивные карточки — это платформонезависимые Карточки, которые можно настраивать. Вы можете создавать адаптивные карточки с помощью конструктора адаптивных карточек или создавать JSON напрямую.
Внимание
Copilot Studio поддерживает схему AdaptiveCard версии 1.3 или ниже.
В строке меню узла выберите Добавить, затем выберите Адаптивная карточка.
В разделе Изменить JSON на панели Свойства адаптивной карточки введите JSON для вашей карточки.
Чтобы открыть увеличенный вид редактора JSON, выберите значок Развернуть.
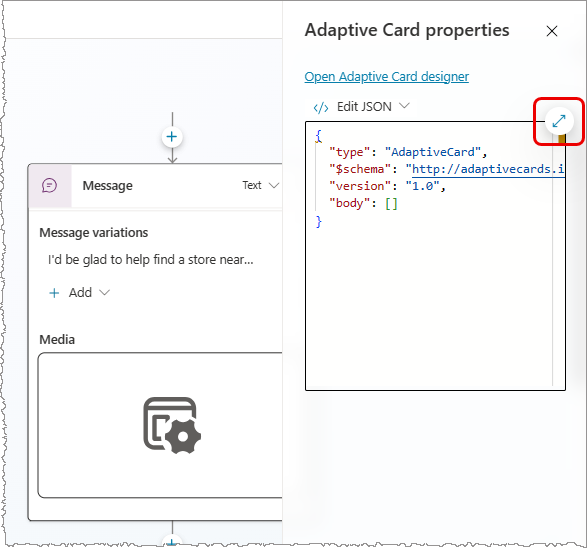
Пример адаптивной карточки
Если узел сообщения информирует пользователей о часах работы вашего магазина, вы можете создать адаптивную карточку, на которой показаны часы работы, с изображением магазина.
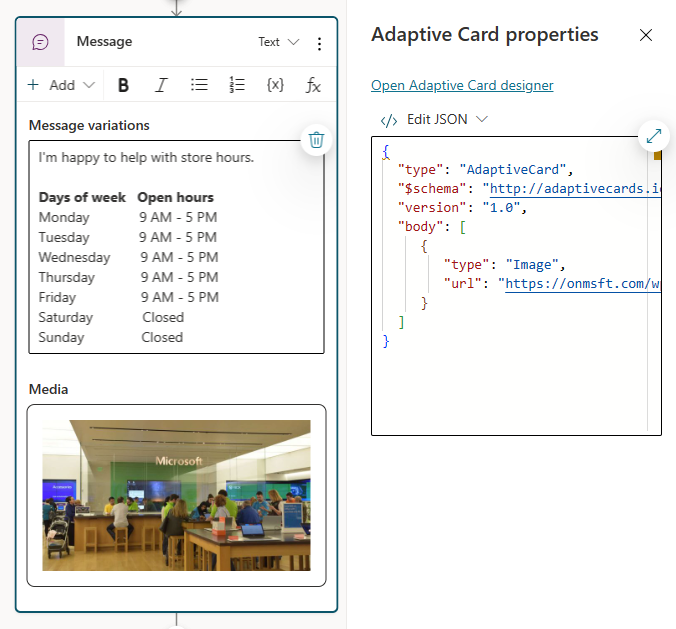
Просмотр нескольких карточек в одном узле и удаление карточки
Если вы добавите к узлу две или более карточек, в меню узла выбранной карточки появляются два параметра отображения:
- Карусель отображает по одному карточка за раз.
- Список отображает все Карточки в вертикальном списке.
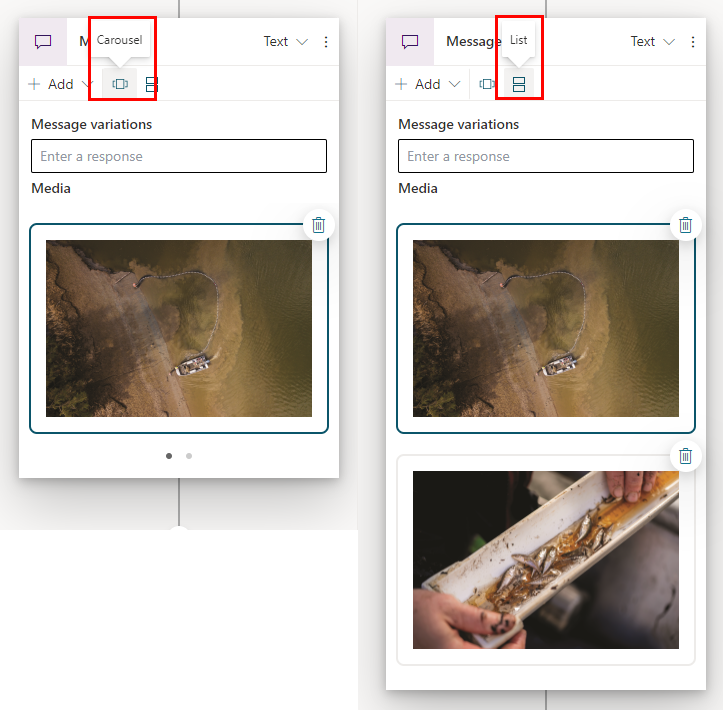
Чтобы удалить карточка из узла, выберите значок Удалить (корзина) в правом верхнем углу элемента.
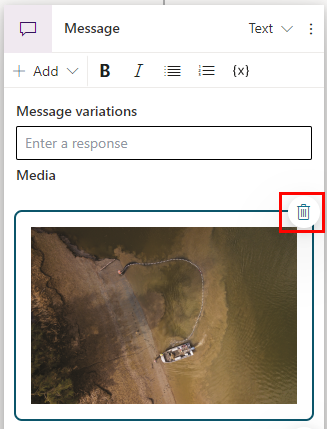
Используйте быстрые ответы
Внимание
Не все каналы поддерживают быстрые ответы, что отключает их для пользователя.
В некоторых каналах ограничено число одновременно отображаемых быстрых ответов.
Добавление быстрых ответов на сообщение позволяет предложить пользователю ответы или действия. Действия, предпринимаемые пользователем, отправляются обратно в агент.
Если пользователь выбирает текстовый вариант быстрого ответа, он отображается в истории чата. Кнопки быстрого ответа удаляются из истории чата, когда агент или пользователь отправляет другое действие.
Пользователи могут использовать быстрый ответ или проигнорировать его, введя текст прямо в чате. Чтобы потребовать от пользователя выбирать вариант из списка, используйте вместо этого узел Вопрос с несколькими вариантами выбора.
Добавление быстрого ответа
В строке меню узла выберите Добавить и выберите Быстрый ответ.
В поле Быстрые ответы узла Сообщение введите текст для одного или нескольких быстрых ответов и нажмите ВВОД.
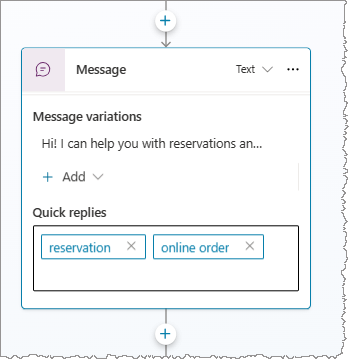
Изменение типа быстрого ответа
Вы можете изменять свойства быстрых ответов, чтобы использовать другие типы действий.
Выберите поле Быстрые ответы или отдельный быстрый ответ, чтобы открыть панель Свойства быстрых ответов.
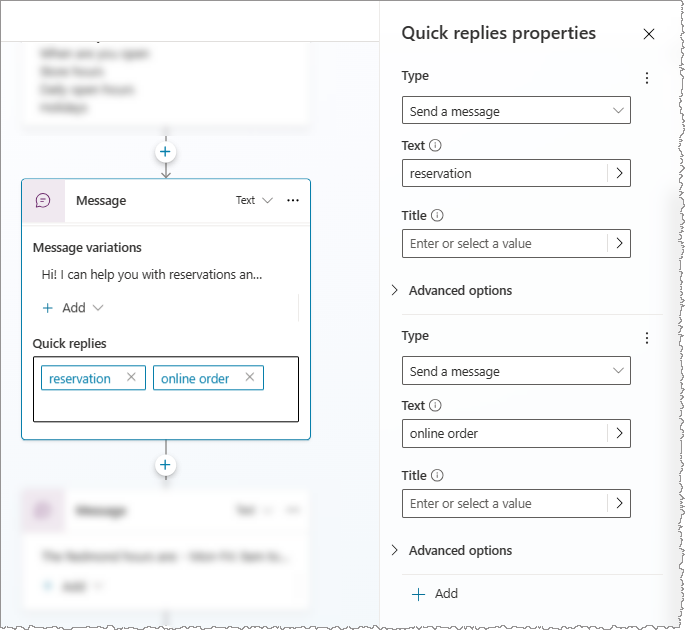
Выберите значение для Тип:
- Отправить сообщение (по умолчанию): отправить сообщение на агент и отобразить его в истории чата.
- Открыть URL: Открыть URL. URL-адрес должен начинаться с
https://. - Позвонить: позвонить по номеру телефона. Ваш ввод должен быть в формате
tel:1234567890. - Отправить скрытое сообщение на агент: Отправить сообщение на агент, но скрыть его из истории чата.
Отображаемые свойства изменяются в зависимости от выбранного типа быстрого ответа. Дополнительные параметры можно найти в разделе Дополнительные параметры.
Добавление переопределения голосового сообщения
На голосовых каналах, таких как многоканальное взаимодействие для Customer Service, текст сообщения используется как для отображения текста, так и для голоса. Однако вы можете переопределить текстовое сообщение другим для речи.
Выберите узел Сообщение. В правом верхнем углу выберите Текст, затем выберите Речь.
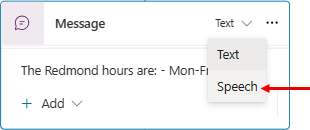
Добавьте вариант сообщения к сообщению карточка. Вы увидите, что строка меню изменилась.
Введите то, что должно быть написано в хэштеге агент. Добавьте столько вариантов голосового ответа, сколько необходимо.
При желании добавьте SSML к вариантам сообщений , чтобы контролировать то, как агент произносит сообщение.
Использование SSML для настройки голосовых ответов
Язык разметки синтеза речи (Speech Synthesis Markup Language, SSML) — это язык разметки на основе XML, который указывает, как текст преобразуется в синтезированную речь. SSML — один из многих способов, Copilot Studio придающих вашим ответам агент звучание естественной речи.
В строке меню узла Сообщение выберите Теги SSML, а затем выберите теги, которые вы хотите добавить. В один вариант речи можно добавить несколько тегов.
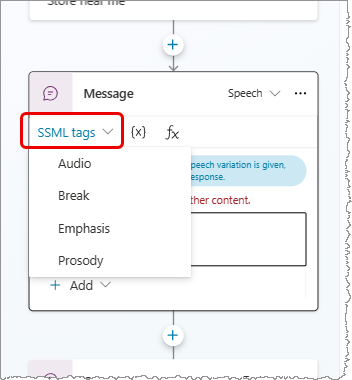
| Тег SSML | Описание |
|---|---|
| Audio | Добавьте предварительно записанный звук. |
| Прервать | Вставляйте паузы или разрывы между словами. |
| Акцент | Добавляйте уровни ударения к словам или фразам. |
| Интонация | Укажите изменения высоты тона, контура, диапазона, скорости и громкости. |
Пример SSML
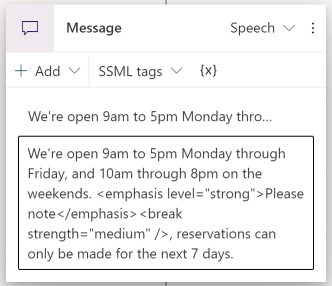
Совет
Вы можете вручную ввести теги SSML, которые не отображаются во вспомогательном меню. Чтобы узнать больше о других тегах, которые можно использовать, см. раздел Улучшение синтеза с помощью языка разметки синтеза речи.