Шаг 5. Сопоставление удостоверений
Это шаг 5 в решении, предназначенном для завершения миграции OneDrive между клиентами. Дополнительные сведения см. в статье Общие сведения о миграции OneDrive для нескольких клиентов.
- Шаг 1. Подключение к исходному и целевому арендаторам
- Шаг 2. Установление доверия между исходным и целевым клиентом
- Шаг 3. Проверка доверия установлена
- Шаг 4. Предварительное создание пользователей и групп
- Шаг 5 . Подготовка сопоставления удостоверений
- Шаг 6. Запуск миграции OneDrive между клиентами
- Шаг 7. Этап после миграции
Создание файла сопоставления удостоверений
На этом этапе процесса миграции между клиентами вы создадите один CSV-файл (значения, разделенные запятыми), который содержит сопоставление пользователей и групп в исходном клиенте с соответствующими пользователями и группами в целевом клиенте.
Рекомендуется уделить время проверке сопоставлений, убедившись, что они точны перед началом миграции в целевой клиент.
В файле сопоставления удостоверений есть связь "один к одному". Нельзя сопоставить одного пользователя с несколькими пользователями в целевом клиенте. Например, если у вас есть экземпляры, где администратор является владельцем нескольких учетных записей OneDrive, необходимо изменить владельца в соответствии с соответствующим пользователем, который вы хотите перенести с исходного на целевое. В противном случае эти файлы учетных записей не будут перенесены.
Пример: В этом примере администратор владеет несколькими учетными записями OneDrive.
| Владелец исходного клиента | Целевой пользователь клиента |
|---|---|
| admin@source.com | new.userA@target.com |
| admin@source.com | new.userB@target.com |
| admin@source.com | new.userC@target.com |
Миграция между клиентами поддерживает следующий сценарий:
Пример.
| Владелец исходного клиента | Целевой пользователь клиента |
|---|---|
| userA@source.com | new.userA@target.com |
| userB@source.com | new.userB@target.com |
| userC@source.com | new.userC@target.com |
Создание CSV-файла
В CSV-файле требуется шесть столбцов. Первые три являются исходными значениями, каждое из которых предоставляет подробные сведения о расположении данных в данный момент. Оставшиеся три столбца являются соответствующими сведениями о целевом клиенте. Все шесть столбцов должны быть учтены в файле. Создайте файл в Excel и сохраните его как файл .csv.
Пользователи и группы включаются в один файл. В зависимости от того, является ли это пользователь или группа, то, что вы вводите в столбце, отличается. В каждом из столбцов введите значения, как показано в примерах. Не включайте заголовки столбцов.
| Столбец | Пользователь | Группа |
|---|---|---|
| 1 | Пользователь | Группа |
| 2 | SourceTenantCompanyID | SourceTenantCompanyID |
| 3 | SourceUserUpn | SourceGroupObjectID |
| 4 | TargetUserUpn | TargetGroupObjectID |
| 5 | TargetUserEmail | GroupName |
| 6 | UserType | GroupType |
Важно!
Не включайте заголовки столбцов в CSV-файл. В приведенных ниже примерах мы включаем их только в иллюстративных целях.
Пользователи. Введите значения, как показано в этом примере для параметра Пользователи:


Группы. Введите значения, как показано в этом примере для параметра Группы: 
Пример.

Гостевые пользователи. Гостевые учетные записи в исходном клиенте можно сопоставить с учетными записями участников в целевом клиенте. Вы также можете сопоставить учетную запись гостя в источнике с гостевой учетной записью в целевом объекте, если гость был создан ранее. Введите значения, как показано в этом примере для гостей:


Несколько пользователей и групп в CSV-файле:
Пример:

Получение идентификатора компании исходного клиента
Чтобы получить идентификатор компании исходного клиента, выполните приведенные далее действия.
- Войдите на портал Azure с правами администратора.
- Выберите или Выполните поиск по запросу Идентификатор Microsoft Entra.
- Прокрутите вниз на левой панели и выберите Свойства.
- Найдите поле идентификатора клиента. Требуемый идентификатор клиента будет находиться в этом поле.
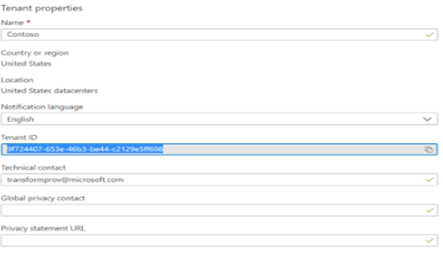
Чтобы получить идентификатор объекта исходной группы, выполните приведенные далее действия.
- Войдите в исходный клиент с правами администратора групп Azure.
- Найдите необходимые группы.
- Выберите требуемый экземпляр Group и выберите Копировать в буфер обмена. Вставьте это значение в столбец sourceGroupObjectId CSV-файла сопоставления.
- Если у вас есть несколько групп для сопоставления, повторите эти действия для каждой группы.
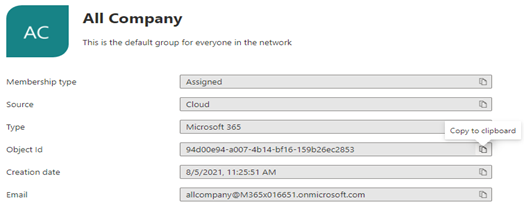
Чтобы получить идентификатор объекта целевой группы, выполните приведенные далее действия.
- Войдите в целевой клиент с правами администратора групп Azure.
- Найдите необходимые группы.
- Выберите необходимый экземпляр группы и выберите Копировать в буфер обмена. Вставьте это значение в столбец targetGroupObjectId CSV-файла сопоставления.
- Если у вас есть несколько групп для сопоставления, повторите описанный выше процесс, чтобы получить эти конкретные targetGroupObjectId.
- Для параметра GroupName используйте тот же идентификатор, что и полученный идентификатор TargetGroupObjectId .
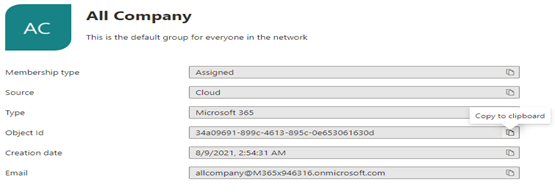
Отправка карты удостоверений
После подготовки файла сопоставления удостоверений администратор SharePoint в целевом клиенте отправляет файл в SharePoint. Это позволит автоматически выполнять сопоставление удостоверений в рамках миграции между клиентами.
Важно!
Перед выполнением команды Add-SPOTenantIdentityMap -IdentityMapPath сохраните и закройте файл identitymap.csv на рабочем столе, в OneDrive или SharePoint. Если файл остается открытым, вы получите следующую ошибку.
Add-SPOTenantIdentityMap: процесс не может получить доступ к файлу "C:\Users\myuser\Test-Identity-Map.csv", так как он используется другим процессом.
- Чтобы отправить карту удостоверений в целевой клиент, выполните следующую команду. В поле -IdentityMapPath укажите полный путь и имя файла CSV-файла сопоставления удостоверений.
Add-SPOTenantIdentityMap -IdentityMapPath <identitymap.csv>
Важно!
Если вы вносите какие-либо изменения в карту удостоверений во время жизненного цикла миграции, необходимо выполнять Add-SPOTenantIdentityMap -IdentityMapPath <identitymap.csv> команду каждый раз при внесении изменений, чтобы убедиться, что эти изменения применяются к миграции.
При отправке новой карты удостоверений будет перезаписана текущая карта. Убедитесь, что любая редакция или добавление включает все пользователи и группы для полной миграции. Ваша карта удостоверений всегда должна включать всех пользователей, которые вы хотите перенести.
Чтобы просмотреть записи сопоставления в файле сопоставления удостоверений для конкретного пользователя, используйте команду Get-SPOTenantIdentityMappingUser с полем SourceUserKey и Value в качестве имени участника-пользователя, который вы перемещаете.
Пример:
get-spoTenantIdentityMappingUser -Field SourceUserKey -Value usera@Contoso.onmicrosoft.com
Проверка состояния совместимости между клиентами
Перед началом миграции между клиентами убедитесь, что обе схемы баз данных SharePoint актуальны и совместимы между исходным и целевым объектами.
Чтобы выполнить эту проверку, выполните приведенный ниже командлет в исходном клиенте.
Get-SPOCrossTenantCompatibilityStatus -PartnerCrossTenantHostURL [Target tenant hostname]
Get-SPOCrossTenantCompatibilityStatus -PartnerCrossTenantHostURL https://m365x12395529-my.sharepoint.com
- Если состояние клиента отображается как Совместимо или Предупреждение, можно перейти к следующему шагу по началу миграции между клиентами.
- Если состояние клиента отображается как несовместимый, для обеспечения совместимости ваших клиентов потребуется исправить или обновить.
| Состояние | Может продолжить миграцию |
|---|---|
| Совместимый | Да |
| Предупреждение | Да |
| Incompatible | Нет |
Примечание.
Рекомендуется подождать 48 часов. Если ваши клиенты по-прежнему считаются несовместимыми, обратитесь в службу поддержки.
Рекомендуется часто проверять состояние совместимости перед запуском любых экземпляров миграции между клиентами. Если клиенты несовместимы, это может привести к сбою миграции между клиентами.