Принять приглашение по электронной почте для подписки Microsoft 365 для бизнеса (пользователь)
Ознакомьтесь ко всем нашим контентом для малого бизнеса в разделе справка и обучения для малого бизнеса.
Важно!
Эти действия применимы к Microsoft 365 бизнес стандартный, Microsoft 365 бизнес базовый и Приложения Microsoft 365 для бизнеса.
Если вы уже используете Microsoft 365 бизнес с адресом электронной почты Gmail, Outlook, Yahoo (или аналогичный), кто-то (например, ваш администратор или владелец бизнеса) может предложить вам обновить Microsoft 365, чтобы начать использовать профессиональную фирменную почту. В этом сценарии вы переключаете адрес электронной почты и узнаете, как выполнить обновление.
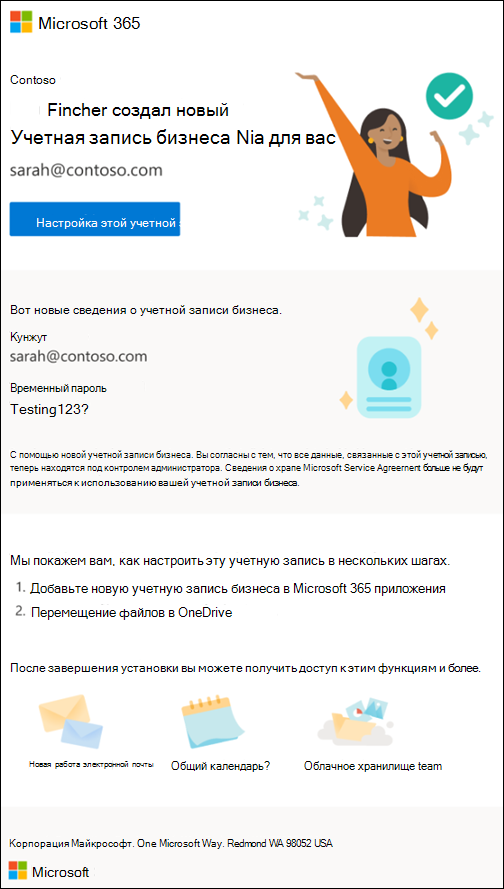
Если вы являетесь администратором организации, где пользователи по-прежнему используют Gmail, Outlook, Yahoo или аналогичные адреса электронной почты, и хотите настроить фирменную электронную почту, выполните следующие действия: Добавление домена в Microsoft 365 и Настройка в организации электронной почты и облачного хранилища.
Важно!
Если вы являетесь администратором и ищете инструкции по отправке пользователю приглашения в подписку На Microsoft 365 для бизнеса, см. статью Приглашение пользователей в Microsoft 365 бизнес стандартный (администратор).
Присоединение к организации Microsoft 365 для бизнеса
Прежде чем приступить к этим действиям, убедитесь, что у вас есть сведения о текущем входе в учетную запись.
В сообщении с приглашением выберите Настроить эту учетную запись.
Прежде чем вы сможете войти в новую бизнес-учетную запись, необходимо настроить ее с помощью существующей учетной записи пользователя. Выберите Войти , чтобы войти в существующую учетную запись пользователя.
Ознакомьтесь со сведениями о том, как будут обрабатываться данные.
На странице Как вы будете входить в систему, узнайте о новой учетной записи и нажмите кнопку Далее.
На странице Добавление новой учетной записи в классические приложения откройте любое приложение Microsoft 365, выберите свой профиль и войдите с новым именем пользователя и временным паролем. выберите Далее.
Чтобы настроить Outlook, выполните действия, описанные на странице Добавление новой учетной записи в Outlook . Нажмите кнопку Далее.
Выполните действия на странице Перемещение файлов в OneDrive для бизнеса, чтобы настроить OneDrive. Нажмите кнопку Далее.
На странице Добавление новой учетной записи в Microsoft Teams выполните действия, чтобы настроить Teams. Когда вы закончите, выберите Я закончил .
Дальнейшие действия. Перенос данных в Microsoft 365 для бизнеса
Выполните действия, описанные в разделе Перенос данных в подписку Microsoft 365 для бизнеса, чтобы переместить данные OneDrive, Outlook и Teams.
Нет данных для переноса?
Скачайте и начните использовать приложения Microsoft 365 для бизнеса.
Вопросы и ответы
Я не получил сообщение об обновлении?
Проверьте папку нежелательной почты. Если его нет, обратитесь к администратору или владельцу бизнеса и попросите его отправить сообщение электронной почты еще раз.
У меня есть вопрос об обновлении учетной записи, с кем я могу поговорить?
Обратитесь к нашим экспертам по поддержке малого бизнеса, которые помогут вам обновить подписку На Microsoft 365. Дополнительные сведения см. в разделе Получение поддержки.
Что происходит с моими данными и учетной записью при обновлении?
Ваши данные остаются в старой учетной записи, ничего не удаляется. Вы по-прежнему можете войти в свою старую учетную запись Gmail, Outlook, Yahoo или другую учетную запись электронной почты, как раньше. Теперь следует переместить рабочие файлы в новую рабочую учетную запись. Узнайте, как это сделать, в статье Перенос данных в подписку Microsoft 365 для бизнеса.
Как скопировать данные в бизнес-учетную запись?
- Сведения о перемещении сообщений электронной почты или контактов см. в разделе Перенос электронной почты и контактов в Microsoft 365.
Почему в нем говорится, что мой администратор теперь обрабатывает мои данные?
При использовании обновленной учетной записи Microsoft 365 бизнес ваши документы, электронная почта и данные, созданные в Microsoft 365 (и в других приложениях в подписках Microsoft 365 для бизнеса), будут принадлежать техническому администратору в вашей организации. Например, человек, отправивший вам приглашение по электронной почте, или владелец вашего бизнеса.
Как приступить к работе с новой учетной записью?
Вы должны были получить электронное письмо от администратора. Выполните описанные действия. Если вы не получили сообщение электронной почты, проверьте папку спама и, если ее нет, обратитесь к администратору и попросите его отправить сообщение еще раз.
Изменяется ли способ входа в Windows при получении новой бизнес-учетной записи?
Нет, это не так, вы по-прежнему можете войти таким же образом, как и раньше.
Как отправлять и получать сообщения электронной почты с новым бизнес-письмом?
При запуске Microsoft Outlook с помощью новой бизнес-учетной записи новый почтовый ящик автоматически настраивается для вас.
- Сначала выполните следующие действия: [Настройка электронной почты Outlook для бизнеса](Настройка Outlook для Microsoft 365 для бизнеса](.. /setup/setup-outlook.md).
- Затем выполните следующие действия: Создание и отправка электронной почты в Outlook.
Как выйти из этой организации (и прекратить использование этой лицензии)?
Обратитесь к владельцу компании или администратору. Они могут удалить вас как пользователя из этой организации.