Создание агентов с помощью построителя агентов Copilot Studio
Построитель агентов Copilot Studio предоставляет простой интерфейс, который можно использовать для быстрого и простого создания декларативных агентов с помощью естественного языка или вручную.
Чтобы приступить к работе с конструктором агентов Copilot Studio, откройте приложение Copilot в Microsoft 365, выберите Рабочая и в правой области выберите Создать агенты. Вы также можете выбрать Команду Создать агенты из Business Chat (BizChat) в Teams.
Декларативный агент можно создать двумя способами:
- На вкладке Описание с использованием естественного языка
- На вкладке Настройка можно выполнить сборку вручную.
Обе вкладки работают легко, обеспечивая широкие возможности разработки.
Примечание.
Доступность вкладки Описать зависит от географической доступности и языковой поддержки. Вкладка Описание поддерживает следующие языки:
- датский;
- голландский;
- Английский
- Французский язык
- Немецкий язык
- Итальянский язык
- японский;
- Португальский
- испанский;
- Китайский (упрощенное письмо)
Вы можете создать агент на вкладке Настройка, если вкладка Описать не поддерживается в вашем регионе или предпочитаемом языке.
Описание агента
На вкладке Описание можно создать агент на простом языке. По мере предоставления сведений в беседе имя, описание и инструкции агента постоянно обновляются, чтобы уточнить поведение агента. Этот интерфейс предоставляет широкий, но простой способ создания настраиваемого агента на естественном языке. После создания агента можно вернуться к агенту и использовать вкладку Описание , чтобы обновить его с помощью естественного языка.
Агенты создаются на простом языке, отвечая на вопросы, задаваемые конструктором агентов. Построитель постепенно обновляет агент в каждом шаге беседы, и изменения сохраняются автоматически. Вы можете вносить обновления в агент в любой момент беседы. Изменения в имени, описании и инструкциях агента обновляются автоматически. Однако вы не можете добавить значок или источники знаний непосредственно на вкладке Описание . Используйте вкладку Настройка , чтобы добавить значок, источники знаний или возможности.
Настройка агента
Помимо использования вкладки Описать , можно также напрямую настроить поведение агента с помощью вкладки Настройка .
Вкладка Настройка позволяет просматривать и изменять сведения об агенте, обеспечивая больший контроль и точность. Вкладки Описание и Настройка синхронизированы. Поля на вкладке Настройка обновляются, чтобы отразить последние изменения на вкладке Описание . Вы можете переключаться между вкладками, чтобы использовать интерфейс, наиболее удобный для создания агента.
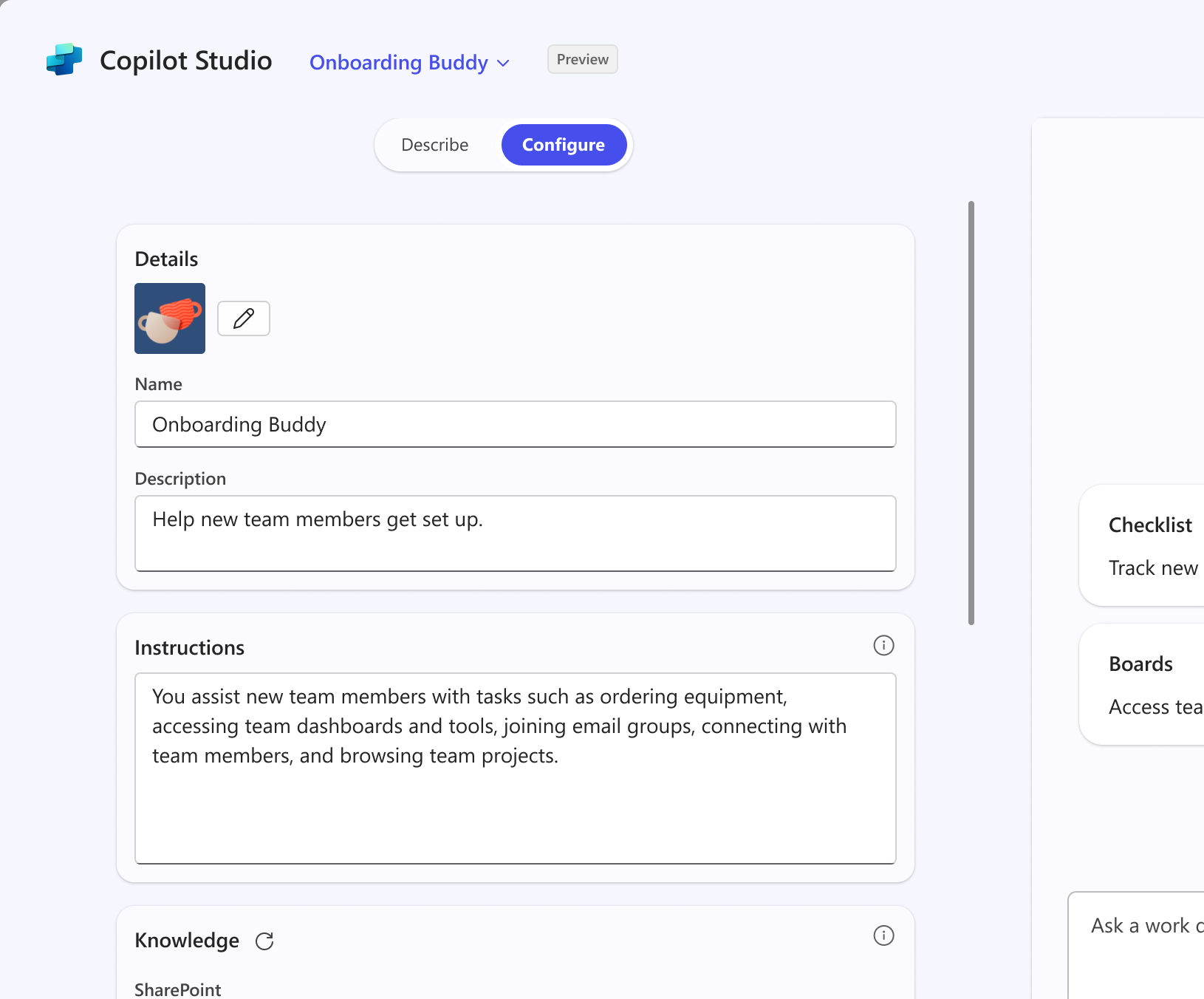
В следующей таблице описаны поля, составляющие агент.
| Поле | Описание |
|---|---|
| Name | Имя агента. Используйте описательное и уникальное. Ограничение в 30 символов. |
| Icon | Вы можете вручную отправить изображение, чтобы представить своего агента и придать ему уникальную личность.
|
| Описание | Описание помогает модели большого языка (LLM) идентифицировать и использовать агент для конкретной задачи или ситуации. Сделайте его максимально коротким, точным и простым. Он также отображается в файле приложения для использования в каталоге приложений. Ограничение символов в 1000 символов. |
| Инструкции | Конкретные инструкции для LLM, которые необходимо использовать для расширения возможностей Microsoft 365 Copilot. Они направляют поведение агента, включая его задачи и способ их выполнения. Если вы используете вкладку Описать , они автоматически генерируются. Ограничение в 8000 символов. |
| Знание | Можно указать до 20 источников знаний (включая сайты, папки и файлы SharePoint) или соединители Microsoft Graph. Дополнительные сведения см. в разделе Добавление источников знаний . |
| Capabilities | Вы можете улучшить пользовательский интерфейс декларативного агента, добавив возможности. Дополнительные сведения см. в разделе Добавление возможностей в декларативный агент. |
| Начальная Запросы | Начальные запросы помогают другим пользователям понять распространенные сценарии, поддерживаемые агентом. Каждый начальный запрос содержит имя и описание. Минимальное количество начальных запросов отсутствует. |
Попробуйте агент
Агент в правой области — это временный экземпляр агента, который отображается в параллельном режиме разработки. Его можно использовать для тестирования агента во время создания или внесения в него обновлений. Вы можете протестировать агент в области тестирования, чтобы он был таким же, как и у конечных пользователей. Панель тестирования включается после того, как агент имеет имя, описание и инструкции. Он ведет себя в соответствии с этими инструкциями, как полноценный агент, в том числе способность отвечать на сложные запросы в области заданных знаний. Агент обновляется во время каждого поворота беседы по мере добавления новых сведений на вкладке Описание или Настройка .
Агент, который отображается в области тестирования, еще не создан, поэтому некоторые функции недоступны. Например, вы не можете использовать его для предоставления общего доступа к запросам, отправки отзывов или @mention других агентов в приложении Microsoft 365 Copilot. Эти функции становятся доступными после создания агента.
Изначально отображается область тестирования с предложенными начальными подсказками, которые при щелчке вызывают запрос и начинают беседу. Вы можете выбрать Новый чат , чтобы начать новую беседу с агентом, чтобы снова просмотреть начальные запросы.
Добавление источников знаний
Построитель агентов позволяет настроить определенные источники знаний, на которые будет ссылаться агент. Эта функция помогает агенту предоставлять более релевантные ответы на основе конкретных файлов, папок и сайтов из соединителей SharePoint и Microsoft Graph.
Веб-контент
Вы можете включить или отключить веб-содержимое при создании или редактировании агента.
Если веб-содержимое включено, агент может использовать общедоступные веб-сведения для дополнения ответа на запрос. Ответы, отображаемые пользователю, также отображаются со ссылкой и помечены значком для представления использования веб-содержимого. Если веб-содержимое отключено, агент использует свои предварительно обученные знания и все добавляемые вами источники знаний.
Контент SharePoint
Агент может ссылаться на определенные сайты, файлы и папки SharePoint в качестве источника знаний. При ссылке на источники из SharePoint учитывайте следующие ограничения:
- Для каждого агента можно выбрать в общей сложности 20 источников знаний (включая сайты, папки и файлы).
- Файлы, уже отправленные в SharePoint, могут иметь существующие разрешения и метки конфиденциальности, которые соблюдаются, когда агент создает ответ.
В следующей таблице перечислены поддерживаемые типы файлов и их ограничения.
| Тип файла | Ограничение на размер файла |
|---|---|
| DOCX | 512 МБ |
| DOC | 150 МБ |
| 512 МБ | |
| .txt | 150 МБ |
| PPTX | 512 МБ |
| PPT | 150 МБ |
| .html | 150 МБ |
Важно!
Если включен ограниченный поиск SharePoint , вы не сможете использовать SharePoint в качестве источника знаний.
Ввод URL-адреса для сайта или папки SharePoint
Можно ввести URL-адрес для сайта или папки SharePoint, например contoso.sharepoint.com/sites/policies. Агент выполняет поиск по URL-адресу и подпутьям. Например, URL-адрес, например, contoso.sharepoint.com/sites также включает подпутьи, такие как contoso.sharepoint.com/sites/policies. Агент использует соответствующую информацию для предоставления целевого ответа.
Примечание.
- Распознанные URL-адреса SharePoint относятся к домену sharepoint.com и содержат путь
{org}.sharepoint.com/sites/{site}. - URL-адреса сайтов SharePoint не могут содержать более двух уровней.
- Поддерживаются только современные страницы.
- Содержимое классических aspx-страниц в SharePoint не используется для создания ответов.
После указания URL-адреса сайта SharePoint нажмите клавишу ВВОД , чтобы добавить его в качестве источника знаний.
Открытие средства выбора файлов SharePoint
Вы также можете выбрать файлы или папки в средстве выбора файлов SharePoint. На левой панели отображаются недавно доступные сайты SharePoint. Чтобы просмотреть другие сайты SharePoint, выберите Другие места. Если вы недавно создали сайт, он появится через несколько минут.
Примечание.
В средстве выбора SharePoint могут отображаться не все информационные сайты , к которым у вас есть доступ. Информационные сайты отображаются только в разделах Быстрый доступ и Последние средства выбора SharePoint.
После выбора сайта можно выбрать несколько файлов и папок. При этом файл или папка SharePoint добавляются в источники знаний агента. Если один и тот же сайт содержит несколько папок, нажмите кнопку рядом с именем папки, чтобы просмотреть другие папки.
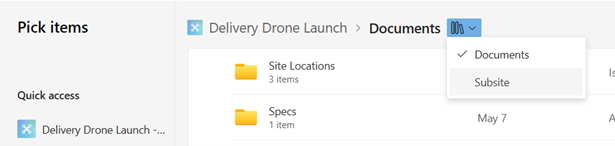
Вы также можете отправлять файлы в SharePoint с помощью средства выбора. Файл отображается в той же папке после завершения отправки и готов к использованию в построителе агентов.
Готовность файла
При отправке новых файлов в SharePoint может потребоваться до нескольких минут, чтобы агент включил их в свой ответ. Вы по-прежнему можете протестировать агент в области тестирования, если источники не готовы. Однако ответы не будут включать сведения из недавно отправленного файла, пока он не будет готов.
Вы можете проверка готовность файла, зайдите в раздел "Знания" на вкладке Настройка. Рядом с файлом есть слово "Подготовка". При переименовании или удалении базового файла, отправленного в SharePoint, агент забирает изменения. Вы также можете нажать кнопку перезагрузки в верхней части раздела "Знания" , чтобы вручную перезагрузить состояние.
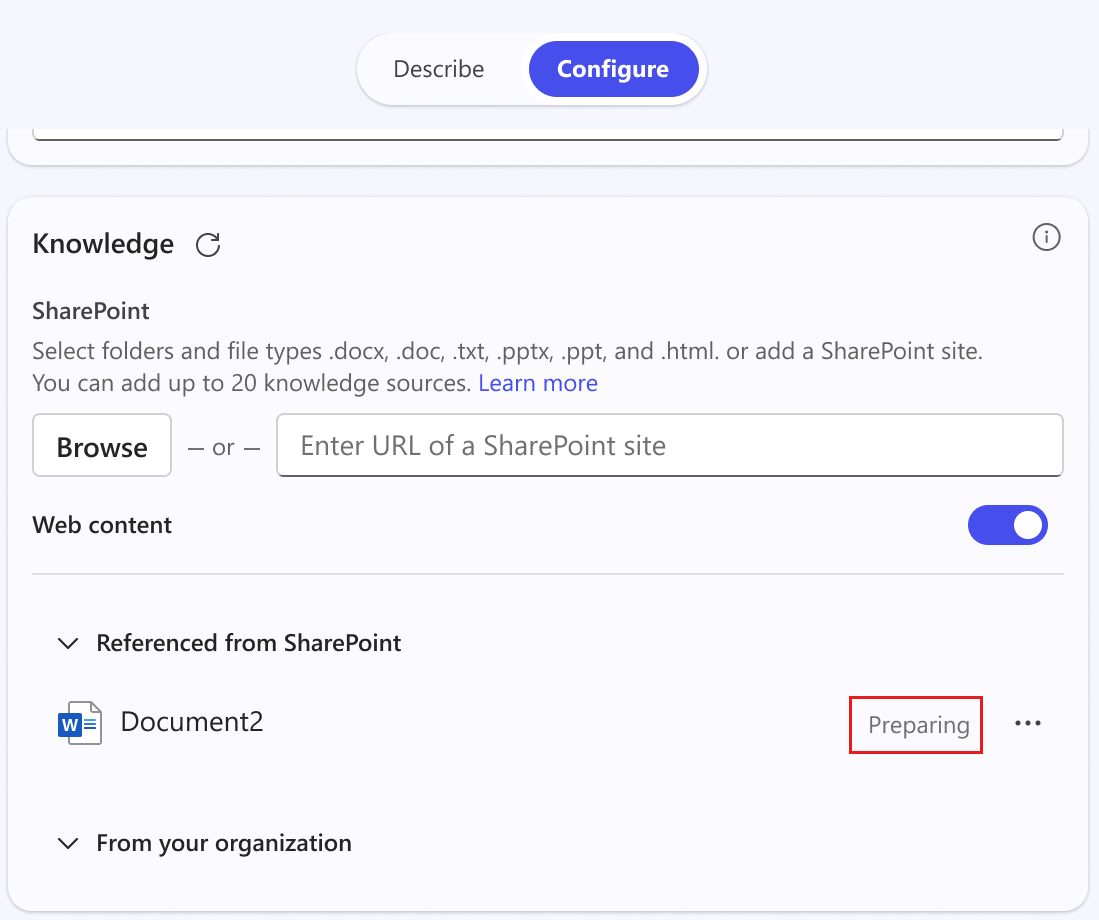
Соединители Microsoft Graph
Соединители Microsoft Graph позволяют агентам включать знания из внешних репозиториев или систем, таких как учетные записи клиентов, билеты на инциденты и статьи знаний. Администраторы должны включить и настроить соединители Microsoft Graph в Центре Администратор Майкрософт. Сначала соединители могут быть свернуты в разделе Из организации источников знаний .
Если включен хотя бы один соединитель, его можно добавить в агент. Ваш агент может ответить на вопросы, связанные с этим соединителем. Сведения, полученные из соединителя, индексируются и обновляются в соответствии с способом настройки соединителя. Агент может цитировать соответствующую информацию из индексированных данных и связать пользователя с источником данных.
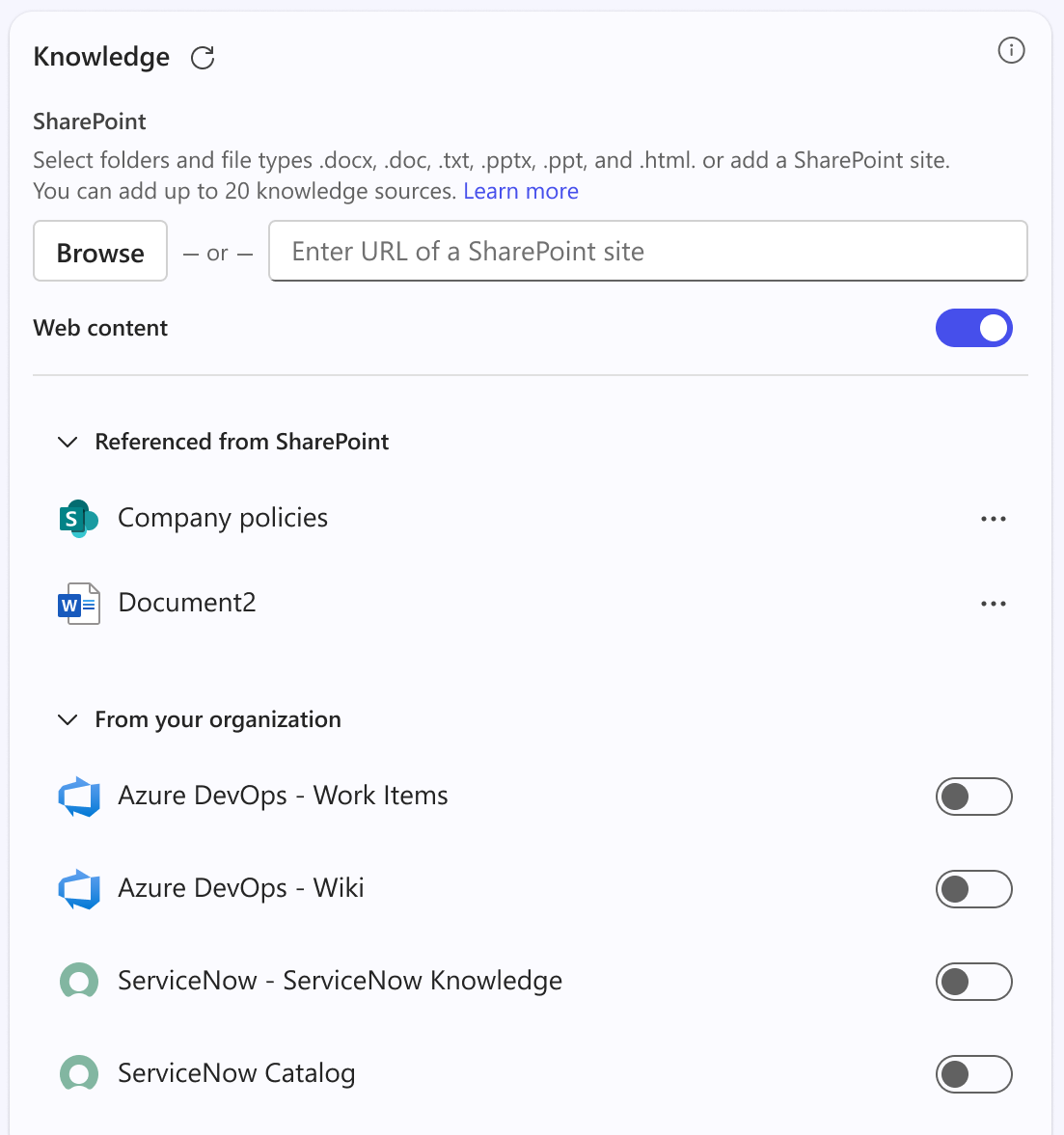
Добавление возможностей
В разделе Возможности на вкладке Настройка можно добавить в агент следующие возможности:
- Генератор образов — создает образы на основе запросов пользователей.
Чтобы добавить одну или несколько возможностей в агент, выберите переключатель рядом с возможностью, которую вы хотите включить.