Создание подключаемых модулей API с помощью нового API для Microsoft 365 Copilot
Важно!
Подключаемые модули API поддерживаются только как действия в декларативных агентах. Они не включены в Microsoft 365 Copilot.
Подключаемые модули API подключают REST API к Microsoft 365 Copilot. С помощью набора средств Teams можно быстро создать подключаемый модуль и соответствующий REST API, который можно использовать в качестве отправной точки для разработки подключаемого модуля.
- Требования, указанные в разделе Требования к параметрам расширяемости Copilot
- Visual Studio Code с Набором средств Teams версии 5.14 или более поздней
- Node.js 18.x или 20.x
Создание подключаемого модуля и API
Примечание.
Снимки экрана и ссылки на пользовательский интерфейс набора средств Teams в этом документе были созданы с помощью последней версии выпуска 5.14.0. Предварительные версии Набора средств Teams могут отличаться от пользовательского интерфейса в этом документе.
Откройте Visual Studio Code. Если набор средств Teams еще не установлен, см. инструкции по установке набора средств Teams .
Щелкните значок Набора средств Teams на панели действий слева.
Выберите Создать новое приложение в области задач Набор средств Teams.
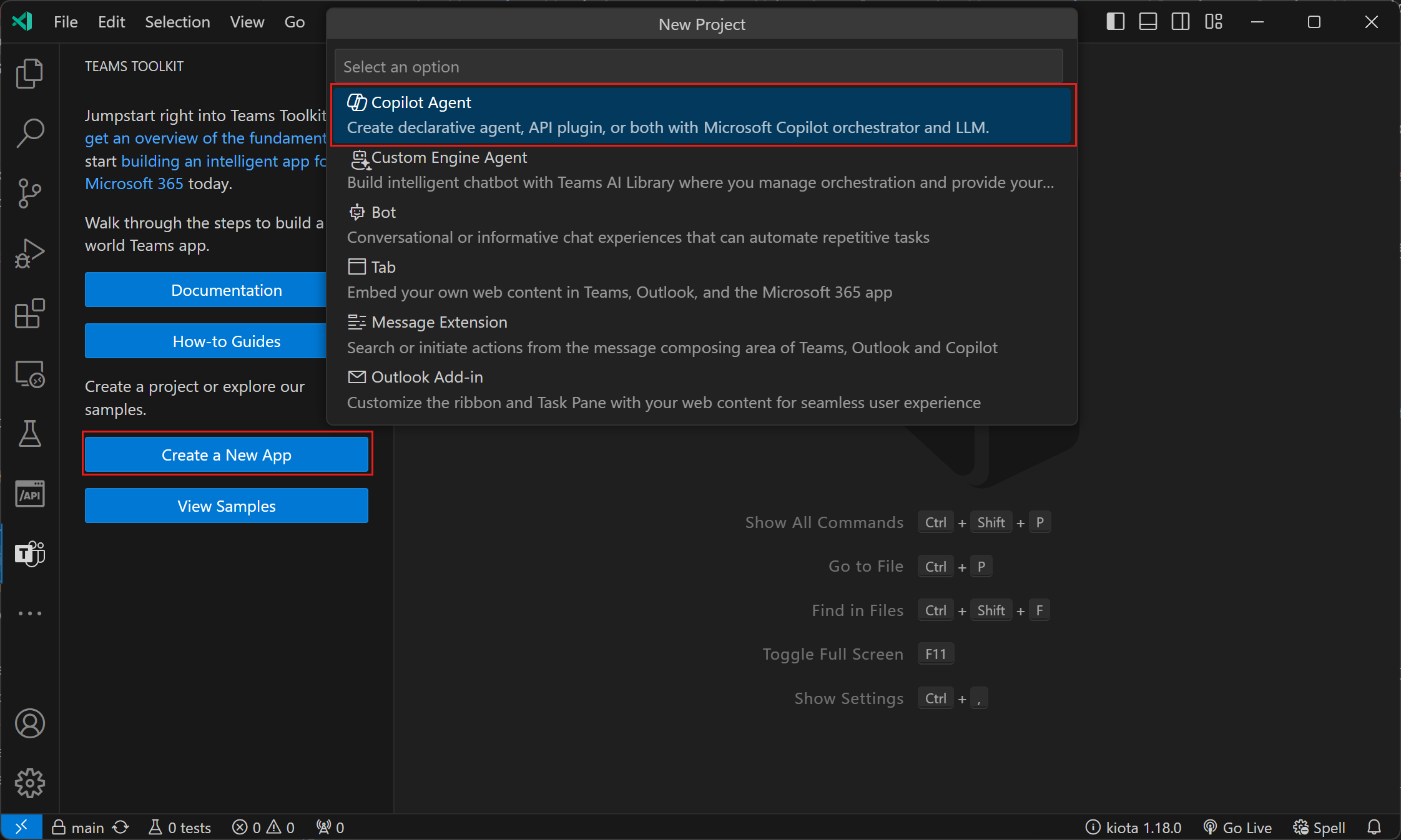
Выберите Декларативный агент.
Выберите Добавить действие, а затем выберите Начать с нового API.
Выберите OAuth в поле Тип проверки подлинности.
Выберите предпочитаемый язык программирования: JavaScript или TypeScript. В этом руководстве предполагается TypeScript.
Выберите расположение для проекта подключаемого модуля API.
Введите
Repairs Agentв качестве имени проекта подключаемого модуля.
После выполнения этих действий Набор средств Teams создает необходимые файлы для подключаемого модуля и открывает новое окно Visual Studio Code с загруженным проектом подключаемого модуля. Дополнительные сведения о проекте см. в файле README.md в корневом каталоге созданного проекта.
Запуск подключаемого модуля
В окне Visual Studio Code с загруженным проектом подключаемого модуля выберите значок Набор средств Teams на панели действий слева.
В области Учетные записи выберите Войти в Microsoft 365. (Если вы уже вошли в систему, перейдите к следующему шагу.
Убедитесь, что в вашей учетной записи Microsoft 365 отображаются настраиваемые функции отправки приложений и доступ Copilot. В противном случае проверка с администратором организации. Дополнительные сведения см. в разделе Требования к параметрам расширяемости Copilot.
Щелкните значок Запуск и отладка на панели действий слева.
Выберите Отладка в Copilot (Edge) или Отладка в Copilot (Chrome), а затем нажмите клавишу F5 , чтобы начать отладку.
Teams Toolkit создает проект, создает пакет подключаемого модуля и загружает его для учетной записи пользователя. После этого откроется новое окно браузера для приложения Microsoft Teams.
Тестирование подключаемого модуля
В Microsoft Teams в браузере выберите Copilot.
Выберите Ремонт агенталок в списке Агенты справа. Если список недоступен, щелкните значок Чати Copilot и другое в правом верхнем углу.
Отправьте сообщение в Copilot о ремонте. Например, попробуйте .
Which repairs are assigned to Karin?
На этом этапе подключаемый модуль выполняется локально на компьютере разработки без проверки подлинности. Чтобы добавить проверку подлинности, разверните решение в Azure.
Развертывание в Azure и включение проверки подлинности
Щелкните значок Набора средств Teams на панели действий слева.
В области Жизненный цикл выберите Подготовка.
При запросе имени группы ресурсов примите значение по умолчанию или измените его по мере необходимости и нажмите клавишу ВВОД.
Выберите расположение для группы ресурсов.
Просмотрите сообщение в диалоговом окне. Если все выглядит правильно, выберите Подготовка , чтобы продолжить.
Дождитесь завершения действий по подготовке, а затем выберите Развернуть в области Жизненный цикл .
После выполнения этих действий подключаемый модуль развертывается как функция Azure с проверкой подлинности.
Тестирование подключаемого модуля с проверкой подлинности
В Microsoft Teams в браузере выберите Copilot.
Выберите Восстановить агентdev в списке Агенты справа.
Отправьте сообщение в Copilot о ремонте. Например, попробуйте .
Which repairs are assigned to Issac?