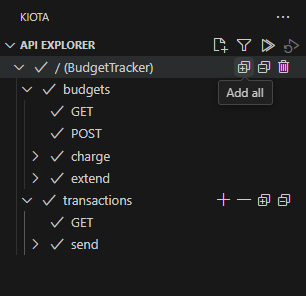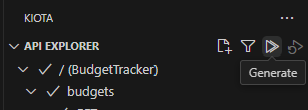Создание подключаемых модулей API из существующего API для Microsoft 365 Copilot
Важно!
Подключаемые модули API поддерживаются только как действия в декларативных агентах. Они не включены в Microsoft 365 Copilot.
Подключаемые модули API подключают существующий REST API к Microsoft 365 Copilot. Набор средств Teams можно использовать для создания подключаемого модуля на основе существующего REST API со спецификацией OpenAPI.
Предварительные условия
- Требования, указанные в разделе Требования к параметрам расширяемости Copilot
- Существующий REST API со спецификацией OpenAPI (в этом пошаговом руководстве используется пример API отслеживания бюджета)
- Visual Studio Code с Набором средств Teams версии 5.14 более поздней
- Набор средств Teams
- Необязательно: расширение Microsoft Kiota Visual Studio Code
Совет
Чтобы получить наилучшие результаты, убедитесь, что спецификация OpenAPI соответствует рекомендациям, описанным в разделе Как сделать документ OpenAPI эффективным при расширении Copilot.
Чтобы выполнить инструкции из этого руководства, скачайте пример API "Средство отслеживания бюджета" и настройте его для запуска на локальном компьютере разработки. Создайте пример хотя бы один раз, чтобы создать файл BudgetTracker.json для API.
Необязательно. Включите Kiota для разработки подключаемых модулей в наборе средств Teams.
Примечание.
Снимки экрана и ссылки на пользовательский интерфейс набора средств Teams в этом документе были созданы с помощью последней версии выпуска 5.14.0. Предварительные версии Набора средств Teams могут отличаться от пользовательского интерфейса в этом документе.
Откройте Visual Studio Code. Если набор средств Teams еще не установлен, см. инструкции по установке набора средств Teams .
Выберите Файл ->Параметры ->Параметры. В окне Параметры найдите
kiotaпараметр Fx-extension: Enable Microsoft Kiota ( Включить Microsoft Kiota ). Если вы хотите включить Kiota, включите этот параметр. В противном случае отключите его. Дополнительные сведения см. в разделе Преимущества включения Microsoft Kiota.Если вы внесли какие-либо изменения в параметры, перезапустите Visual Studio Code, прежде чем продолжить.
Преимущества включения Microsoft Kiota
Включение Microsoft Kiota в Teams Toolkit имеет следующие преимущества.
- Пользовательский интерфейс для выбора операций из документа OpenAPI заменяется обозревателем API, который лучше подходит для больших документов OpenAPI.
- Разработчик может искать общедоступные описания OpenAPI с помощью команды поиска Kiota.
Создание подключаемого модуля
Подключаемые модули API — это ZIP-файл, содержащий следующие файлы.
- Спецификация OpenAPI для REST API.
- Манифест подключаемого модуля API, который ссылается на включенную спецификацию OpenAPI и описывает доступные операции, метод проверки подлинности и форматы ответов.
-
Манифест приложения Microsoft 365 (например, ) со свойством,
manifest.jsonссылающимсяcopilotExtensionsна манифест подключаемого модуля API.
Откройте Visual Studio Code. Если набор средств Teams еще не установлен, см. инструкции по установке набора средств Teams .
Щелкните значок Набора средств Teams на панели действий слева.
Выберите Создать новое приложение в области задач Набор средств Teams.
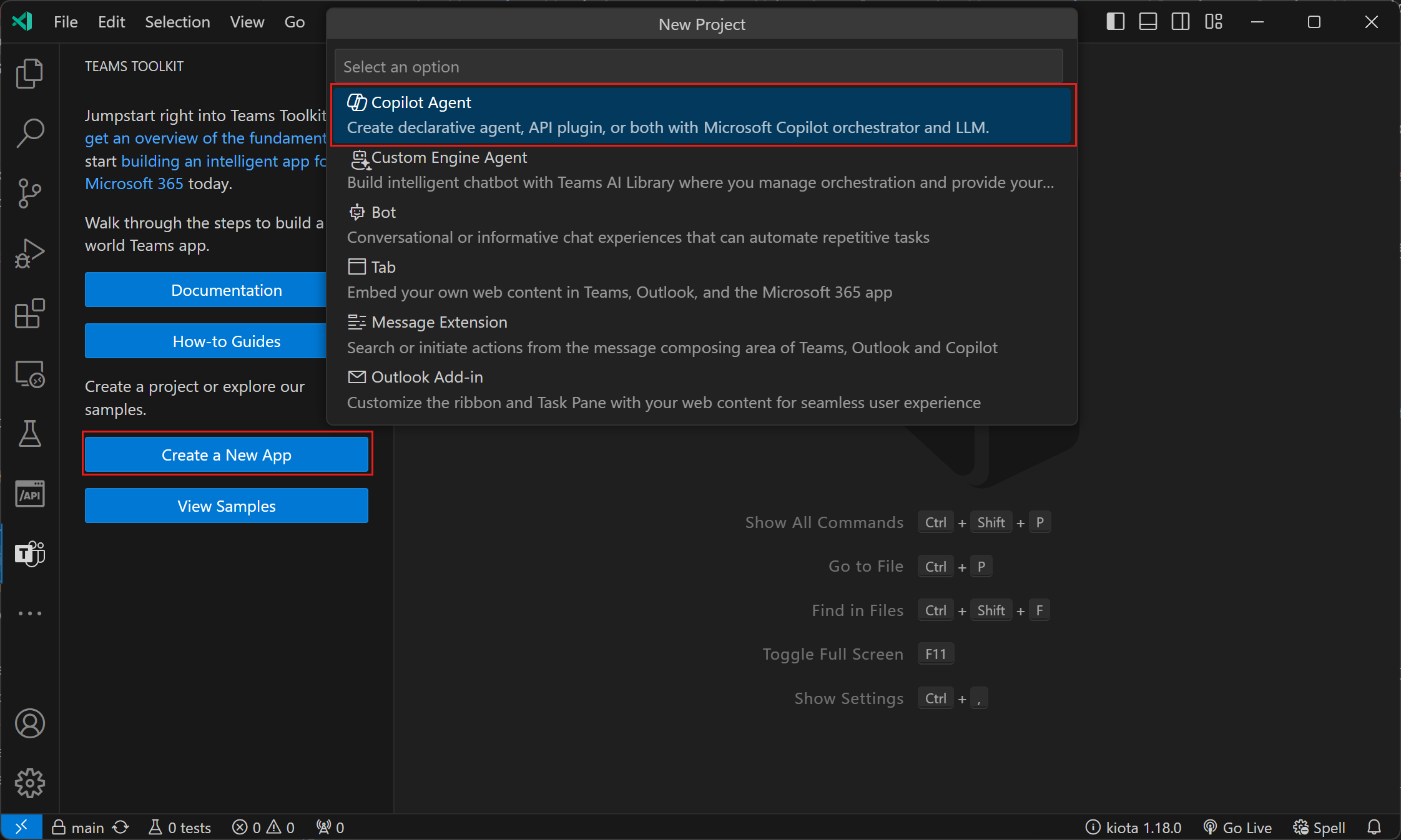
Выберите Декларативный агент.
Выберите Добавить действие, а затем — Начать с документа описания OpenAPI.
Следующие шаги различаются в зависимости от того, включили ли вы Microsoft Kiota.
Выберите Обзор и перейдите к расположению спецификации OpenAPI из примера Средства отслеживания бюджета, расположенного по адресу ./openapi/BudgetTracker.json.
Выберите все операции, которые необходимо включить для подключаемого модуля.
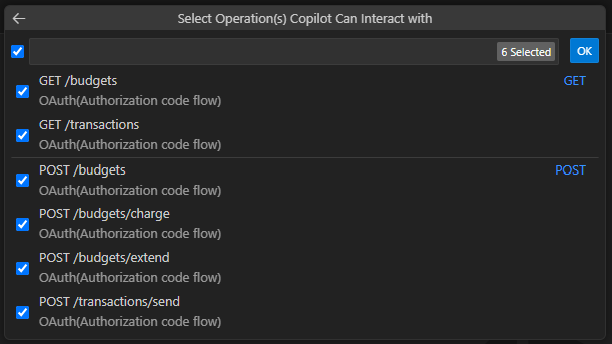
Выберите расположение для проекта подключаемого модуля API.
Введите
Budget Trackerимя подключаемого модуля.
После выполнения этих действий Набор средств Teams создает необходимые файлы для подключаемого модуля и открывает новое окно Visual Studio Code с загруженным проектом подключаемого модуля.
Примечание.
Если серверу удостоверений требуется ключ проверки подлинности для Обмена кодом (PKCE), раскомментируйте следующую строку в teamsapp.yml в проекте подключаемого модуля API.
# isPKCEEnabled: true
Упаковка и загрузка неопубликованного подключаемого модуля
Откройте проект подключаемого модуля в Visual Studio Code.
Щелкните значок Набора средств Teams на панели действий слева.
В области Учетные записи выберите Войти в Microsoft 365. (Если вы уже вошли в систему, перейдите к следующему шагу.
Убедитесь, что в вашей учетной записи Microsoft 365 отображаются настраиваемые функции отправки приложений и доступ Copilot. В противном случае проверка с администратором организации. Дополнительные сведения см. в разделе Требования к параметрам расширяемости Copilot.
В области Жизненный цикл выберите Подготовка.
При запросе введите идентификатор клиента для регистрации OAuth..., введите идентификатор клиента подключаемого модуля.
При запросе ввести секрет клиента для регистрации OAuth..., введите секрет клиента подключаемого модуля.
Прочтите сообщение в диалоговом окне и нажмите кнопку Подтвердить , чтобы продолжить.
Дождитесь, пока набор средств сообщит о завершении подготовки.

Теперь подключаемый модуль доступен для тестирования с учетной записью пользователя в Microsoft 365 Copilot в Microsoft Teams.
Использование подключаемого модуля
Откройте Teams в браузере и войдите с помощью учетной записи Microsoft 365, которую вы использовали для отправки подключаемого модуля.
Выберите Чат на панели действий слева.
Выберите Copilot в области Чат .
Выберите Средство отслеживания бюджета в списке Агенты справа. Если список недоступен, щелкните значок Чати Copilot и другое в правом верхнем углу.
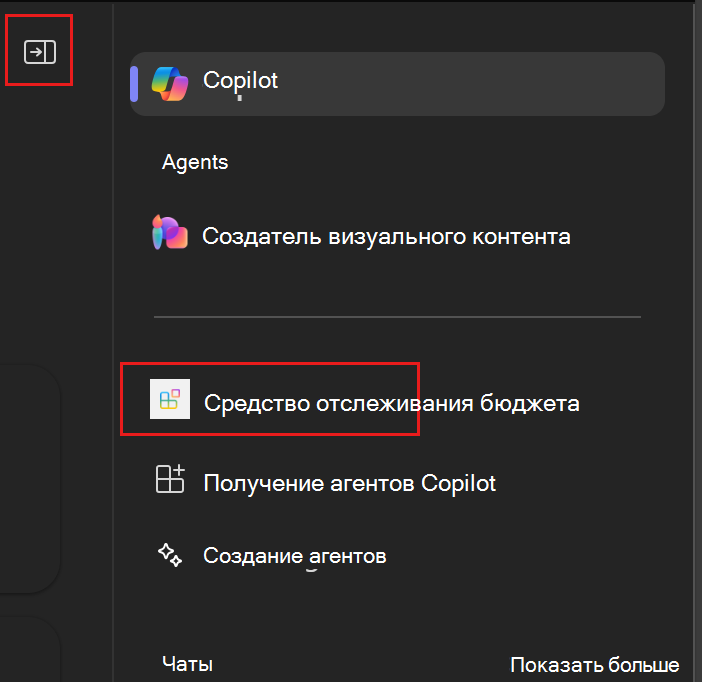
Задайте вопрос о бюджетах. Например, попробуйте .
How much is left in the Fourth Coffee lobby renovation budget?При появлении запроса выберите Всегда разрешать или Разрешить один раз , чтобы продолжить.При запросе на вход выберите Войти в средство отслеживания бюджета.