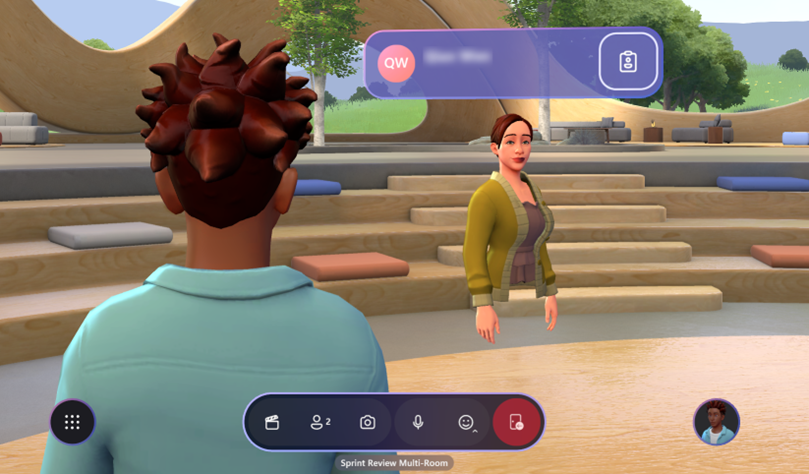Элементы управления пользователем сетки
Панель мониторинга сетки
Панель мониторинга сетки отображает все события сетки, доступные для вас. Панель мониторинга сетки — это основной интерфейс, который можно использовать для изучения возможностей сетки.
Панель мониторинга можно просматривать с помощью приложения Сетки на КОМПЬЮТЕРЕ или Quest.
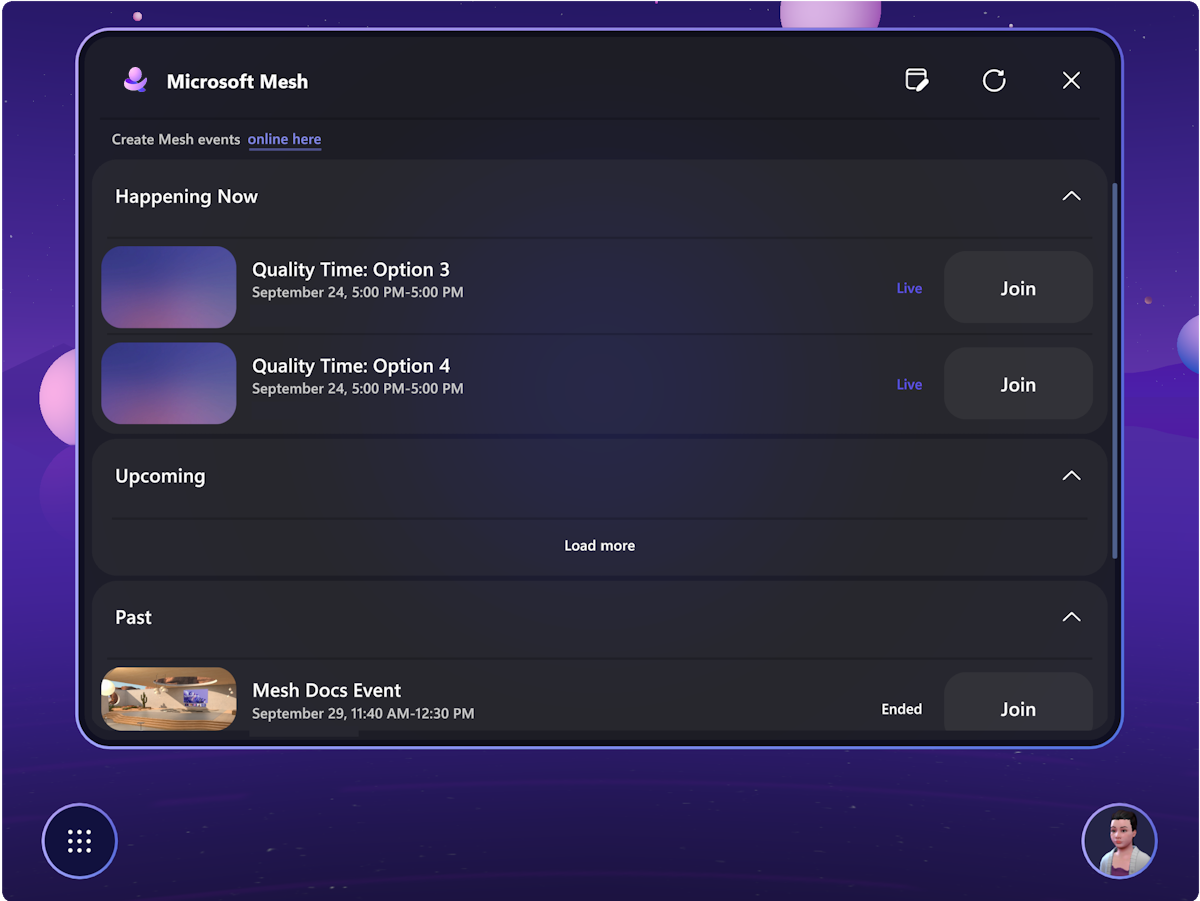
Примечание.
На панели мониторинга изменения от предстоящих трансляций обновляются автоматически.
Перемещение по событию
На компьютере
Вы можете смотреть вокруг, ходить, бегать, телепортировать или просто сидеть на столе с другими аватарами. Чтобы перемещаться, нажимайте клавиши WASD .
Дополнительные сведения также можно получить в руководстве по управлению в меню справки:
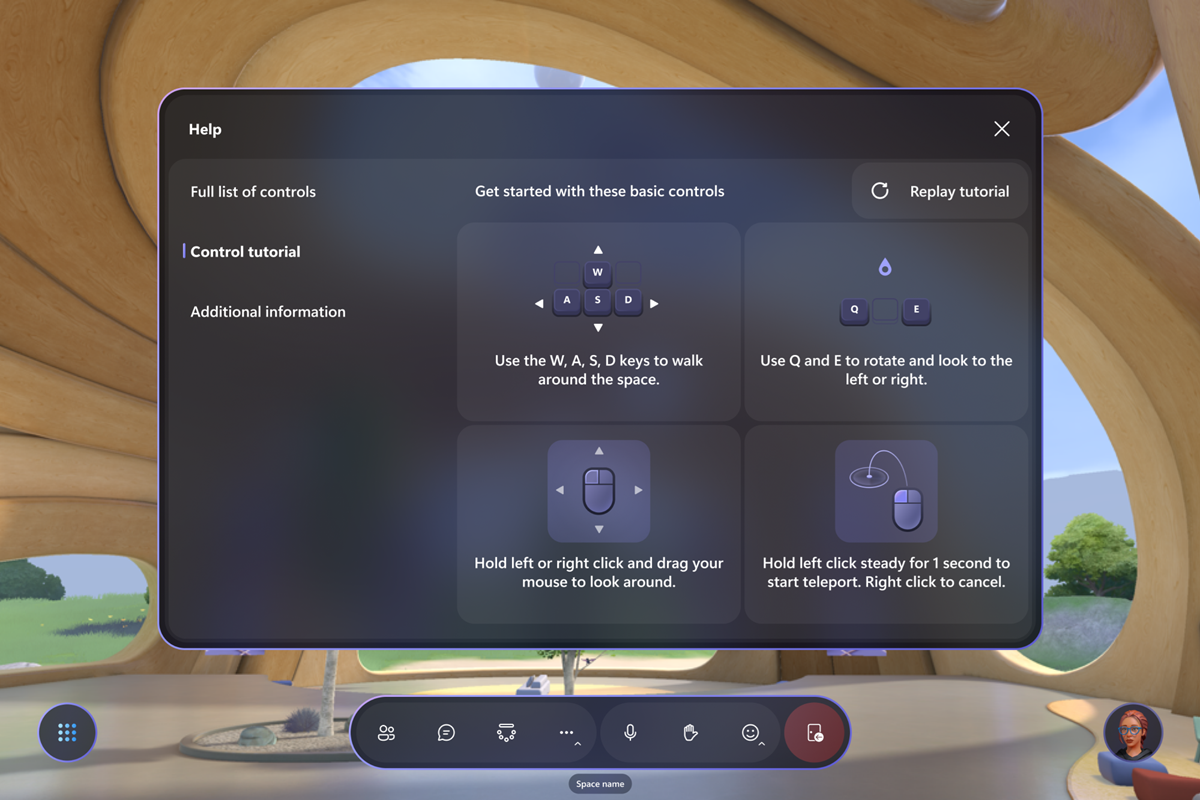
Чтобы изменить представление, используйте V для переключения между 1-м представлением и двумя 3-м человеком с разными уровнями масштабирования камеры и использовать колесико прокрутки мыши для изменения уровня масштаба камеры.
На квесте
Дополнительные сведения о том, как перемещаться с устройствами Quest, можно получить доступ к руководству по управлению из меню справки .
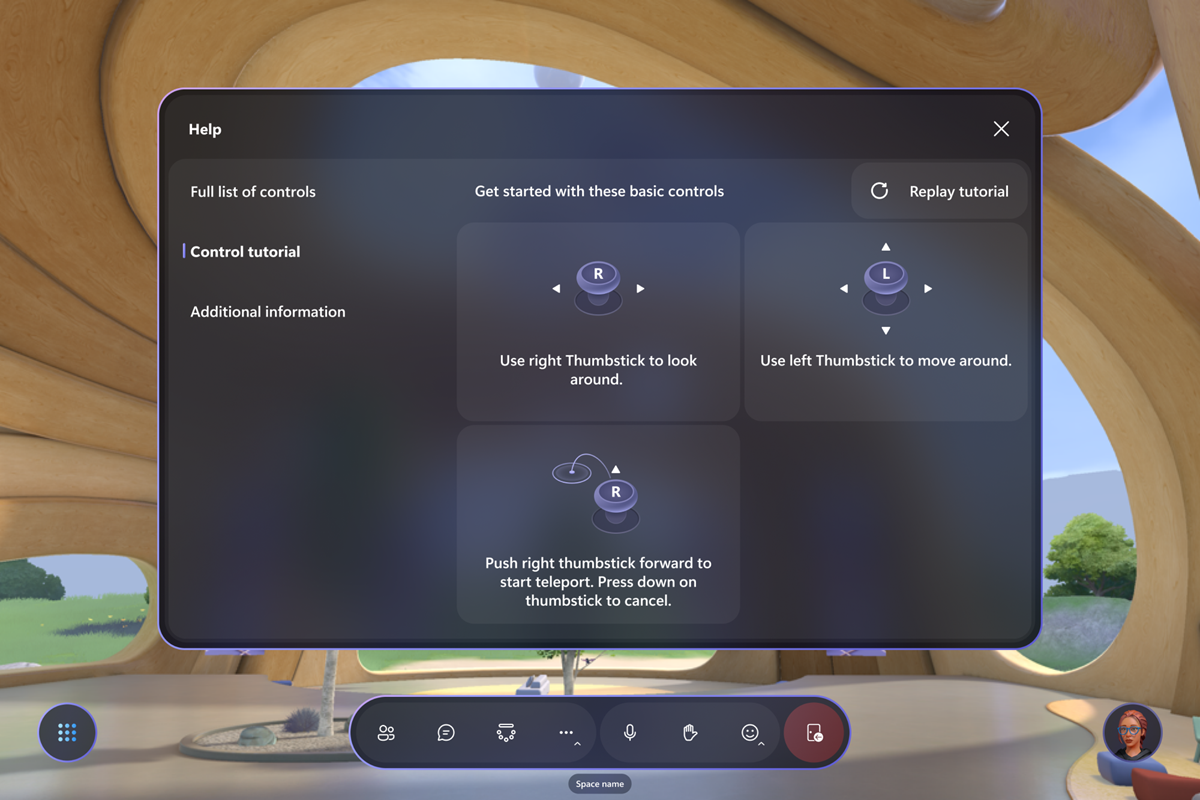
Обзор элементов управления Сеткой
Теперь, когда вы находитесь в событии, изучите интерфейс, чтобы узнать, какие элементы управления доступны. Слева у нас есть системное меню с панелью мониторинга, параметрами, отзывом и выходом из сетки. Панель приложения в середине содержит кнопки "Участники", "Селфи", "Рука" и "Реакции". Кнопка "Профиль" в правом нижнем углу содержит кнопку "Настройка " для настройки аватаров.
Вы также можете щелкнуть метку nametag и карточку контакта других участников, чтобы узнать больше о них.
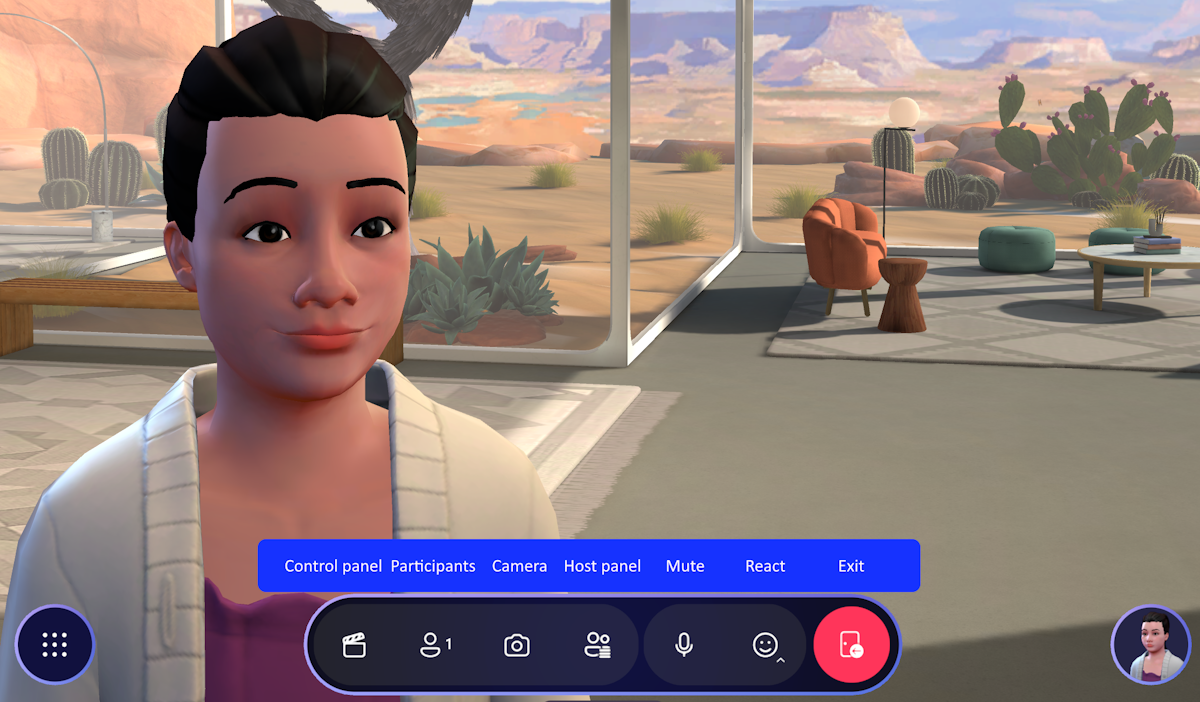
Изменить параметры
Меню параметров помогает настроить приложение в соответствии с вашими предпочтениями. Здесь доступно множество вариантов. Доступ к нему можно получить непосредственно в нижней левой кнопке меню строки меню Сетки.
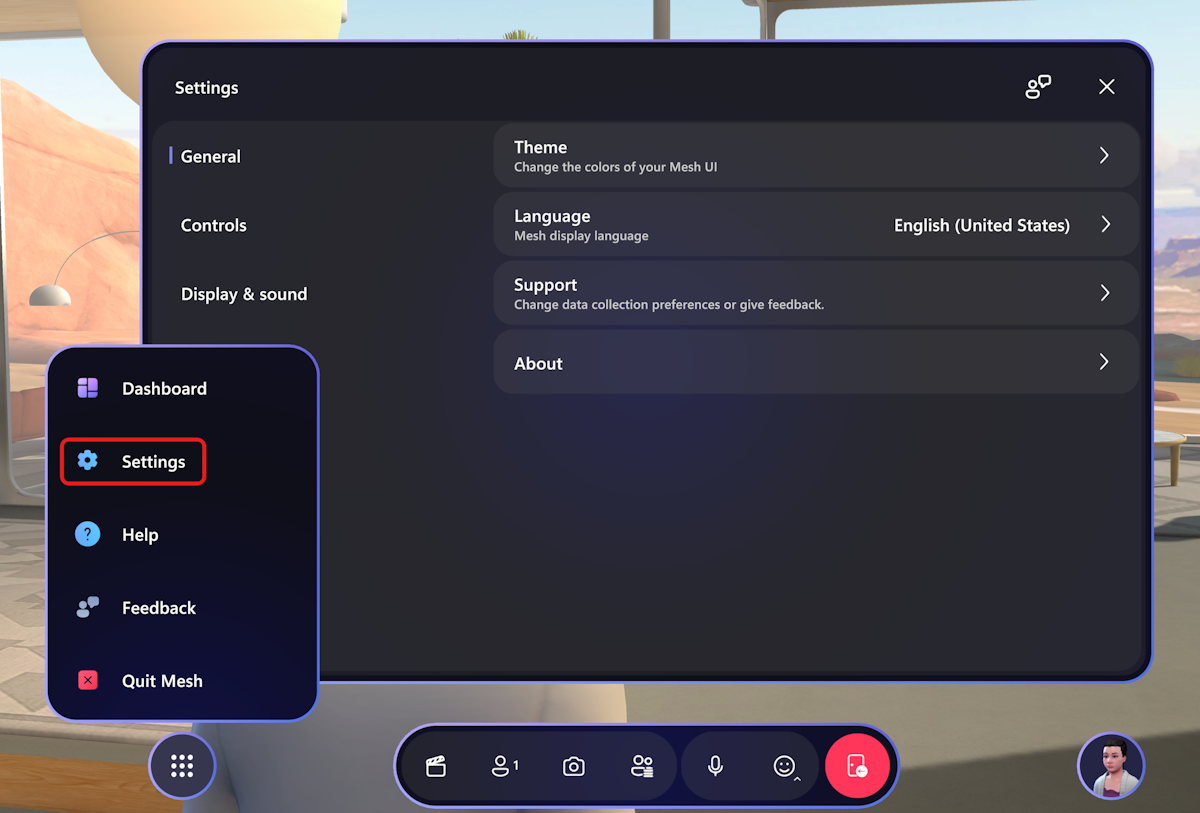
Вы также можете выбрать и настроить аудиоустройства в диалоговом окне "Параметры ", "Отображение и звук —> устройства".
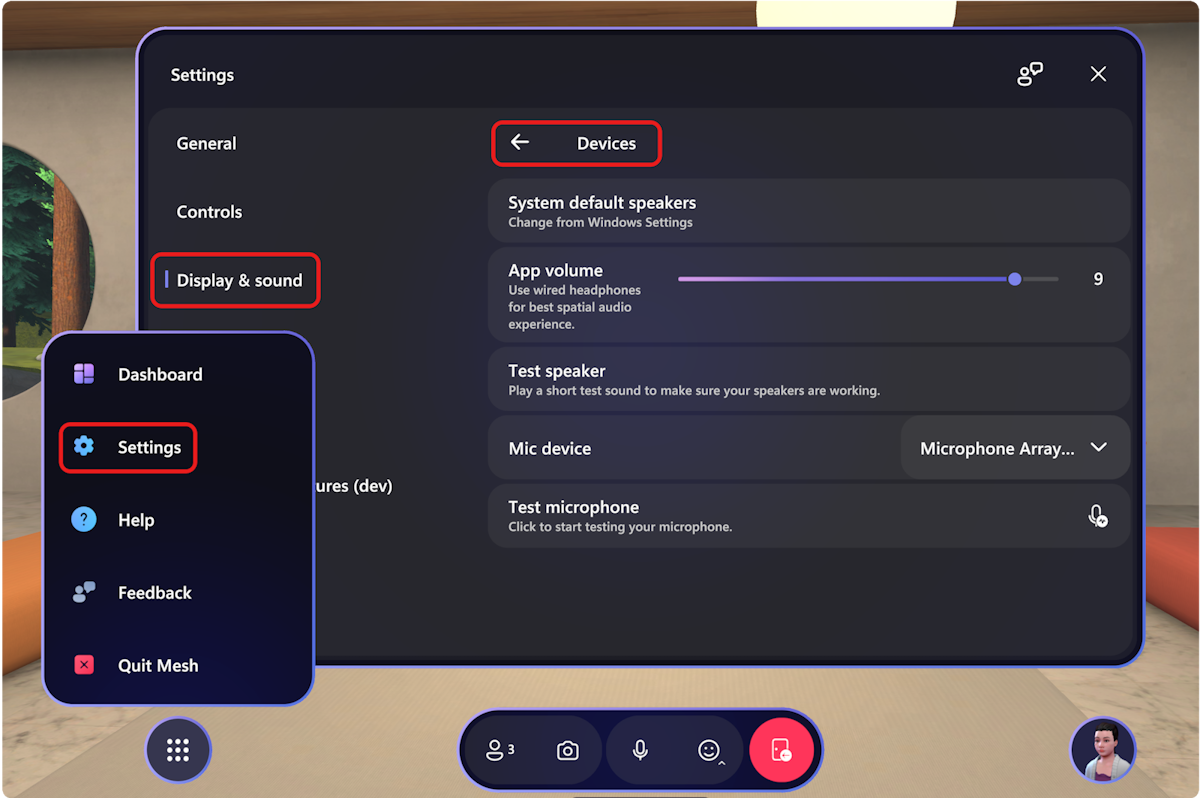
Дополнительные сведения о часто задаваемых вопросах, связанных с звуком в Сетке , см. здесь.
Участники
Кнопка "Участники" будет отображать количество участников в событии.
Фото или селфи
Нажмите кнопку "Камера" на панели приложений, чтобы сделать селфи себя с друзьями или сфотографироваться в представлении аватара!
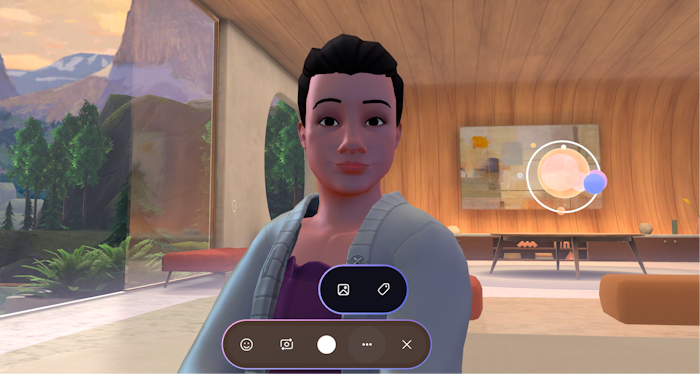
Примечание.
Аватары имен отключены по умолчанию при создании фотографии или селфи. Вы по-прежнему можете включить тег имен, щелкнув ... на панели приложений.
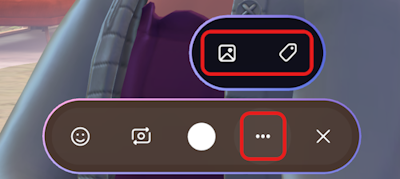
При выборе значка фотографии в меню вы увидите папку SharePoint, в которой хранятся фотографии.
Поднимите руку, чтобы поговорить с узлами и всеми участниками
Если узел включил поднятие рук, в строке меню появится кнопка поднятия руки.
Просто нажмите кнопку "Поднять руку", подождите, пока узел будет вызывать вас, а затем можно комментировать или задавать вопросы всему событию.
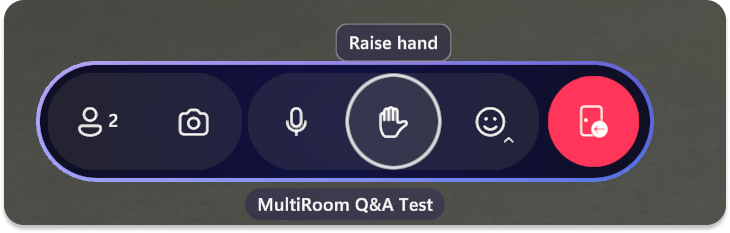
Понизьте руку, чтобы закончить ответ на ваш вопрос и говорить ко всему событию. Возможно, потребуется выбрать завершение трансляции в многокомнатном событии, как показано ниже:
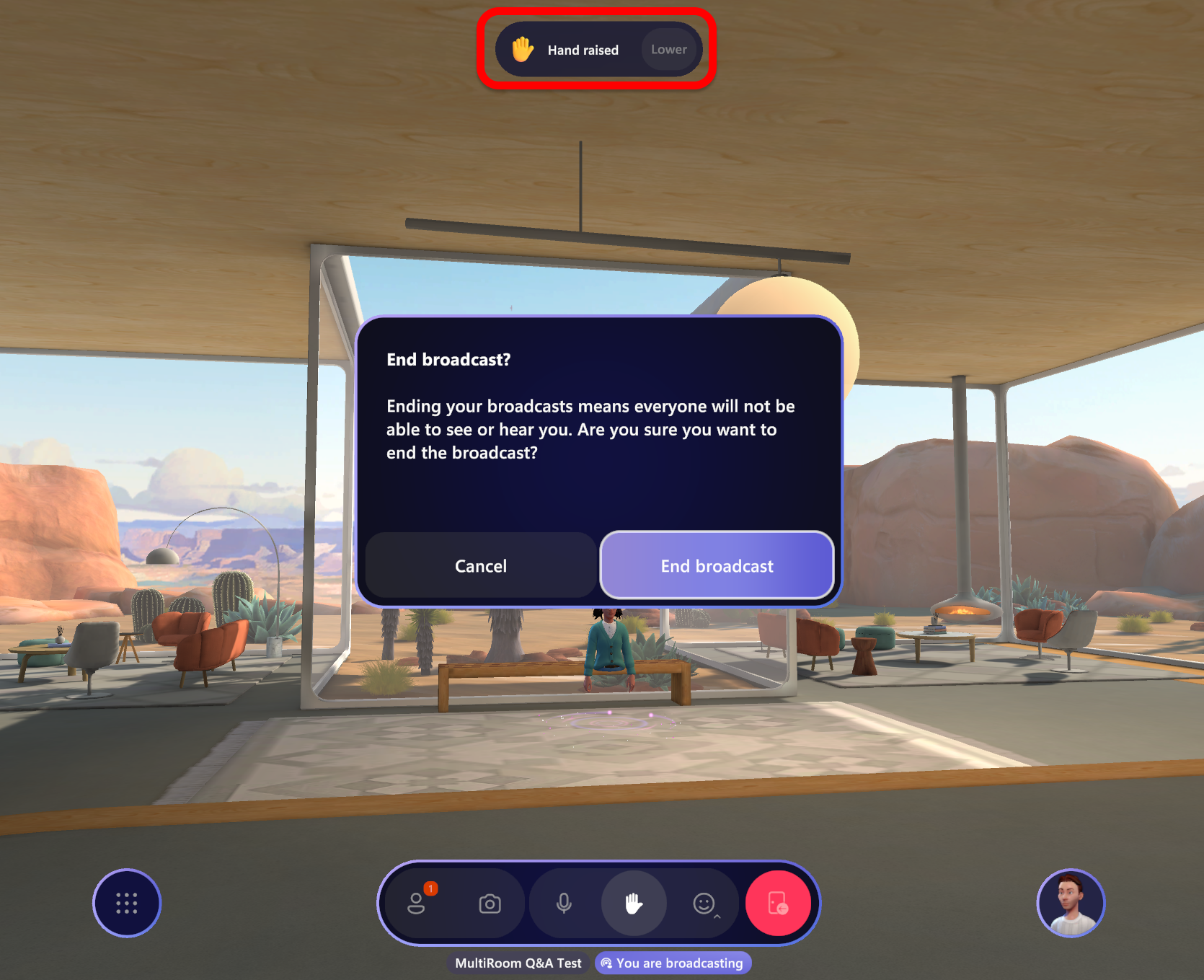
React с эмотами
На панели приложений можно активировать реакции, которые приводят к реакции аватара с помощью жестов тела, а также эмотов.
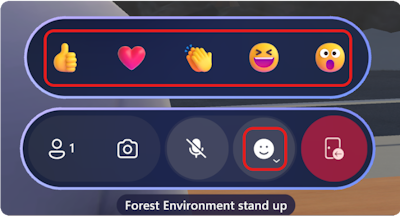
Профиль
Кнопка "Профиль" в правом нижнем углу предоставляет доступ к личным сведениям и параметрам настройки аватара.
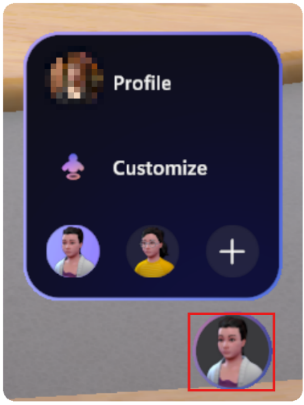
Выберите "Настроить", чтобы точно настроить внешний вид аватара во время события!
![]()
Метка имен и карточка контакта
Чтобы узнать о другом участнике события, щелкните тег имени над аватаром и щелкните значок карточки контакта.