Настройка устройства Android с помощью Корпоративный портал и entrust
Зарегистрируйте устройство в приложении Microsoft Intune, чтобы получить безопасный мобильный доступ к рабочей или учебной почте, файлам и приложениям. После регистрации устройство становится управляемым, то есть ваша организация может назначать политики и приложения устройству с помощью поставщика управления мобильными устройствами (MDM), например Microsoft Intune.
Во время регистрации на устройстве также устанавливаются производные учетные данные. Вашей организации может потребоваться использовать производные учетные данные в качестве метода проверки подлинности при доступе к ресурсам или для подписывания и шифрования сообщений электронной почты.
Скорее всего, вам потребуется настроить производные учетные данные, если вы используете смарт-карта для:
- Вход в учебные или рабочие приложения, Wi-Fi и виртуальные частные сети (VPN)
- Подписывая и шифруя учебные или рабочие электронные письма с помощью сертификатов S/MIME
В этой статье описаны следующие действия:
- Регистрация мобильного устройства Android с помощью приложения Intune
- Настройка интеллектуальной карта путем установки производных учетных данных от поставщика производных учетных данных вашей организации, Entrust
Что такое производные учетные данные?
Производные учетные данные — это сертификат, производный от учетных данных смарт-карта, установленных на устройстве. Он предоставляет удаленный доступ к рабочим ресурсам, предотвращая доступ несанкционированных пользователей к конфиденциальной информации.
Производные учетные данные используются для:
- Проверка подлинности учащихся и сотрудников, которые входят в учебные или рабочие приложения, Wi-Fi и VPN
- Подписывая и шифруя учебные или рабочие электронные письма с помощью сертификатов S/MIME
Производные учетные данные являются реализацией рекомендаций национального института стандартов и технологий (NIST) для производных учетных данных проверки личности (PIV) в составе специальной публикации (SP) 800-157.
Предварительные условия
Для завершения регистрации необходимо:
- Интеллектуальные карта учебного заведения или работы
- Доступ к компьютеру или киоску, где можно войти с помощью смарт-карта
- Новое устройство или устройство сброса до заводских настроек под управлением Android 8.0 или более поздней версии
- Приложение Microsoft Intune, установленное на устройстве
Регистрация устройства
Включите устройство после восстановления заводских настроек или новое устройство.
На экране приветствия выберите язык. Если ваша организация поручила вам зарегистрироваться с ПОМОЩЬЮ QR-кода или nfc- связи, выполните шаг, соответствующий методу.
NFC: коснитесь устройства с поддержкой NFC к устройству программиста, чтобы подключиться к сети организации. Следуйте инструкциям на экране. Когда вы перейдете к экрану Условий обслуживания Chrome, перейдите к шагу 5.
QR-код. Выполните действия, описанные в разделе Регистрация QR-кода.
Если ваша организация поручила вам использовать другой метод, перейдите к шагу 3.
Подключитесь к Wi-Fi и нажмите кнопку ДАЛЕЕ. Выполните шаг, соответствующий методу регистрации.
- Токен. Когда вы перейдите на экран входа Google, выполните действия, описанные в разделе Регистрация токена.
- Google Zero Touch: после подключения к Wi-Fi ваша организация сможет распознавать ваше устройство. Перейдите к шагу 4 и следуйте инструкциям на экране, пока не завершится настройка.
Ознакомьтесь с условиями Google. Затем выберите ПРИНЯТЬ & ПРОДОЛЖИТЬ.
Ознакомьтесь с условиями предоставления услуг Chrome. Затем выберите ПРИНЯТЬ & ПРОДОЛЖИТЬ.
На экране входа выберите Параметры входа , а затем — Вход с другого устройства.
Запишите код на экране.
Переключитесь на устройство с поддержкой смарт-карта и перейдите по веб-адресу, отображаемого на экране.
Введите ранее записанный код.
Вставьте смарт-карта для входа.
На экране входа выберите рабочую или учебную учетную запись. Затем вернитесь на мобильное устройство.
В зависимости от требований вашей организации может быть предложено обновить параметры, такие как блокировка экрана или шифрование. Если вы видите эти запросы, коснитесь элемента SET и следуйте инструкциям на экране.
Чтобы установить рабочие приложения на устройстве, нажмите кнопку УСТАНОВИТЬ. После завершения установки нажмите кнопку ДАЛЕЕ.
Нажмите кнопку ПУСК, чтобы открыть приложение Microsoft Intune.
Вернитесь в приложение Intune на мобильном устройстве и следуйте инструкциям на экране, пока регистрация не будет завершена.
Чтобы завершить настройку устройства, перейдите к разделу настройка смарт-карта этой статьи.
Регистрация QR-кода
В этом разделе вы отсканируете QR-код, предоставленный вашей компанией. Когда вы закончите, мы перенаправим вас обратно к шагам регистрации устройства.
- На экране приветствия коснитесь экрана пять раз, чтобы начать настройку QR-кода.
- Следуйте инструкциям на экране, чтобы подключиться к Wi-Fi.
- Если на вашем устройстве нет сканера QR-кода, сканер устанавливается автоматически. Дождитесь завершения установки.
- При появлении запроса проверьте QR-код профиля регистрации, который вам предоставила ваша организация.
- Вернитесь к шагу 4. Регистрация устройства для продолжения настройки.
Регистрация маркеров
В этом разделе вы введете предоставленный компанией токен. Когда вы закончите, мы перенаправим вас обратно к шагам регистрации устройства.
На экране входа в Google в поле Email или телефоне введите afw#setup. Затем нажмите кнопку Далее.
Выберите Установить для приложения "Политика устройств Android ". Продолжите установку. В зависимости от устройства может потребоваться просмотреть и принять другие условия.
На экране Регистрация этого устройства нажмите кнопку Далее.
Нажмите Ввести код.
На экране Сканирование или ввод кода введите код, который предоставила ваша организация. Затем нажмите кнопку Далее.
Вернитесь к шагу 4. Регистрация устройства для продолжения настройки.
Настройка интеллектуальной карта
После завершения регистрации приложение Intune предложит настроить смарт-карта с помощью уведомления. Коснитесь уведомления. Если вы не получите уведомление, проверка свой адрес электронной почты.
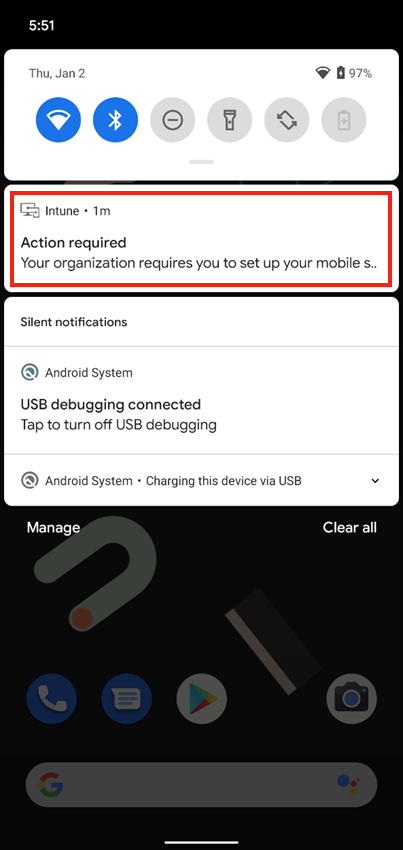
На экране Настройка смарт-карта:
Коснитесь ссылки на инструкции вашей организации. Если ваша организация не предоставляет дополнительные инструкции, вы будете отправлены в эту статью.
Нажмите кнопку НАЧАТЬ.
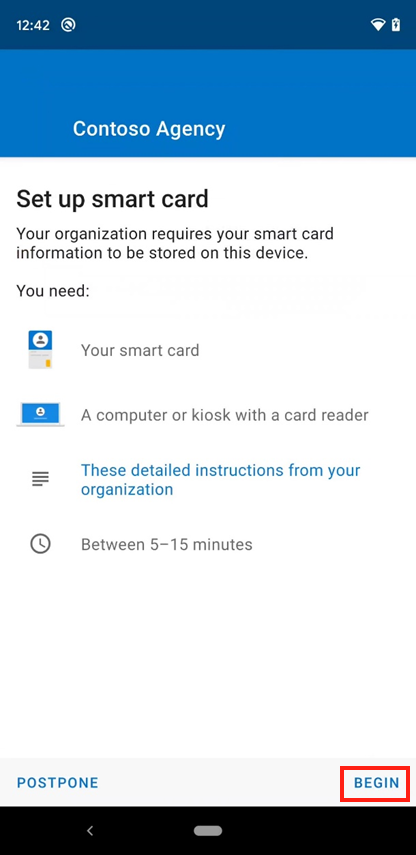
Переключитесь на устройство с поддержкой смарт-карта и откройте IdentityGuard.
Найдите область входа в систему с интеллектуальными учетными данными и нажмите кнопку входа.
При появлении запроса на выбор сертификата выберите учетные данные смарт-карта. После этого нажмите кнопку ОК.
Введите ПИН-код смарт-карта.
Выберите действия из списка. Выберите тот, который позволяет зарегистрироваться для получения производных мобильных смарт-учетных данных. Ссылка или кнопка может сказать, что я хотел бы зарегистрироваться для получения производных мобильных смарт-карта учетных данных.
Выберите параметр, в котором указано, что приложение с поддержкой смарт-учетных данных успешно загружено и установлено. Затем перейдите к следующему экрану.
Введите сведения о производных учетных данных смарт-карта:
В качестве имени удостоверения введите любое имя, например Entrust Derived Cred.
В раскрывающемся меню выберите Доверенные интеллектуальные учетные данные IdentityGuard Mobile.
Перейдите к следующему экрану. На экране отображается QR-код с числовым паролем под ним.
Вернитесь на устройство Android. На экране приложения > Intune Получить QR-код нажмите кнопку ДАЛЕЕ.
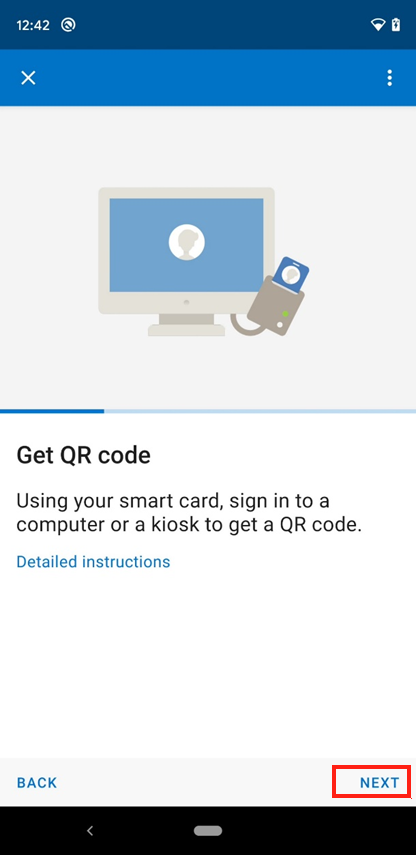
Если вам будет предложено разрешить приложению Intune использовать камеру, нажмите кнопку Разрешить.
Проверьте изображение QR-кода, отображаемого на устройстве с поддержкой смарт-карта.
На экране Обязательный пароль введите пароль, который отображается под QR-кодом.
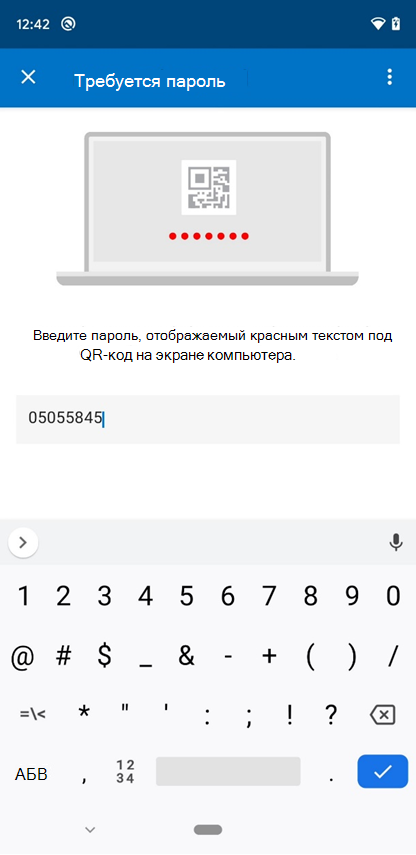
Приложение Intune начинает скачивание и установку сертификатов, необходимых для доступа к рабочим или учебным ресурсам. В зависимости от подключения к Интернету этот процесс может занять некоторое время. Не закрывайте приложение в течение этого времени.
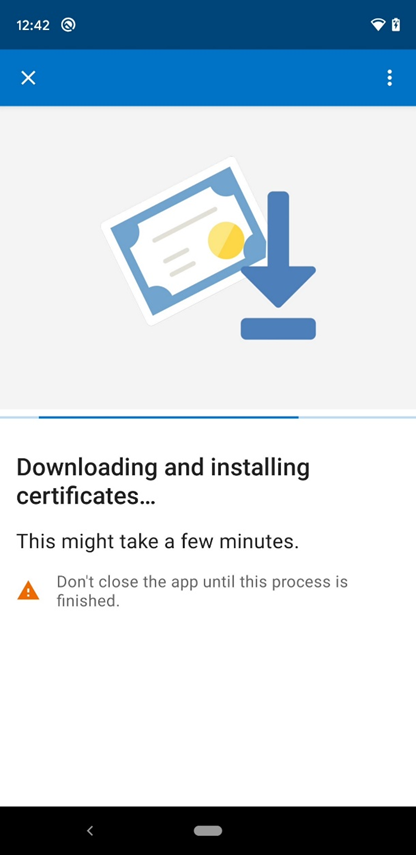
После обработки всех сертификатов дождитесь завершения настройки устройства приложением Intune. Настройка завершается, когда отобразится экран Все настроено!
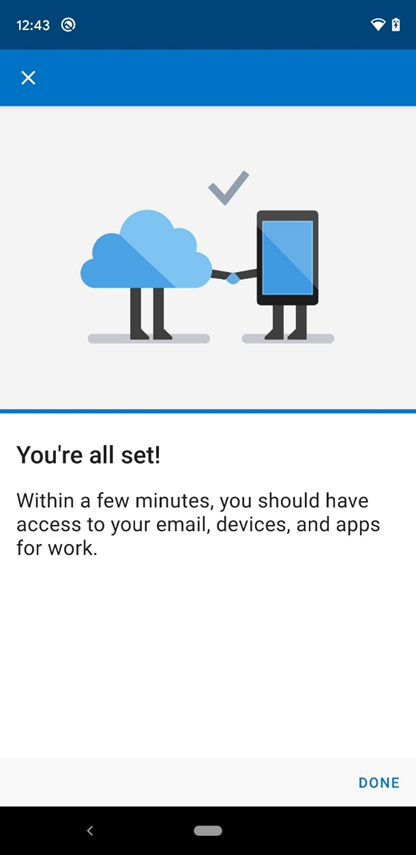
Дальнейшие действия
После завершения регистрации вы получите доступ к рабочим ресурсам, таким как электронная почта, Wi-Fi и любые приложения, предоставляемые вашей организацией. Дополнительные сведения о получении, поиске, установке и удалении приложений в приложении Intune см. в следующих разделах:
- Использование управляемых приложений на устройстве
- Управление приложениями с веб-сайта Корпоративный портал
Требуется дополнительная помощь? Обратитесь в службу поддержки вашей компании. Для получения контактных данных проверка веб-сайт.