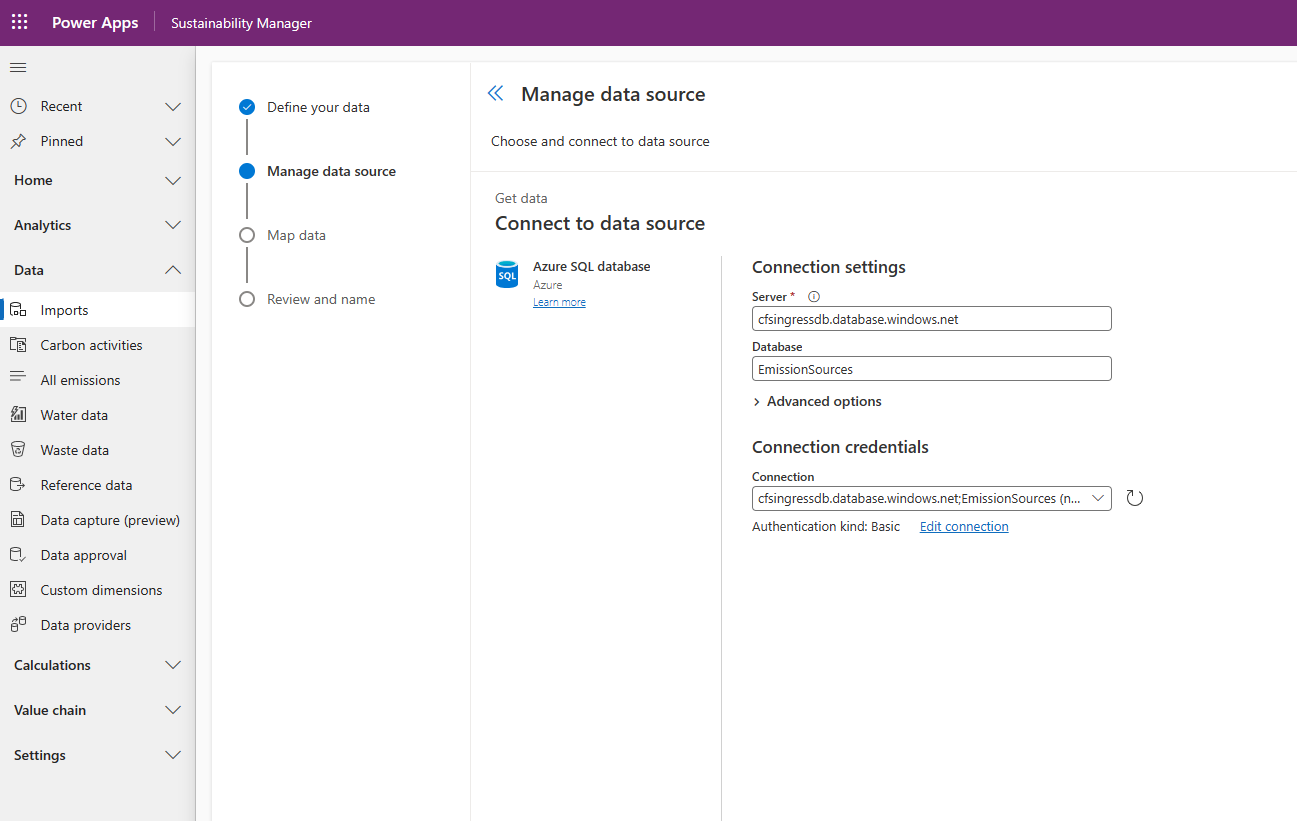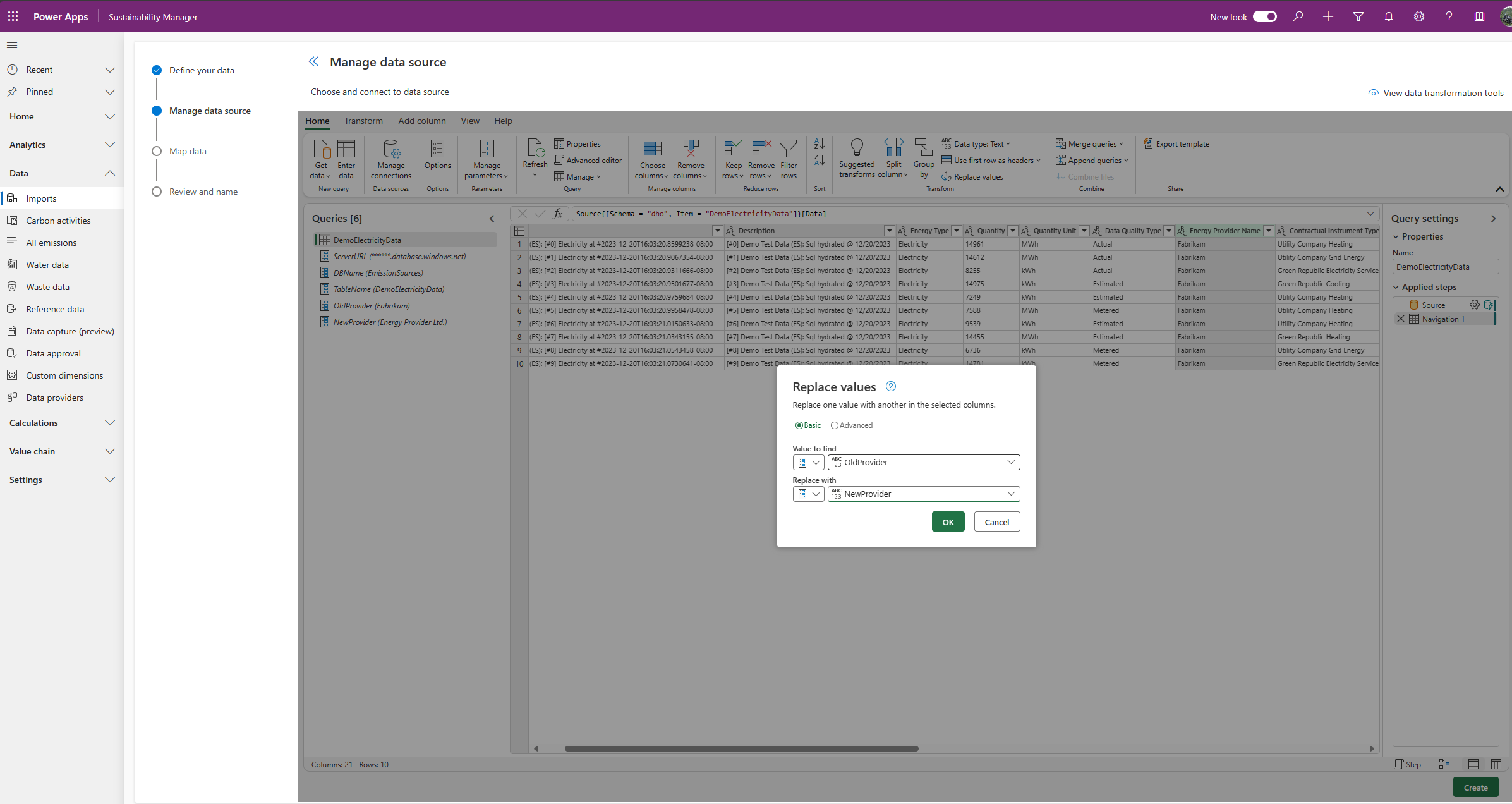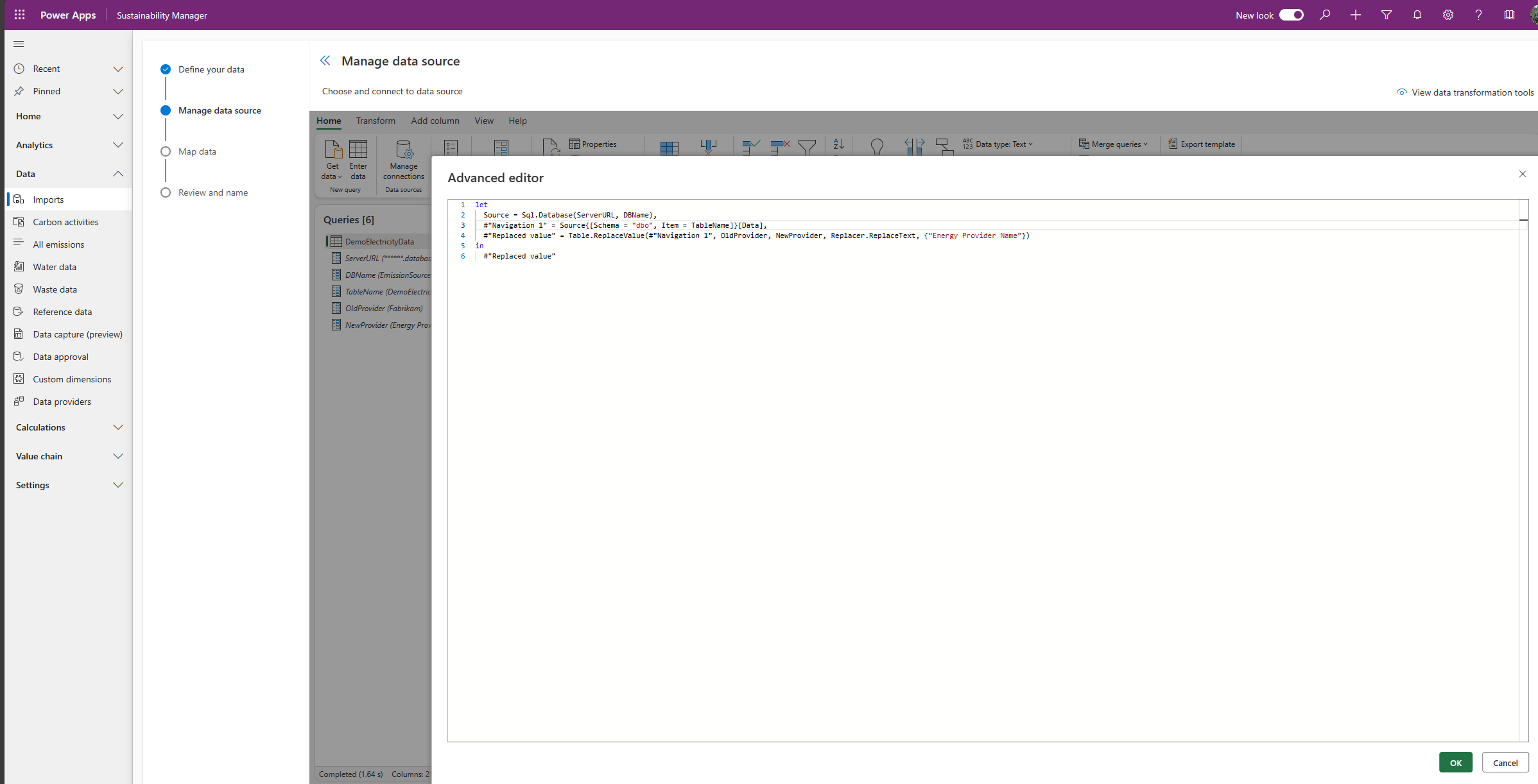Импорт данных с шаблонами Power Query
Microsoft Sustainability Manager предоставляет шаблоны Power Query, которые помогут вам импортировать данные Power Query. Они автоматически предоставляют правильную структуру для всех атрибутов данных, необходимых для успешного импорта данных с помощью Power Query.
Эти шаблоны экономят ваше время и снижают риск ошибок и несовпадения данных. Они также помогают пользователям с разным уровнем опыта создавать импорт данных Power Query. Например, если вы опытный пользователь Power Query, вы можете настроить шаблон Power Query, который другие специалисты по устойчивому развитию смогут использовать для импорта данных.
Заметка
Шаблоны Power Query доступны только в Sustainability Manager, где вы их создали, и вы не сможете их импортировать или экспортировать.
Предварительные условия
Для разработки шаблона Power Query шаблон вам понадобится следующее:
- Роль с доступом на чтение/запись к Sustainability Manager
- Умение работать с параметрами Power Query и расширенным редактором
Дляприменения шаблона Power Query вам понадобится роль «Прием данных в Sustainability».
Проектирование шаблона Power Query
Выполните следующие действия, чтобы создать шаблон Power Query для использования в вашей организации. Более подробную информацию о каждом шаге можно найти в разделе Импорт данных с помощью Power Query.
В Sustainability Manager на панели навигации слева выберите Данные, а затем — Импорт.
На следующей странице выберите вкладку Шаблоны Power Query. В верхнем меню выберите + Создать.
На странице Определите свои данные в столбце Источники выберите источник, а затем выберите Добавить рядом с каждой категорией, которую вы хотите включить в импорт. Вы также можете выбрать другие источники и добавить из них категории. Если вы хотите удалить категорию, выберите значок X рядом с ней на вкладке Данные на панели Инструменты преобразования данных справа. Для продолжения выберите Далее.
Теперь нужно выбрать источник данных и настроить параметры шаблона.
На странице Управление источником данных выберите источник данных. В этом примере показано, как подключиться к базе данных SQL Azure.
Введите необходимую информацию в разделе Параметры подключения, а затем выберите Далее.
В разделе Выбор данных выберите данные, к которым вы хотите подключиться.
В окне Управление параметрами укажите параметры Power Query. Эти параметры отображаются в виде полей, которые пользователи должны заполнить при запуске импорта с использованием этого шаблона Power Query.
Заметка
Этот параметризованный интерфейс требует глубоких знаний об использовании параметров в Power Query.
Используйте расширенный редактор для разработки сценариев использования определенных параметров.
Подключитесь к источнику и создайте шаблон.
На странице Данные сопоставления сопоставьте свои данные, а затем выберите Далее.
Заметка
Эти шаблоны Power Query разработаны специально для Sustainability Manager. Они включают в себя сопоставление атрибутов и управление подключением для Sustainability Manager.
На станице Просмотр и присвоение имени укажите имя и описание для вашего шаблона Power Query, а затем выберите Далее. Ваш новый шаблон появится в разделе Шаблоны данных на вкладке Шаблоны Power Query.
Примените шаблон Power Query
После того как вы или кто-либо из вашей организации создаст шаблон Power Query, вы можете использовать его для инициации импорта данных Power Query. Для получения более подробной информации об этих шагах см. раздел Редактирование импорта Power Query.
В Sustainability Manager на панели навигации слева выберите Данные, а затем — Импорт.
На вкладке Импорт данных в верхнем меню выберите + Создать.
Выберите плитку ШАБЛОН POWER QUERY.
На странице Выберите шаблон выберите шаблон Power Query, который вы хотите использовать.
На странице Управление источником данных введите параметры, которые будут использоваться для импорта. В следующем примере эти параметры включают в себя:
- ServerURL
- ИмяБД
- ИмяТаблицы
- СтарыйПоставщик
- НовыйПровайдер
На странице Запланировать импорт данных просмотрите параметры и при необходимости измените их. Выберите Далее.
На странице Просмотр и присвоение имени введите имя и описание для импорта. Установите переключатель Все готово к импорту в положение Да, а затем выберите Подключиться.
Подключения запускаются и импортируют данные, как и любое другое подключение для импорта.
Дополнительные сведения
- Обзор импорта данных
- Инкрементное обновление данных
- Изменить владельца соединения импорта данных (предварительная версия)
- Импорт данных с помощью шаблонов Excel
- Импорт данных с Power Query
- Обзор импорта данных
- Соображения и часто задаваемые вопросы
- Интеграция