Импорт данных с помощью шаблонов Excel
Импорт данных с помощью шаблонов Excel — это самый простой пользовательский интерфейс, доступный в Sustainability Manager. Этот вариант включает в себя специальный шаблон Excel для каждой категории данных. Каждая сущность в области углерода, воды, справочных данных и выбросов разделена на отдельные вкладки, которые включают подробные инструкции и примеры для каждой сущности и связанных с ней атрибутов.
Вы можете скачать шаблоны, добавить данные для необходимых сущностей и импортировать электронную таблицу, чтобы завершить импорт данных. В дополнение к этим стандартным сущностям в категориях данных шаблоны также поддерживают гетерогенные данные.
Вы не ограничены импортом данных для определенной категории данных. Вы можете загружать шаблоны и добавлять сущности из одной категории данных в другую, обеспечивая настоящий импорт гетерогенных данных. Например, вы можете загрузить шаблон справочных данных, добавить в него сущности для деятельности, связанной с выбросами углерода, и импортировать электронную таблицу для единого импорта данных. Механизм импорта идентифицирует информацию о сущности в шаблоне, сопоставляет данные с правильной сущностью и импортирует их в Sustainability Manager.
Заметка
Импорт Excel не поддерживает импорт полиморфных подстановок (например, подстановка продукта или элемента в таблицах деятельности). Чтобы импортировать эти данные, вы можете использовать импорт Power Query.
Чтобы отправить данные с помощью шаблонов Excel, выполните следующие действия:
Шаг 1. Загрузка шаблона
В левой области навигации выберите Импорты данных в разделе Управление данными в области Данные.
Выбирать Создать вверху, затем выберите шаблон Excel из трех вариантов, доступных для импорта данных.
Загрузите шаблон на основе отправляемых вами данных. Поскольку каждый импорт начинается со справочных данных, Sustainability Manager предоставляет шаблон справочных данных как Шаг 1. Импорт завершается неудачей, если у него нет справочных данных для контекста. Вы можете пропустить отправку справочных данных, если вы ранее импортировали их.
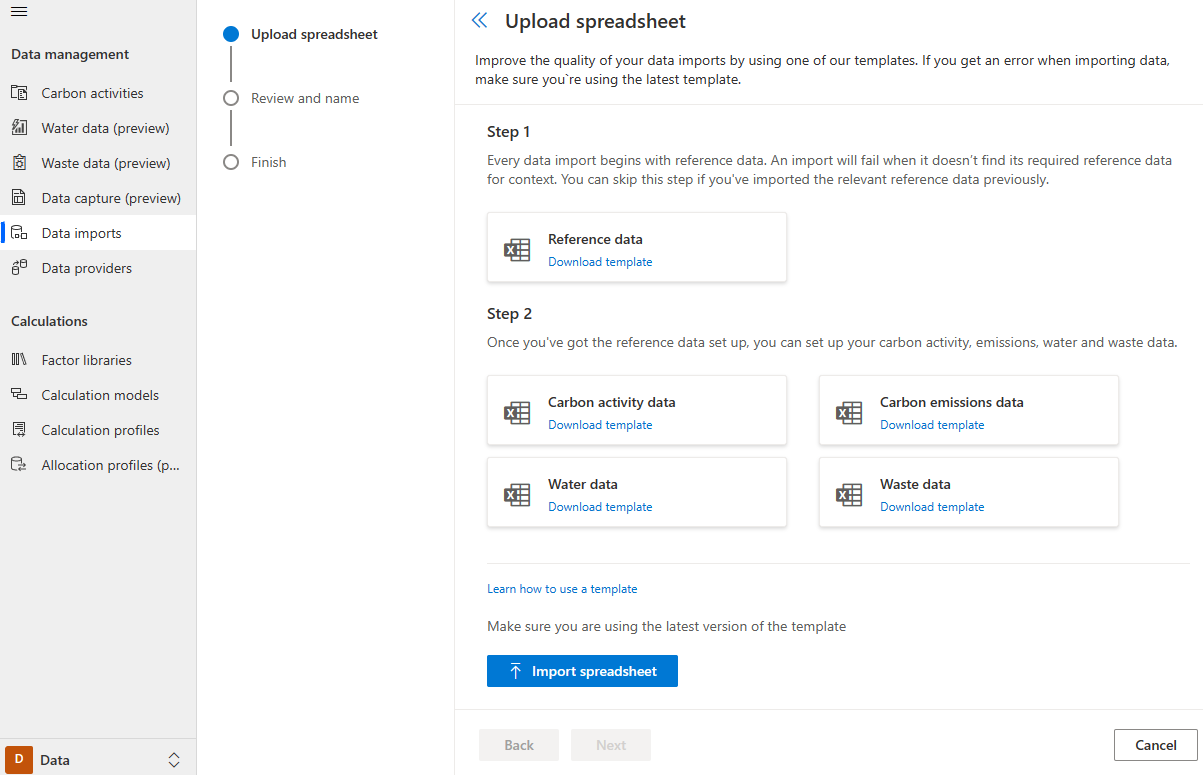
Выберите Загрузить шаблон в одной из категорий.
Шаг 2. Заполнение шаблона
Каждый шаблон содержит лист с инструкциями. На листе инструкций приведены советы по использованию шаблона и список сокращений.
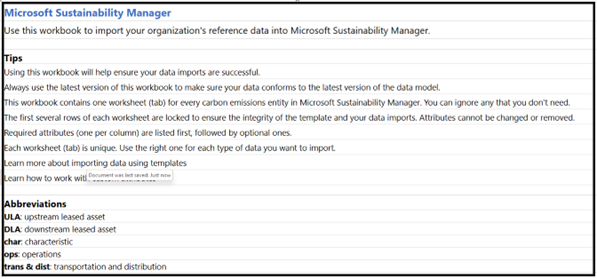
Шаблон содержит вкладку для каждой сущности. Каждая вкладка сущности включает список атрибутов модели данных, используемых для заполнения данных.

Каждая вкладка сущности содержит следующие элементы:
- Определение сущности.
- Ссылка на сопроводительную документацию.
- Атрибут или имя поля. Обязательные атрибуты перечислены первыми и имеют синий фон, а необязательные атрибуты — перечислены далее с золотым фоном.
- Указание того, является ли атрибут или поле обязательным или необязательным.
- Формат атрибута или поля, чтобы сообщить вам, какая информация требуется.
- Правила, которым необходимо следовать, чтобы импорт прошел успешно.
- Примеры данных, предоставляющие пользователю дополнительные рекомендации относительно типа информации, которую необходимо добавить в электронную таблицу.
- Атрибут модели данных, информирующий вас о том, что представляет каждый из этих атрибутов или полей в модели данных.
Заметка
Эта описательная информация заблокирована для редактирования, чтобы гарантировать, что вы не измените содержимое, которое потенциально может нарушить импорт.
Введите информацию на каждой вкладке, начиная со строки 10. Из электронной таблицы импортируется только информация, введенная начиная с этой строки.
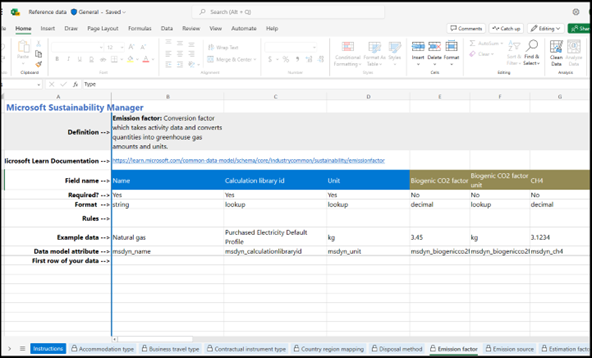
Шаг 3. Импорт таблицы
После того, как вы заполните шаблон данными для сущностей, выберите Импорты данных, выберите Импорт электронной таблицы, выберите таблицу для импорта, затем выберите Далее.
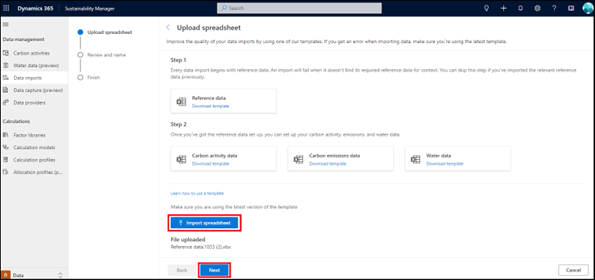
Если требуется, введите имя и описание для импорта данных. Нажмите Подключиться.
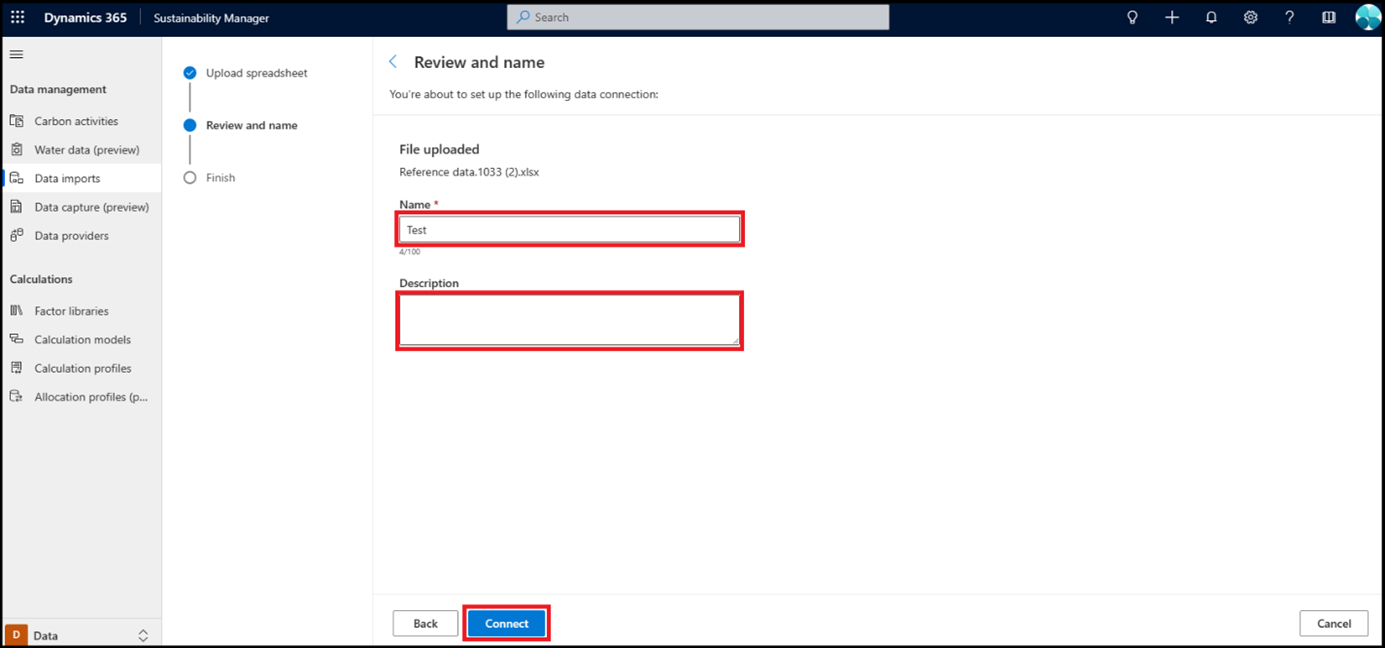
Нажмите кнопку Готово.
Шаблон добавляется в список импорта данных. Импорт добавляется на страницу Импорты данных. Статус обновляется после завершения импорта.
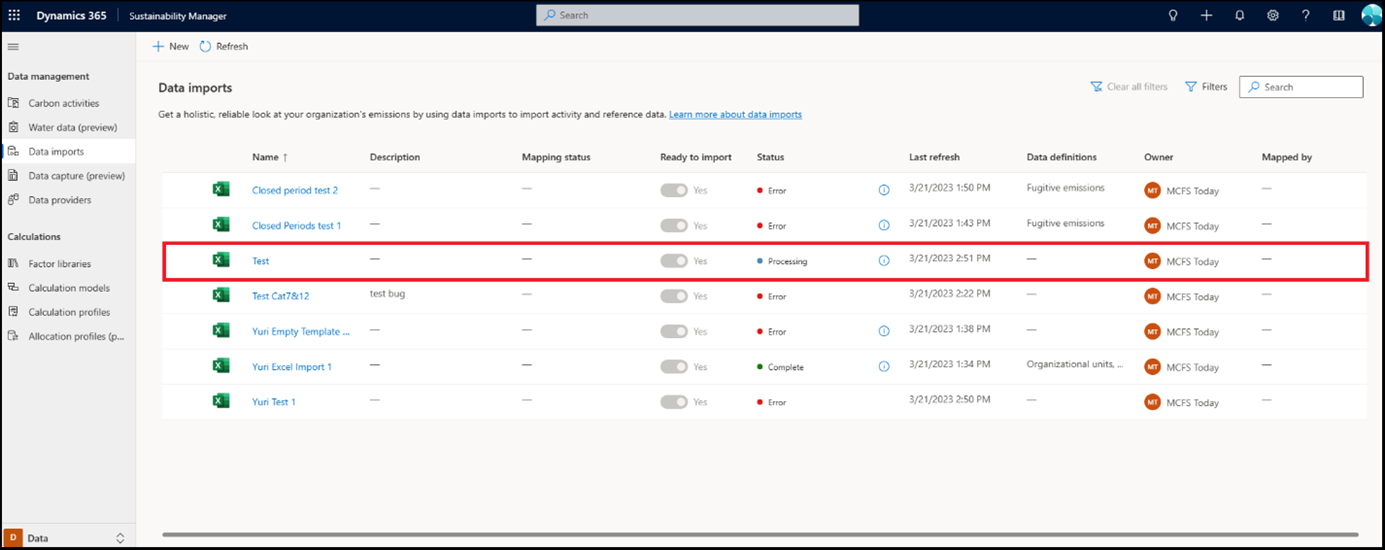
Заметка
Сопоставление данных встроено в импорт для работы с шаблонами. После импорта шаблона в Sustainability Manager механизм импорта проверяет обязательные и дополнительные атрибуты для каждой сущности, завершает сопоставление, затем завершает импорт данных.
Дополнительные сведения
- Обзор импорта данных
- Инкрементное обновление данных
- Импорт данных с помощью шаблонов Excel
- Импорт данных с Power Query
- Импорт данных с помощью коннекторов поставщик данных
- Импортировать данные вручную
- Обзор импорта данных
- Соображения и часто задаваемые вопросы
- Интеграция
