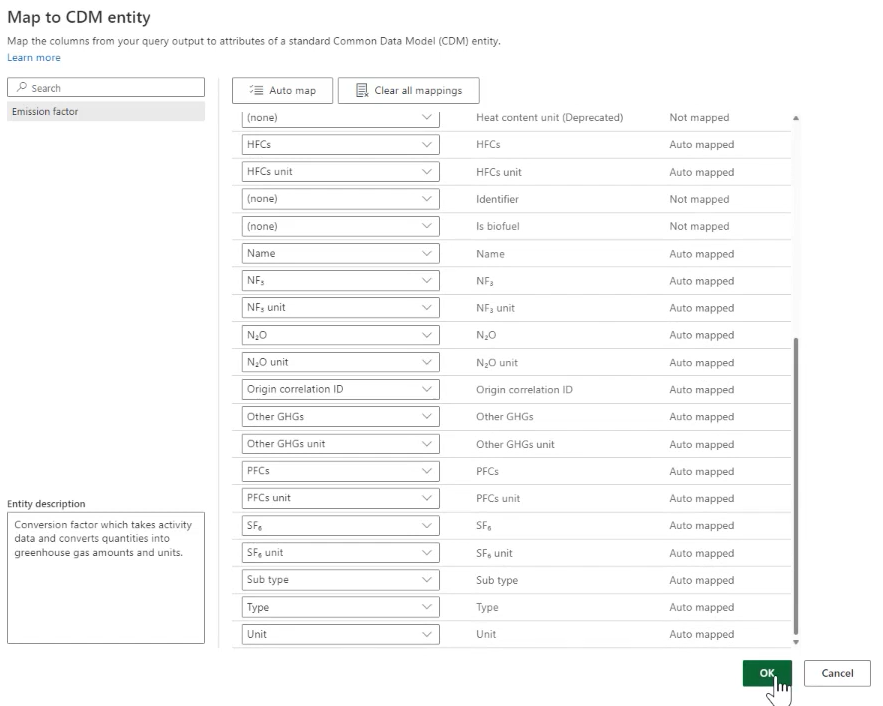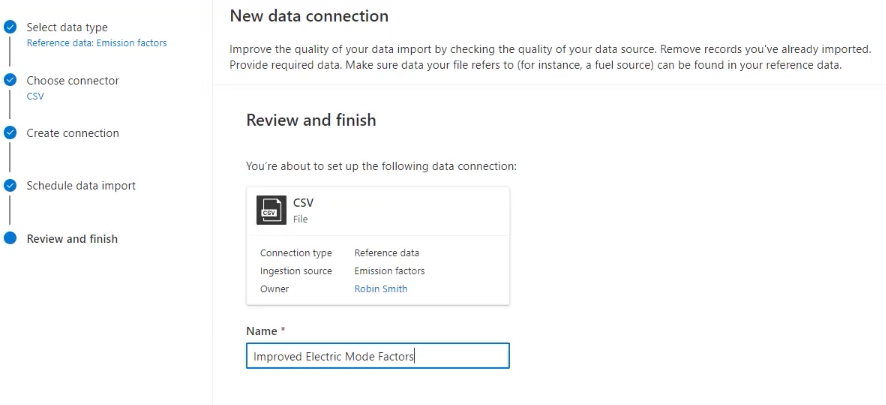Расширение модели данных Cloud for Sustainability
Приложение Microsoft Sustainability Manager построено на основе Dataverse как приложение Power App на основе модели. Пользователи могут использовать собственные возможности Dataverse для расширения модели данных и использования ее в расчетах выбросов углерода и составлении пользовательских отчетов. Вы можете добавить атрибут в любую таблицу Microsoft Sustainability Manger в Dataverse, ссылаться на него в вычислениях с помощью Power Fx и добавлять его в представления сетки и формы редактирования.
Примеры того, когда вам может потребоваться расширить модель данных Cloud for Sustainability, включают следующие сценарии:
- Связывание произведенной продукции с деятельностью по приобретению электроэнергии
- Связывание неорганизованных выбросов с лабораториями или арендованными активами
- Квалификация приобретенной электроэнергии с пользовательским воздействием
Пошаговое описание расширения модели данных см. в разделе Пример: таблица электрического режима в этой статье.
Чтобы расширить Microsoft Sustainability Manager, вам необходимо выполнить следующие процедуры:
Создайте новую таблицу Dataverse, чтобы фиксировать данные организации. Пример см. в разделе Создание новой таблицы Dataverse.
Примите новую таблицу непосредственно в Dataverse или расширьте пользовательский интерфейс Microsoft Sustainability Manager, чтобы принять ее в качестве справочных данных во встроенный интерфейс Microsoft Sustainability Manager. Пример см. в разделе Прием данных.
Заметка
Нельзя использовать эту таблицу в качества справочных данных в расчетах. Вы можете использовать ее только в качестве справочных данных в редакторе Power Fx.
Расширьте модель данных Cloud for Sustainability, добавив ссылку на новую таблицу. Пример см. в разделе Добавить поиск справочных данных.
Включите доступ Microsoft Sustainability Manager к новой таблице, назначив ей роль безопасности Роль приложения службы Sustainability Service — пользовательская. Привет см. в разделе Предоставление доступа к новой таблице.
Примите данные Microsoft Sustainability Manager с дополнительными атрибутами. Пример см. в разделе Прием данных
Используйте дополнительные атрибуты в расчетах. Пример см .в разделе Расчет выбросов от транспорта области 3.
Измените представления сетки и отредактируйте формы, чтобы отображать новые атрибуты. Пример см. в разделе Настройка представлений данных.
Создавайте пользовательские отчеты Power BI с новыми атрибутами.
При выполнении вышеуказанных шагов помните следующую информацию:
Если расширение простое, например логическое значение, возможно, вам не потребуется создавать новую таблицу Dataverse, как указано в шаге 1. На шаге 3 просто дополните таблицу Microsoft Sustainability Manager новым логическим атрибутом. В этом случае нет необходимости в дополнительной пользовательской таблице.
Если вы используете внешнюю таблицу, добавьте привилегию чтения к роли «Роль приложения Sustainability Service — настраиваемая» для внешней таблицы. Эта роль должна быть на уровне организации.
Заметка
Если расчет действия показывает, что заданное значение равно NULL или пусто, и если запись имеет значение для этого пользовательского поиска, то вам следует убедиться, что этот роль безопасности имеет доступ к этой другой таблице.
Прием через пользовательский интерфейс Microsoft Sustainability Manager не является обязательным. Для более сложных расширений, таких как ссылки на сторонние решения, прием справочных данных, скорее всего, будет происходить где-то еще.
Изменение представлений сетки и форм редактирования удобно только в том случае, если вы хотите просмотреть или отредактировать расширенные данные внутри Microsoft Sustainability Manager.
Настраиваемые отчеты Power BI выходят за рамки этой статьи.
Чтобы включить доступ на шаге 4 и изменить формы редактирования, необходимо создать решение Dataverse и выполнить в нем эти шаги.
Действия
Чтобы просмотреть новые атрибуты в представлении сетки Microsoft Sustainability Manager:
- В Microsoft Sustainability Manager отредактируйте столбцы представления сетки, добавьте нужные атрибуты и сохраните представление.
Чтобы добавить форму в Microsoft Sustainability Manager:
- В Power Apps добавьте существующую форму для таблицы Microsoft Sustainability Manager, которую нужно расширить, а затем измените основную форму, добавив новый атрибут.
Заметка
Этот шаг необходимо выполнить в новом решении Dataverse.
Чтобы сделать новую таблицу доступной для приема в Microsoft Sustainability Manager в качестве справочных данных:
Измените таблицу справочных данных в Power Apps, чтобы добавить новую таблицу.
Добавьте права Запись и Добавление к роли для этой таблицы.
Дополнительные сведения о выполнении этих действий см. в следующих статьях:
- Dataverse документация
- Таблицы в Dataverse
- Создавайте и редактируйте столбцы с помощью Dataverse Power Apps
- Решения в Power Apps
- Основные понятия безопасности в Microsoft Dataverse
Пример: таблица электрических режимов
Все больше транспортных и дистрибьюторских организаций переходят с двигателей внутреннего сгорания к гибридным и полностью электрическим решениям. Этот сдвиг делает расчет выбросов углерода для области 3 категорий 4 и 9 немного более сложным, но необходимым для разделения и понимания источников автомобильного топлива для реализации сокращения выбросов углерода. Microsoft Sustainability Manager обеспечивает эту гибкость посредством простых расширений с использованием Power Apps.
В этом примере мы собираемся расширить нашу модель данных, чтобы учесть варианты электромобилей, получить новые данные, а затем использовать эти данные для расчета новых сокращенных выбросов и некоторых пользовательских коэффициентов выбросов. В этом примере используются настройки без программирования и с малым объемом программирования, которые используют пользовательский интерфейс Microsoft Sustainability Manager.
Наш пример проведет вас через следующие шаги:
- Предпосылки
- Создать новую Dataverse таблицу
- Создать столбцы в таблице
- Предоставить доступ к новой таблице
- резерв таблица
- Добавить поиск по ссылке
- Настройте просмотр данных
- Прием данных
- Рассчитать выбросы от транспорта категории 3
- Включить профиль расчета
- Посмотреть выбросы
Предварительные условия
Для этого примера необходимо выполнение следующих предварительных условий:
- Приложение Microsoft Sustainability Manager уже установлено.
- Опыт работы с Microsoft Sustainability Manager.
- Владение практиками устойчивого развития, особенно с областью 3, категориями 4 и 9: Транспортировка и распределение
- Продвинутое понимание Dataverse.
- Привилегии администратора для управления таблицами и ролями безопасности Dataverse.
Создание новой таблицы Dataverse
Мы начнем с Dataverse, который представляет собой решение для разработчиков бизнес-приложений, не требующее или требующее минимального кода. Вы можете получить доступ к Dataverse через Power Apps. Дополнительные сведения о Dataverse см. в разделе Что такое Microsoft Dataverse?.
Сначала создайте новую таблицу для хранения новых видов транспорта и распределения, которая будет указывать уровень эффективности, обеспечиваемый электромобилями. Эта таблица позволит вам добавить подробную информацию об электрических гибридных транспортных средствах, которые вы используете в своей цепочке поставок для транспортировки и распределения.
Перейдите к Power Apps.
На левой панели навигации выберите Dataverse и выберите Таблицы.
В верхней строке меню выберите Создать таблицу.
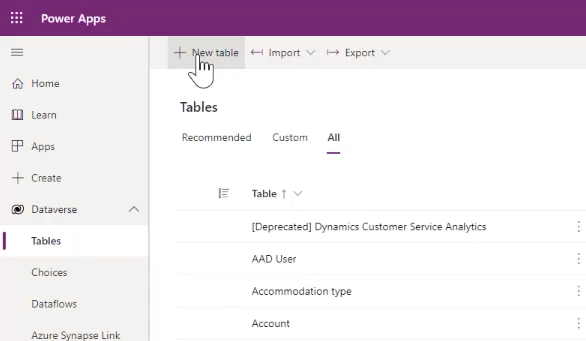
На панели Создать таблицу введите следующие значения:
Свойство Стоимость Показать имя Электрический режим Имя во множественном числе Электрические режимы Имя схемы TDElectricMode Заметка
Обязательно запомните полное имя схемы, включая пять символов, предшествующих введенному имени, для дальнейшего использования.
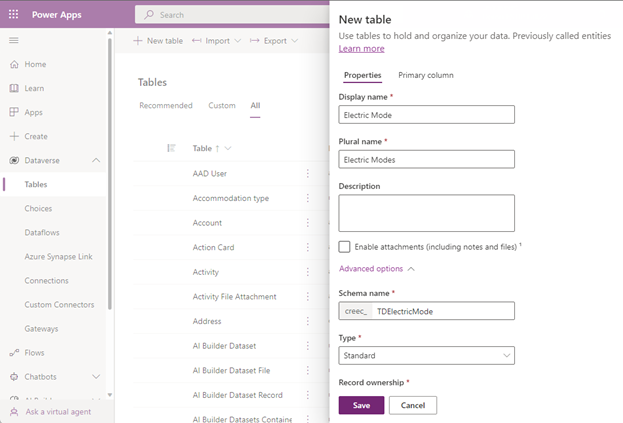
Дополнительные сведения о создании или редактировании таблиц Dataverse см. в разделе Создание и редактирование таблиц с помощью Power Apps.
Выберите Сохранить в нижней части панели.
Создание столбцов в этой таблице
Далее вы создадите новые столбцы в таблице Электрический режим, которую вы создали. Столбцы таблицы будут использоваться в данных и расчетах для описания различных уровней электрификации.
Один из этих столбцов содержит коэффициент множителя, который будет использоваться в расчетах, а также поле описания.
В разделе Столбцы и данные электрического режима страницы таблицы Электрический режим выберите +, чтобы добавить столбец.
Заметка
Свойство Имя для столбца уже существует по умолчанию.
Дополнительные сведения о создании или редактировании столбцов см. в разделе Создание и редактирование столбцов в Dataverse с помощью Power Apps.
Создайте столбец Описание: на панели Создать столбец введите или выберите следующие значения:
Свойство Стоимость Показать имя Описание Тип данных Однострочный текст Формат Текст Поведение Простота Обязательно Необязательно Поддерживает поиск (Установите флажок для Да) Имя схемы Описание Максимальное число символов 100 Режим редактора метода ввода (IME) Авто 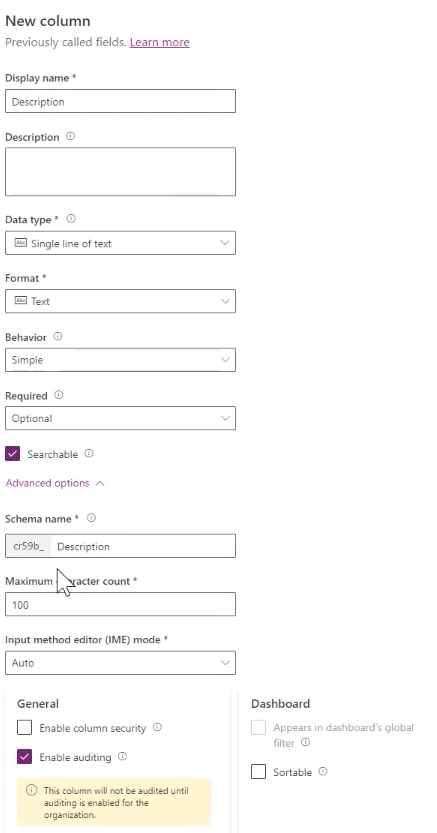
Выберите Сохранить на нижней панели, чтобы сохранить столбец.
Создайте столбец Множитель: снова выберите + для создания нового столбца. На панели Создать столбец введите или выберите следующие значения:
Свойство Стоимость Показать имя Множитель Тип данных Decimal Поведение Простота Обязательно Необязательно Поддерживает поиск (Установите флажок для Да) 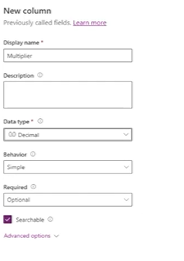
Выберите Сохранить на нижней панели, чтобы сохранить столбец.
Предоставление доступа к новой таблице
Вам необходимо предоставить доступ Microsoft Sustainability Manager к новой таблице.
В новом окне браузера войдите в центр администрирования Power Platform.
Выберите Параметры > Безопасность > Роли безопасности.
Выберите роль Роль приложения службы Sustainability Service — Пользовательская.
На вкладке Пользовательские сущности предоставьте таблице Электрический режим доступ Чтение (или Чтение и Запись).
Выберите Сохранить и закрыть.
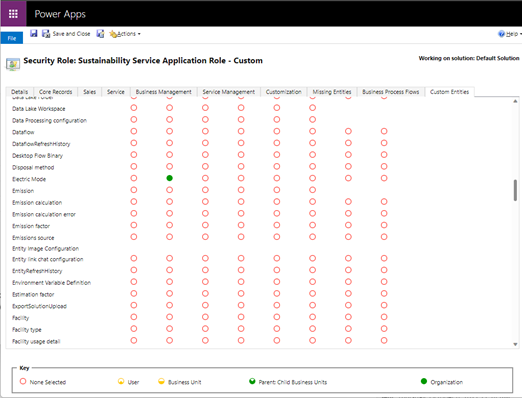
Подготовка таблицы
Подготовьте таблицу с типами электрификации автопарка. В этом примере мы добавляем их через Power Query.
В окне браузера Power Apps в строке меню выберите Импортировать, затем выберите Импортировать данные.

В окне Выберите источник данных выберите Текст/CSV.
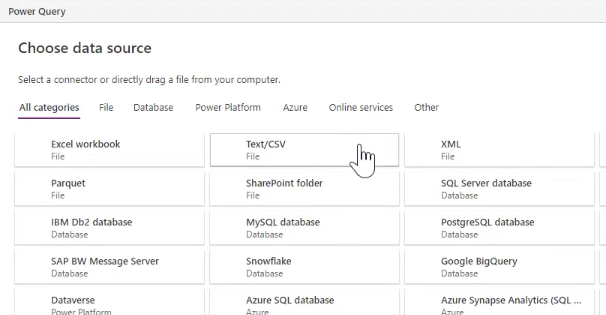
В окне Подключение к источнику данных в разделе Настройки подключения укажите ссылку на файл, содержащий ваши данные, затем выберите Далее в нижней части окна.
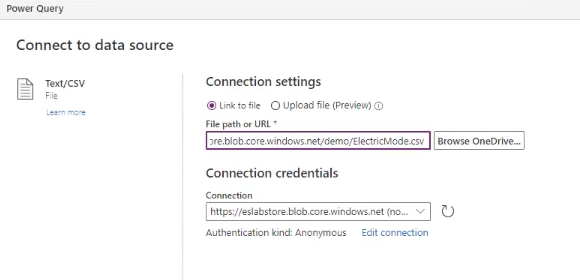
В окне Предварительный просмотр данных файла проверьте данные, затем выберите Далее.
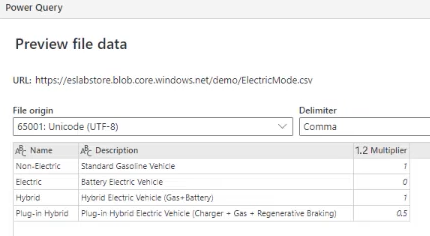
На следующем экране выберите Далее.
В окне Сопоставить таблицы в разделе Настройки загрузки выберите Загрузить в существующую таблицу, затем выберите Таблицу назначения (в данном случае TDElectricMode).
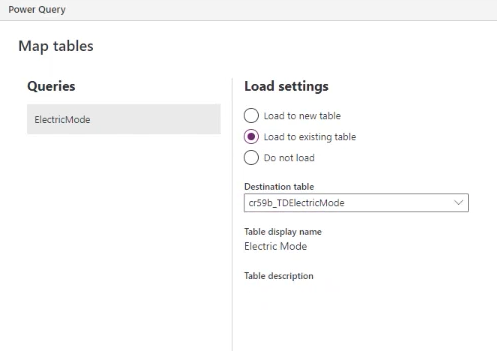
Продолжая работать в окне Сопоставление таблиц, в разделе Сопоставление столбцов сопоставьте столбцы Описание, Множитель и Имя. Выберите Далее.
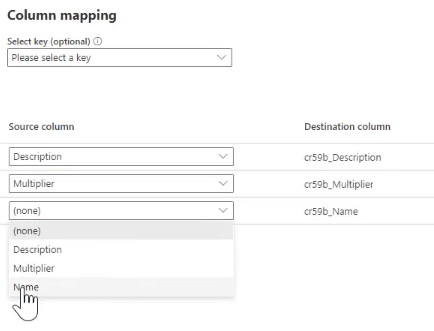
В окне Обновить настройки выберите Опубликовать.
Добавление поиска справочных данных
Теперь мы будем ссылаться на расширенную таблицу в существующей таблице категории 4 области 3 Транспортировка и распределение, добавив поиск справочных данных из таблицы Транспортировка и распределение в таблицу Электрический режим.
В верхней части экрана в навигационной цепочке выберите Таблицы.
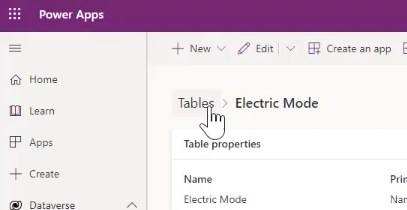
На экране Таблицы выберите Все и введите Транспортировка в поле поиска в правом верхнем углу, затем выберите таблицу Транспортировка и распределение.
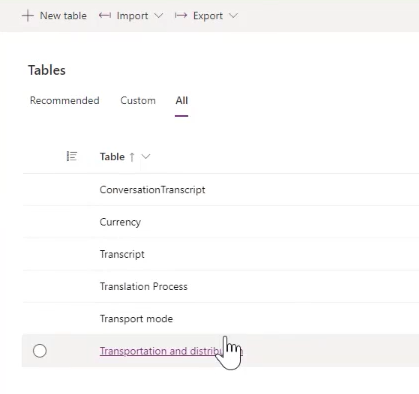
На странице таблицы Транспортировка и распределение в сетке Транспортировка и распределение выберите +, чтобы добавить столбец поиска.
Введите или выберите следующие значения:
- В поле Отображаемое имя введите Электрический режим автомобиля.
- В разделе Тип данных выберите Поиск, затем выберите Поиск.
- В поле Связанная таблица выберите Электрический режим.
- Поля Имя схемы и Имя связи заполнятся автоматически.
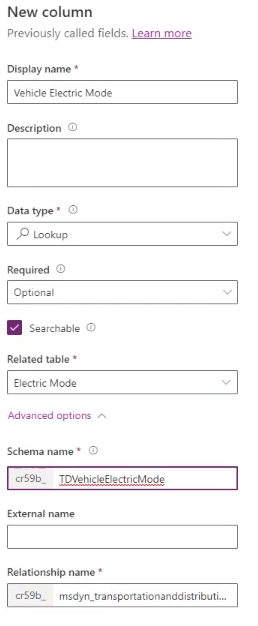
Выберите Сохранить.
Настройка представлений данных
В Microsoft Sustainability Manager перейдите на страницу Электрическая вышестоящая транспортировка и распределение, затем выберите Редактировать столбцы.
На боковой панели Редактировать столбцы: Транспортировка и распределение выберите Добавить столбцы.
Выберите Электрический режим автомобиля, затем выберите Закрыть.
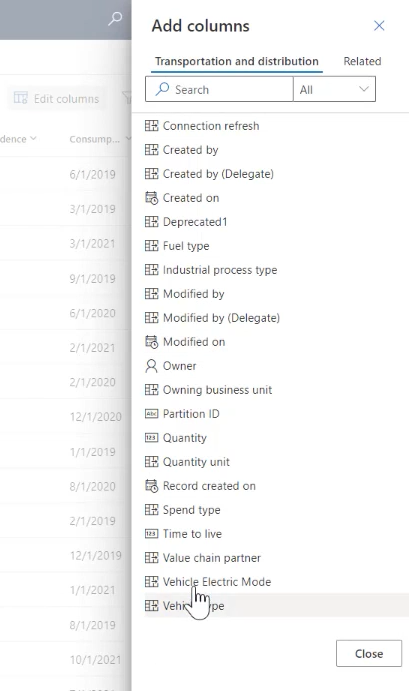
При необходимости измените порядок столбцов. В данном случае мы переместили столбец Электрический режим автомобиля так, чтобы он располагался после столбца Описание. По завершении выберите Применить.
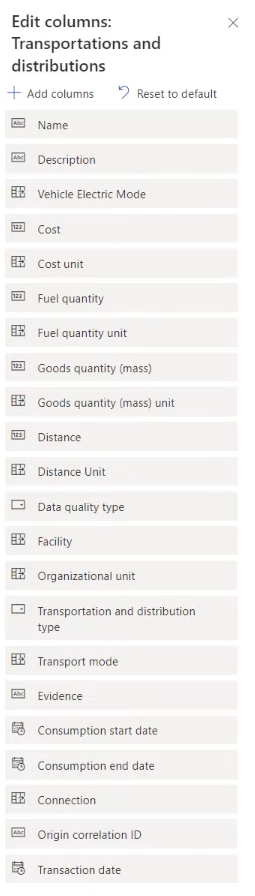
В строке меню выберите Создать представление, затем выберите Сохранить изменения в текущем представлении.
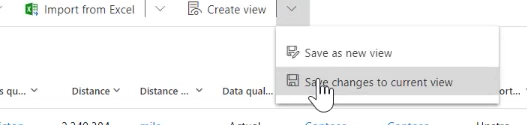
Во всплывающем окне с сообщением Фильтры сохранены для текущего представления выберите ОК.
Прием данных
Далее нам нужно принять данные о деятельности по транспортировке и распределению, наши новые справочные данные по электрическому режиму и факторы для сопоставления этих данных. Каждый из этих типов данных обрабатывается одним и тем же процессом.
Вы можете принимать данные в Microsoft Sustainability Manager четырьмя способами, что позволяет получать данные практически из любого источника:
- Вручную
- Из файлов Excel или CSV
- Новое подключение через Power Query
- Предварительно созданные соединители
В данном случае мы собираемся установить новое подключение через Power Query.
В Microsoft Sustainability Manager на левой панели навигации в разделе Управление данными выберите Подключения к данным, затем выберите Создать.
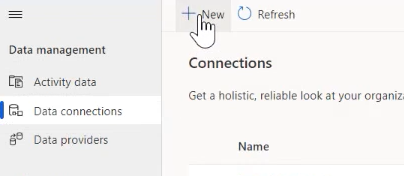
На экране Выберите тип данных выберите Справочные данные, выберите Коэффициенты выбросов, затем выберите Далее.
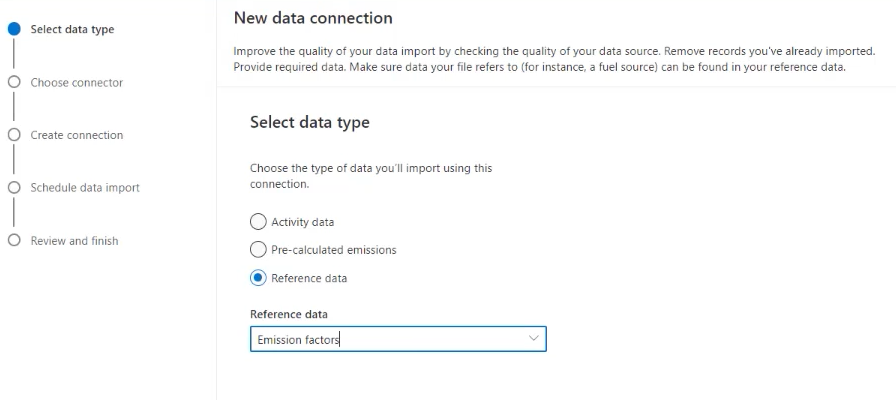
На экране Выберите соединитель выберите CSV-файл.
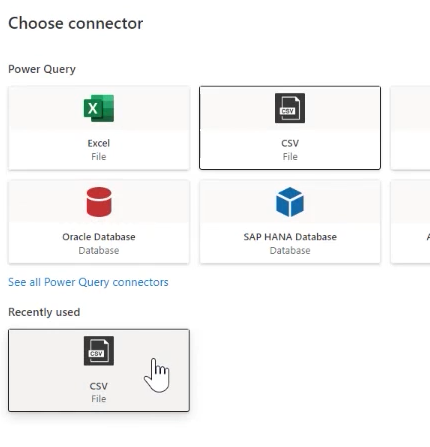
На экране Подключитесь к источнику данных выберите CSV-файл, на который нужно задать ссылку, затем выберите Далее.
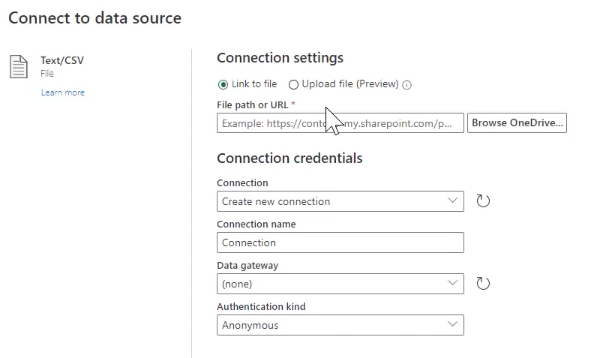
На экране Предварительный просмотр данных файла проверьте данные, затем выберите Преобразовать данные.
В строке меню Power Query, выберите Сопоставить сущности. В окне Сопоставить сущности CDM выберите Автоматическое сопоставление, затем выберите ОК.
На экране Запланировать импорт данных выберите Далее.
На экране Просмотр и завершение в поле Имя введите Улучшенные коэффициенты электрического режима, затем выберите Подключиться.
По завершении выберите Готово.
Расчет транспортных выбросов области 3
Нашим следующим шагом будет расчет выбросов от транспорта области 3. Вы можете использовать следующие методы для расчета:
- Используйте готовые модели расчета
- Настройте расчеты
- Используйте свои собственные библиотеки коэффициентов
- Используйте предварительно рассчитанные выбросы
В этом сценарии мы используем пользовательские данные и формулы для получения более точных результатов для нашей организации. Вы можете использовать существующие коэффициенты выбросов или обновить их по мере необходимости. Для получения дополнительной информации об обновлении коэффициентов выбросов перейдите к разделу Коэффициенты выбросов.
В разделе Расчеты на левой панели навигации выберите Модели расчета, затем выберите Создать.
Выберите +, чтобы добавить Источник. На панели Сведения об источнике введите или выберите следующие значения:
Поле Стоимость Название категории Вышестоящая транспортировка и распределение с электромобилями Данные о деятельности 4. Транспортирование и распределение в верхнем сегменте Выберите +, чтобы добавить Рассчитать. На панели Сведения о расчете введите или выберите следующие значения:
Поле Стоимость Название категории Применить множитель электрического режима Определите функцию расчета (Скопируйте и введите текст, следующий за этой таблицей, изменяя переменные по мере необходимости; вам нужно будет изменить cr59b на префикс, назначенный в вашей среде.) Выходная единица Ед. изм. расстояния Имя выходной переменной EVDistance Activity.msdyn_distance*Activity.cr59b_tdvehicleelectricmode.cr59b_multiplierВыберите +, чтобы добавить Отчет. На панели Сведения об отчете введите или выберите следующие значения:
Поле Стоимость Название категории Отчет о транспортировке и дистрибьюции с помощью электрических автомобилей Значение в отчете по выбросам EVDistance Библиотека коэффициентов выбросов Коэффициенты электрического режима Коэффициент выбросов Способ транспортировки Выберите Сохранить.
Включение профиля расчета
Профили расчета позволяют сузить данные, применяемые к расчету, и контролировать частоту расчета.
В разделе Расчеты на левой панели навигации выберите Профили расчета, затем выберите Создать профиль расчета.
На экране Настройка профиля расчета введите или выберите следующие значения, затем выберите Далее:
Поле Стоимость Имя профиля расчета Вышестоящая транспортировка и распределение с электромобилями (выполнить) Источник выбросов 4. Транспортирование и распределение в верхнем сегменте Данные о деятельности, включаемые в расчет Электрический режим автомобиля | Содержит данные Модель расчета Вышестоящая транспортировка и распределение с электромобилями 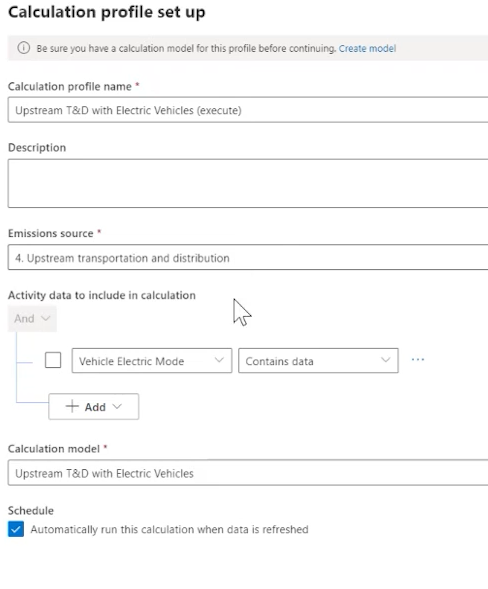
Проверьте результаты и запустите его.
Просмотр выбросов
Теперь вы можете увидеть результаты вашего проекта по сокращению выбросов.
На левой панели навигации выберите Аналитика и выберите Все выбросы.
На странице Все выбросы отфильтруйте столбец Выбросы по Вышестоящая транспортировка и распределение
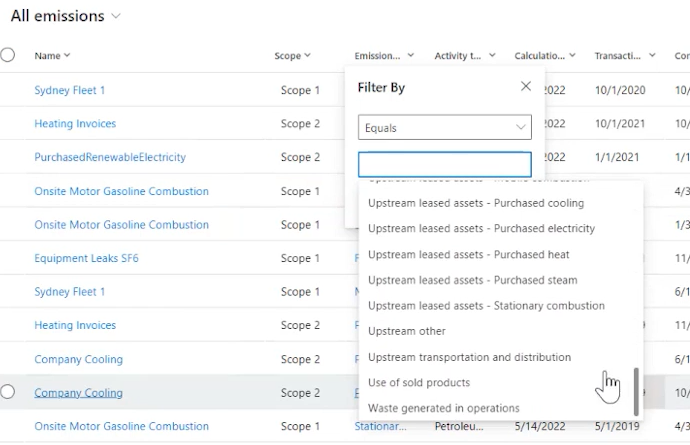
Дополнительные сведения
Microsoft Cloud for Sustainability модель данных
Коэффициенты выбросов
Уникальность записи в Microsoft Sustainability Manager.