Настройка сети для HoloLens
Для этого раздела документа потребуются действия следующих пользователей:
- Сетевой администратор с разрешениями на внесение изменений в прокси-сервер или брандмауэр
- Администратор Azure Active Directory
- Администратор по управлению мобильными устройствами
Требования к инфраструктуре
HoloLens по сути представляет собой мобильное устройство с Windows, интегрированное с Azure. Оно лучше всего подходит для коммерческих сред с поддержкой беспроводных сетей (Wi-Fi) и доступом к службам Майкрософт.
К критически важным облачным службам относятся:
- Azure Active Directory (Azure AD)
- Центр обновления Windows (WU)
Коммерческим клиентам потребуется инфраструктура управления мобильностью предприятия (EMM) или инфраструктура управления мобильными устройствами (MDM) для управления устройствами HoloLens в масштабе. В этом руководстве в качестве примера используется Microsoft Intune. Однако любой поставщик с полной поддержкой Microsoft Policy может поддерживать HoloLens. Спросите своего поставщика управления мобильными устройствами, поддерживает ли он HoloLens 2.
HoloLens действительно поддерживает ограниченный набор возможностей, не связанных с облаком.
Поддержка EAP в беспроводной сети
- PEAP-MS-CHAPv2
- PEAP-TLS
- TLS
- TTLS CHAP
- TTLS-CHAPv2
- TTLS-MS-CHAPv2
- TTLS PAP
- TTLS TLS
Несколько сетевых диапазонов
Возможно, в вашей инфраструктуре используется несколько сетевых диапазонов. Если вы хотите, что HL подключался к определенному диапазону, например 5 ГГц, разделите сеть на разные SSID.
Специальные требования к сети для HoloLens
Убедитесь, что в брандмауэре разрешены конечные точки, указанные в этом списке. Это обеспечит правильную работу HoloLens.
Специальные требования к сети для Remote Assist
- Рекомендуемая пропускная способность для оптимальной производительности Remote Assist составляет 1,5 Мбит/с. Дополнительные сведения см. в подробных требованиях к сети. (Обратите внимание, что если скорость в вашей сети меньше 1,5 Мбит/с, Remote Assist по-прежнему будет работать, но качество может быть снижено.)
- Убедитесь, что эти порты и URL-адреса разрешены в сетевом брандмауэре, чтобы обеспечить работу Microsoft Teams. Отслеживайте актуальный список портов.
- Ознакомьтесь с дополнительными сведениями о специальных требованиях к сети для Remote Assist.
- Ознакомьтесь с дополнительными сведениями о подготовке сети организации к работе с Microsoft Teams
Специальные требования к сети для руководств
Сетевой доступ для руководств требуется только для скачивания и использования приложения.
Руководство по Azure Active Directory
Примечание
Этот этап необходим только в том случае, если ваша организация планирует управлять HoloLens.
Убедитесь в том, что у вас есть лицензия на Azure AD. Дополнительные сведения см. в требованиях по лицензированию HoloLens.
Если вы планируете использовать автоматическую регистрацию, потребуется настроить регистрацию Azure AD.
Убедитесь, что пользователи вашей организации находятся в службе Azure Active Directory (Azure AD). См. следующие инструкции по добавлению пользователей.
Мы предлагаем добавлять пользователей, которым понадобятся аналогичные лицензии, в одну группу.
Убедитесь, что пользователям (или группам пользователей) вашей организации назначены необходимые лицензии. Если вам нужно назначить лицензии, выполните следующие действия.
Этот этап необходим только в том случае, если ожидается, что пользователи зарегистрируют у вас свои устройства HoloLens или мобильные устройства (существует три варианта такой регистрации устройств). Эти действия гарантируют, что пользователи (или группа пользователей) вашей организации смогут добавлять устройства.
Вариант 1: Предоставление всем пользователям разрешения на присоединение устройств к Azure AD. Войдите на портал Azure с правами администратора,выберите >Azure Active Directory>Устройства>Параметры устройств> и для параметра "Пользователи могут присоединять устройства к Azure AD" установите значение Все
Вариант 2. Предоставление выбранным пользователям или группам разрешения на присоединение устройств к Azure AD. Войдите на портал Azure с правами администратора, выберите >Azure Active Directory>Устройства>Параметры устройств> и для параметра "Выбранные пользователи могут присоединять устройства к Azure AD" установите значение Выбрано
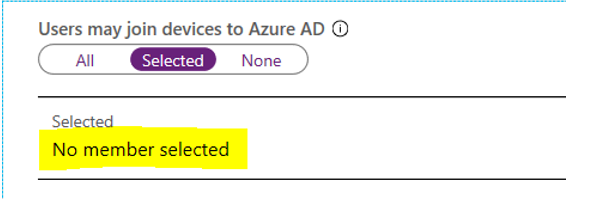
Вариант 3: Вы можете запретить всем пользователям присоединять свои устройства к домену. Это означает, что все устройства придется регистрировать вручную.
Руководство по управлению мобильными устройствами
Текущее управление устройствами
Примечание
Этот этап необходим только в том случае, если ваша организация планирует управлять HoloLens.
Текущее управление устройствами будет зависеть от используемой инфраструктуры управления мобильными устройствами. Большинство инфраструктур управления имеют одинаковую общую функциональность, но пользовательский интерфейс может сильно различаться.
Поставщики служб настройки (CSP) позволяют создавать и развертывать параметры управления для устройств в вашей сети. См. список поставщиков служб настройки HoloLens.
Политики соответствия требованиям — это правила и параметры, которым должны удовлетворять устройства, чтобы соответствовать требованиям корпоративной инфраструктуры. Используйте эти политики с условным доступом, чтобы заблокировать доступ к ресурсам организации для устройств, которые не соответствуют требованиям. Например, можно создать политику, которая требует включения BitLocker.
Условный доступ разрешает и запрещает мобильным устройствам и мобильным приложениям доступ к ресурсам организации. Два документа, которые могут оказаться полезными: Планирование развертывания условного доступа и Рекомендации.
В этой статье рассказывается об инструментах управления Intune для HoloLens.
Управление обновлениями
Intune включает функцию под названием "круги обновлений" для устройств с Windows 10, в том числе HoloLens 2 и HoloLens версии 1 (с Holographic for Business). Круги обновлений включают группу параметров, которые определяют, как и когда устанавливаются обновления.
Например, можно создать период обслуживания для установки обновлений или выбрать возможность перезапуска после установки обновлений. Вы также можете приостановить обновления до тех пор, пока не будете готовы к обновлению.
Ознакомьтесь с дополнительными сведениями о настройке кругов обновлений в Intune.
Управление приложениями
Управляйте приложениями HoloLens через:
Microsoft Store
Microsoft Store — это лучший способ распространять и использовать приложения на HoloLens. В магазине уже доступен широкий набор основных приложений HoloLens. Вы также можете опубликовать собственное приложение.
Все приложения в магазине являются общедоступными. Если такой вариант не подходит, попробуйте Microsoft Store для бизнеса.Microsoft Store для бизнеса
Microsoft Store для бизнеса и образования — это специализированный магазин для вашей корпоративной среды. Он позволяет использовать Microsoft Store в составе Windows 10 и HoloLens для поиска, приобретения, распространения и администрирования приложений для вашей организации. Вы также можете развертывать специализированные приложения для вашей коммерческой среды, которые не будут общедоступными.Развертывание и администрирование приложений с помощью Intune или другого решения для управления мобильными устройствами
Большинство решений для управления мобильными устройствами, включая Intune, позволяют развертывать бизнес-приложения прямо в наборе зарегистрированных устройств. Установка приложения Intune описана в этой статье.Портал устройств (не рекомендуется)
Приложения также могут быть установлены на HoloLens с помощью портала устройств Windows. Это не рекомендуется, поскольку для использования портала устройства необходимо включить режим разработчика.
Ознакомьтесь с дополнительными сведениям об установке приложений на HoloLens.
Сертификаты
Распространять сертификаты можно через своего поставщика MDM. Если вашей организации требуются сертификаты, Intune поддерживает сертификаты PKCS, PFX и SCEP. Важно понимать, какой сертификат подходит для вашей организации. Чтобы определить оптимальный сертификат, обратитесь к документации по конфигурациям сертификатов. Если вы планируете использовать сертификаты для аутентификации HoloLens, вам могут подойти сертификаты PFX или SCEP.
См. следующие шаги по использованию сертификатов SCEP.
Как перейти на коммерческий пакет Holographic for Business
Примечание
Windows Holographic for Business (коммерческий пакет) предназначен только для устройств HoloLens 1-го поколения. К устройствам HoloLens 2 не будет применен профиль.
Инструкции по переходу на коммерческий пакет доступны в документации по обновлению Holographic.
Как настроить режим терминала с помощью Microsoft Intune
Синхронизируйте Microsoft Store с Intune (см. следующие инструкции).
Проверьте параметры вашего приложения
- Войдите в свою учетную запись Microsoft Store для бизнеса.
- Откройте раздел "Управление > Продукты и услуги > Приложения и программное обеспечение", выберите приложение, которое нужно синхронизировать, и для параметра "Доступность в частном магазине" установите значение "Все" или "Указанные группы"
Примечание
Если вы не видите нужное приложение, вам нужно "получить" его путем поиска в магазине. Щелкните панель "Поиск" в правом верхнем углу, введите имя приложения, щелкните приложение и выберите "Получить".
- Если вы не видите приложения в разделе Intune > Клиентские приложения > Приложения, может потребоваться синхронизировать приложения повторно.
Примечание
Вы можете настроить разный интерфейс режима терминала для разных пользователей, указав значение "Azure AD" для параметра "Тип входа пользователя". Однако этот параметр доступен только в режиме терминала для нескольких приложений. Режим терминала для нескольких приложений будет работать и с одним приложением, и с несколькими приложениями.
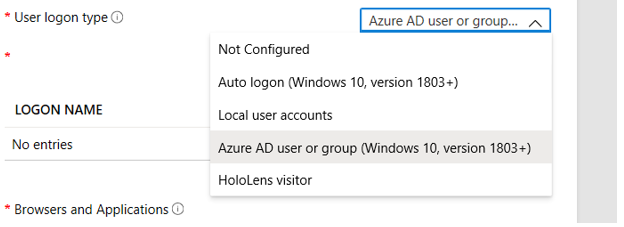
Инструкции по другим службам MDM см. в документации вашего поставщика. Если вам нужно использовать настраиваемый параметр и полную конфигурацию XML для настройки терминала в службе MDM, воспользуйтесь инструкциями для терминала HoloLens.
Сертификаты и проверка подлинности
Сертификаты могут быть развернуты с помощью MDM (см. подраздел "Сертификаты" в разделе "MDM"). Сертификаты также могут быть развернуты в HoloLens с помощью подготовки пакетов. Дополнительные сведения см. в разделе Подготовка в HoloLens.
Дополнительные ссылки на краткие руководства по Intune
- Создание профилей: профили позволяют добавлять и настраивать параметры, отправляемые на устройства в вашей организации.