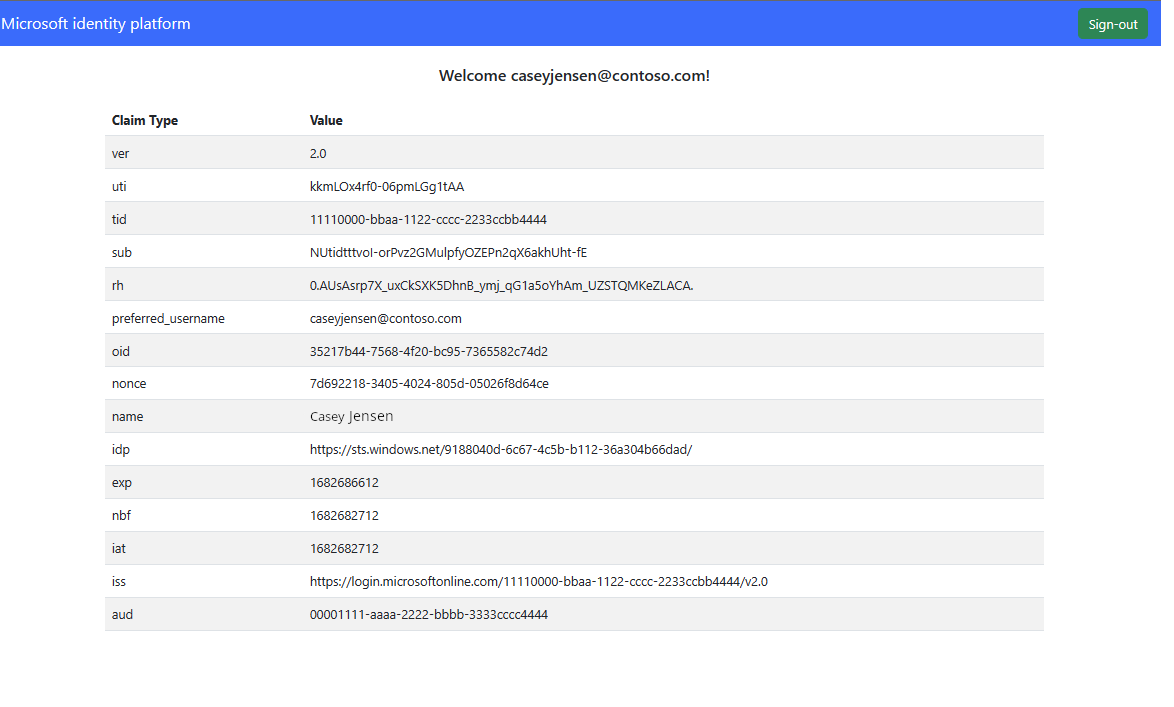Вход пользователей в пример одностраничного приложения JavaScript
В этом руководстве используется пример одностраничного приложения JavaScript (JS) для демонстрации добавления проверки подлинности в SPA. Spa позволяет пользователям входить и выходить с помощью внешнего клиента. В этом примере для обработки проверки подлинности используется библиотека проверки подлинности Майкрософт для JavaScript (MSAL.js ).
Необходимые компоненты
- Visual Studio Code или любой другой редактор кода.
- Node.js.
- Внешний клиент. Чтобы создать его, выберите один из следующих методов:
- (Рекомендуется) Используйте расширение Внешняя идентификация Microsoft Entra для настройки внешнего клиента непосредственно в Visual Studio Code.
- Создайте внешний клиент в Центре администрирования Microsoft Entra.
Регистрация SPA в Центре администрирования Microsoft Entra
Чтобы приложение входить в систему с помощью Microsoft Entra, Внешняя идентификация Microsoft Entra должны быть осведомлены о создаваемом приложении. Регистрация приложения устанавливает отношение доверия между приложением и Microsoft Entra. При регистрации приложения внешний идентификатор создает уникальный идентификатор, известный как идентификатор приложения (клиента), значение, используемое для идентификации приложения при создании запросов проверки подлинности.
Ниже показано, как зарегистрировать приложение в Центре администрирования Microsoft Entra:
Войдите в Центр администрирования Microsoft Entra как минимум разработчик приложений.
Если у вас есть доступ к нескольким клиентам, используйте значок
 параметров в верхнем меню, чтобы переключиться на внешний клиент из меню каталогов и подписок.
параметров в верхнем меню, чтобы переключиться на внешний клиент из меню каталогов и подписок.Перейдите к приложениям> удостоверений>Регистрация приложений.
Выберите + Создать регистрацию.
На отображаемой странице регистрации приложения;
- Введите понятное имя приложения, отображаемое пользователям приложения, например ciam-client-app.
- В разделе Поддерживаемые типы учетных записей выберите Учетные записи только в этом каталоге организации.
Выберите Зарегистрировать.
Панель обзора приложения отображается при успешной регистрации. Запишите идентификатор приложения (клиента), который будет использоваться в исходном коде приложения.
Чтобы указать тип приложения для регистрации приложения, выполните следующие действия.
- В разделе Управление выберите Проверка подлинности.
- На странице конфигураций платформы выберите "Добавить платформу" и выберите одностраничные приложения.
- Введите
http://localhost:3000URI перенаправления. - Нажмите кнопку "Настроить", чтобы сохранить изменения.
Предоставление согласия администратора
После регистрации приложения он получает разрешение User.Read . Однако, поскольку клиент является внешним клиентом, сами пользователи клиента не могут согласиться с этим разрешением. Вы, как администратор, должны предоставить это разрешение от имени всех пользователей в клиенте:
На странице Регистрация приложений выберите созданное приложение (например, ciam-client-app), чтобы открыть страницу обзора.
В разделе Управление выберите Разрешения API.
- Выберите "Предоставить согласие администратора" для <имени> клиента, а затем нажмите кнопку "Да".
- Выберите "Обновить", а затем убедитесь, что <имя> клиента предоставлено в разделе "Состояние" для разрешения.
Создание потока пользователей
Выполните следующие действия, чтобы создать поток пользователя, который может использовать для входа или регистрации в приложении.
Войдите в Центр администрирования Microsoft Entra как минимум администратор потока внешних идентификаторов.
Если у вас есть доступ к нескольким клиентам, используйте значок
 параметров в верхнем меню, чтобы переключиться на внешний клиент из меню каталогов и подписок.
параметров в верхнем меню, чтобы переключиться на внешний клиент из меню каталогов и подписок.Перейдите к потокам пользователей внешних>удостоверений удостоверений>.
Выберите +Создать поток пользователя.
На странице создания:
Введите имя потока пользователя, например SignInSignUpSample.
В списке поставщиков удостоверений выберите учетные записи электронной почты. Этот поставщик удостоверений позволяет пользователям входить или регистрироваться с помощью своего адреса электронной почты.
В разделе "Учетные записи электронной почты" можно выбрать один из двух вариантов. В этом руководстве выберите "Электронная почта с паролем".
- Электронная почта с паролем: позволяет новым пользователям регистрироваться и входить в систему с помощью адреса электронной почты в качестве имени входа и пароля в качестве их первых учетных данных фактора.
- Одноразовый секретный код электронной почты: позволяет новым пользователям регистрироваться и выполнять вход с помощью адреса электронной почты в качестве имени входа и однократного секретного кода электронной почты в качестве учетных данных первого фактора. Одноразовый секретный код электронной почты должен быть включен на уровне клиента (единый секретный код всех поставщиков>удостоверений), чтобы этот параметр был доступен на уровне потока пользователя.
В разделе "Атрибуты пользователя" выберите атрибуты, которые необходимо собрать от пользователя при регистрации. Выбрав "Показать больше", можно выбрать атрибуты и утверждения для страны или региона, отображаемого имени и почтового индекса. Нажмите ОК. (Пользователи запрашивают атрибуты только при первом регистрации.)
Нажмите кнопку создания. Новый поток пользователя появится в списке Потоки пользователей. Если потребуется, обновите страницу.
Чтобы включить самостоятельный сброс пароля, выполните действия, описанные в статье "Включение самостоятельного сброса пароля".
Связывание SPA с потоком пользователя
Чтобы пользователи клиента видели возможность регистрации или входа при использовании приложения, необходимо связать приложение с потоком пользователя. Хотя многие приложения могут быть связаны с потоком пользователя, одно приложение может быть связано только с одним потоком пользователя.
В меню боковой панели выберите "Удостоверение".
Выберите внешние удостоверения, а затем потоки пользователей.
На странице "Потоки пользователей" выберите имя потока пользователя, созданное ранее, например SignInSignUpSample.
В разделе "Использование" выберите "Приложения".
Выберите Добавить приложение.
Выберите приложение из списка, например ciam-client-app или используйте поле поиска для поиска приложения, а затем выберите его.
Выберите Выбрать.
Связав приложение с потоком пользователей, вы можете протестировать поток пользователя, имитируя процесс регистрации или входа пользователя с приложением из Центра администрирования Microsoft Entra. Для этого выполните действия, описанные в разделе "Тестирование регистрации и входа в поток пользователя".
Клонирование или скачивание примера SPA
Чтобы получить пример приложения, можно клонировать его из GitHub или скачать его в виде файла .zip.
Чтобы клонировать пример, откройте командную строку и перейдите к месту создания проекта и введите следующую команду:
git clone https://github.com/Azure-Samples/ms-identity-ciam-javascript-tutorial.gitСкачайте пример. Извлеките его в путь к файлу, где длина имени меньше 260 символов.
Установка зависимостей проекта
Откройте окно терминала в корневом каталоге примера проекта и введите следующий фрагмент кода, чтобы перейти к папке проекта:
cd 1-Authentication\0-sign-in-vanillajs\AppУстановите зависимости проекта:
npm install
Настройка примера SPA
Откройте
App/public/authConfig.jsи замените следующие значения значениями, полученными из Центра администрирования Microsoft Entra:Enter_the_Application_Id_Hereи замените его идентификатором приложения (клиента) зарегистрированного ранее приложения.Enter_the_Tenant_Subdomain_Hereи замените его поддоменом каталога (клиента). Например, если основной домен клиента — этоcontoso.onmicrosoft.com, используйтеcontoso. Если у вас нет имени клиента, узнайте, как прочитать сведения о клиенте.
Сохраните файл.
Запуск проекта и вход
Откройте новый терминал и выполните следующую команду, чтобы запустить экспресс-веб-сервер.
npm startОткройте браузер и перейдите по ссылке
http://localhost:3000/.Войдите с учетной записью, зарегистрированной во внешнем клиенте.
После входа в отображаемое имя отображается рядом с кнопкой выхода , как показано на следующем снимке экрана.
Теперь spa отобразит кнопку с сообщением "Сведения о профиле запроса". Выберите его для отображения данных профиля.
Выход из приложения
- Чтобы выйти из приложения, выберите " Выйти" на панели навигации.
- Появится окно с запросом учетной записи для выхода из нее.
- После успешного выхода появится окончательное окно, консультирование по закрытию всех окон браузера.