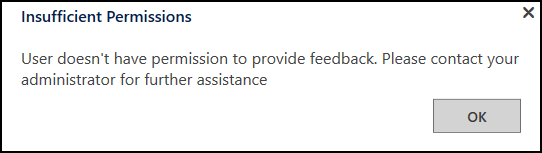Предоставление отзыва о Unified Service Desk
У вас есть комментарии или предложение по поводу Unified Service Desk? Нам нужны ваши отзывы, которые помогают создать надежный продукт. Хороший или плохой, самый быстрый маршрут, чтобы получить комментарии для нашей рабочей группы, лежит прямо из Unified Service Desk.
Используя Unified Service Desk 3.3, можно увидеть параметр Отправить отзыв в виде смайлика на панели инструментов.
Пошаговое руководство: настройка окна отправки отзыва в вашем приложении агента
Пошаговое руководство демонстрирует, как настроить окно отправки отзыва в вашем приложении агента. В этом пошаговом руководстве вы узнаете, как создать кнопку Отправить отзыв в контейнере панели инструментов О панели инструментов и связать вызов действия с этой кнопкой.
Предварительные условия
Вы должны знать о следующем в Unified Service Desk:
Типа "Контейнер панели инструментов" размещенного элемента управления. Дополнительные сведения: Типы размещенных элементов управления и ссылки на действие/событие
Вызовы действий и их настройка. Дополнительные сведения: Вызовы действий
В этом пошаговом руководстве
Шаг 1. Создание типа "Контейнер панели инструментов" размещенного элемента управления
Шаг 2. Добавление панели инструментов и ее присоединение к контейнеру панели инструментов
Шаг 3. Добавление кнопки панели инструментов и вызова действия, который будет отображать окно отзыва
Шаг 4. Добавление элементов управления в конфигурацию
Шаг 5. Проверка параметра отправки отзыва в приложении
Шаг 1. Создание типа "Контейнер панели инструментов" размещенного элемента управления
Тип "Контейнер панели инструментов" размещенного элемента управления используется для фиксации и отображения панелей инструментов в Unified Service Desk. В этом разделе вы создадите размещенный элемент управления Контейнер панели инструментов, который будет отображаться в верхней части клиентского приложения.
Выполните вход в экземпляр Dynamics 365.
Нажмите стрелку вниз для перехода к Dynamics 365.
Выберите Администратор Unified Service Desk.
Выберите Размещенные элементы управления на карте сайта в разделе Основные параметры.
Выберите + Создать на странице Активные размещенные элементы управления.
Укажите следующие значения на странице Создать размещенный элемент управления.
Поле Value Имя Контейнер панели инструментов "О программе" Тип компонента USD Контейнер панели инструментов Группа отображения AboutPanel Выберите Сохранить.
Шаг 2. Добавление панели инструментов и ее присоединение к контейнеру панели инструментов
На этом этапе вы создадите панель инструментов и прикрепите панель инструментов к размещенному элементу управления контейнера панели инструментов, созданному на шаге 1. Это делается, чтобы отобразить панель инструментов в вашем приложении агента.
Выполните вход в экземпляр Dynamics 365.
Нажмите стрелку вниз для перехода к Dynamics 365.
Выберите Администратор Unified Service Desk.
Выберите Панели инструментов на карте сайта в разделе Основные параметры.
Выберите + Создать на странице Активные панели инструментов.
Введите О панели инструментов в поле Имя на странице Новая панель инструментов.
Нажмите кнопку Сохранить.
Прикрепите панель инструментов к размещенному элементу управления контейнера панели инструментов, созданному на шаге 1. Выберите вкладку Связанные, затем выберите Размещенные элементы управления.
Выберите Добавить существующий размещенный элемент управления. Появится панель Поиск в записях.
Введите О панели инструментов на панели поиска выберите запись в списке, затем выберите Добавить.
Нажмите кнопку Сохранить.
Шаг 3. Добавление кнопки панели инструментов и вызова действия, который будет отображать окно отзыва
На этом шаге вы добавите кнопку на панель инструментов и присоедините вызов действия к кнопке, чтобы при нажатии на кнопку окно Отправить отзыв отображалась в размещенном элементе управления, созданном на шаге 1. После сохранения панели инструментов на шаге 2 становится доступной область Кнопки.
Выберите вкладку Связанные, затем выберите Кнопки.
Выберите + Создать кнопку панели инструментов.
Укажите следующие значения на странице Новая кнопка панели инструментов.
Поле Value Имя Отправить отзыв Изображение msdyusd_Feedback_16 Подсказка Отправить отзыв Заказ 102 Нажмите кнопку Сохранить. Теперь необходимо добавить вызов действия для отображения Отправить отзыв в размещенном элементе управления, созданном на шаге 1.
Выберите Добавить существующий вызов действия на странице Отправить отзыв. Появится панель Поиск в записях.
Введите имя записи в поле поиска. Если запись не существует, можно создать новую, выбрав + Создать.
Укажите следующие значения на странице Создать вызов действия.
Поле Value Имя Отображать окно отзыва Заказ 1 Размещенный элемент управления Глобальный диспетчер CRM Действие ShowFeedback Нажмите кнопку Сохранить. Новый вызов действия добавляется к кнопке Отправить отзыв.
Шаг 4. Добавление элементов управления в конфигурацию
На этом шаге вы добавите вызов действия, размещенный элемент управления и панель инструментов, созданные в этом пошаговом руководстве, в Конфигурацию Contoso, чтобы эти элементы управления отображались для назначенного конфигурации пользователя. Если вы не создали конфигурацию Конфигурация Contoso. Посетите Пошаговое руководство 1. Создание простого приложения агента.
Добавьте в Конфигурацию Contoso следующие элементы.
| Имя элемента управления | Тип элемента управления |
|---|---|
| Отображать окно отзыва | Вызов действия |
| Контейнер панели инструментов "О программе" | Размещенный элемент управления |
| Отправить отзыв | Панель инструментов |
Чтобы добавить элемент управления в конфигурацию, выполните следующие действия.
Выполните вход в экземпляр Dynamics 365.
Нажмите стрелку вниз для перехода к Dynamics 365.
Выберите Администратор Unified Service Desk.
Выберите Конфигурация в Дополнительные настройки на карте сайта.
Выберите Конфигурация Contoso в списке.
Откройте вкладку Размещенные элементы управления, события и вызовы действий.
Выберите многоточие (дополнительные команды) в разделе Вызовы действий и выберите Добавить существующий вызов действия. Появится панель Поиск в записях.
Введите Отображать окно отзыва в поле поиска. Вызов действия, указанный ранее, отображается в результатах поиска. Теперь выберите действие в списке и выберите Добавить. После добавления выберите Сохранить для сохранения конфигурации.
Затем следует добавить размещенный элемент управления. Откройте вкладку Размещенные элементы управления, события и вызовы действий.
Выберите многоточие (дополнительные команды) в разделе Размещенные элементы управления и выберите Добавить существующие размещенные элементы управления. Появится панель Поиск в записях.
Введите Контейнер панели инструментов "О программе" в поле поиска. Размещенный элемент управления, указанный ранее, отображается в результатах поиска. Теперь выберите размещенный элемент управления в списке и выберите Добавить. После добавления выберите Сохранить для сохранения конфигурации.
Затем следует добавить панель инструментов. Выберите вкладку Панели инструментов, правила навигации по окнам и поиски сущностей.
Выберите многоточие (дополнительные команды) в разделе Панели инструментов и выберите Добавить существующую панель инструментов. Появится панель Поиск в записях.
Введите Отправить отзыв в поле поиска. Панель инструментов, указанная ранее, отображается в результатах поиска. Теперь выберите панель инструментов в списке и выберите Добавить. После добавления выберите Сохранить для сохранения конфигурации.
Шаг 5. Проверка параметра отправки отзыва в приложении
Запустите клиентское приложение Unified Service Desk и выполните вход в экземпляр Dynamics 365, в котором настроено решение Unified Service Desk, используя учетные данные того пользователя, который был назначен Конфигурации Contoso. Дополнительные сведения о подключении к экземпляру Dataverse с помощью клиентского приложения Unified Service Desk см. в разделе Подключение к экземпляру с помощью клиента Unified Service Desk.
Теперь в области панели инструментов вашего приложения агента появится кнопка Смайлик.
На панели инструментов выберите смайлик Отправить отзыв.
Открывается окно Отзыв.Выберите смайлик из списка:
- Специалист
- Нормально
- Плохо
Введите свой отзыв или предложение в текстовом поле.
Выберите Отправить для отправки вашего отзыва в Microsoft.
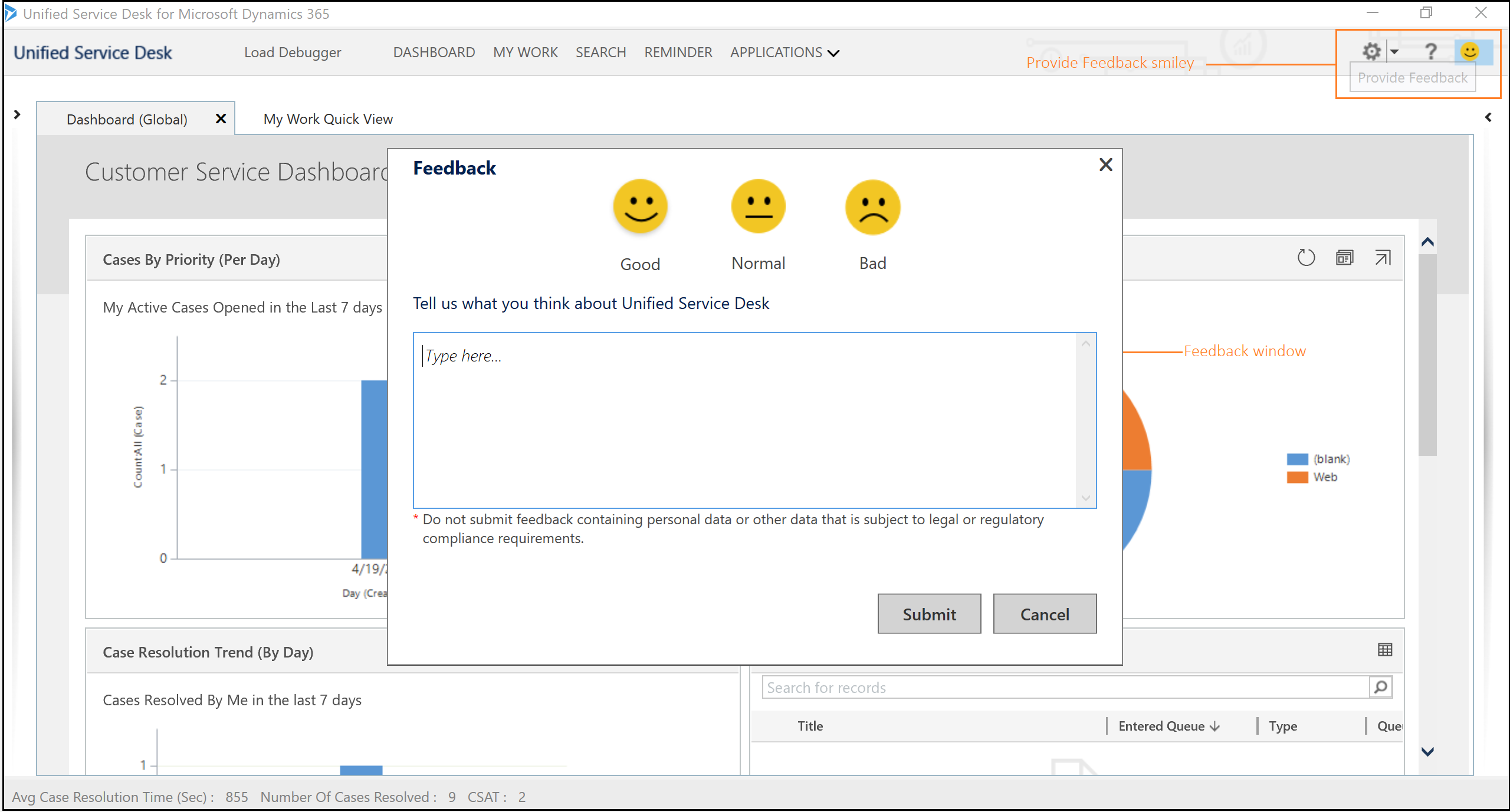
Заключение
В этом пошаговом руководстве вы узнаете, как настроить кнопку отправки отзыва в клиентском приложении Unified Service Desk.
Заметка
Рекомендуется, чтобы отправляемый отзыв не содержал личные данные или другие данные, на которые распространяются юридические или нормативные требования.
Заметка
Если для глобального параметра HelpImproveUsd задано значение False, сбор данных отключается и Unified Service Desk не отправляет сведения в Microsoft. Если сбор данных отключен, агент или системный администратор не могут предоставить отзыв в связи с недостаточными разрешениями.