Формирование файлов журнала данных о производительности (сбор данных о производительности)
Сбор данных о производительности позволяет собирать данные о рабочих событиях в клиентском приложении Unified Service Desk в файлы журнала, которые используются для выявления и устранения проблем с производительностью.
Формировать журналы данных о производительности можно в следующих целях:
- Для анализа производительности Unified Service Desk с момента загрузки клиентского приложения.
- Для анализа производительности операций, выполняемых агентами в клиентском приложении Unified Service Desk.
Формировать журналы данных о производительности можно двумя способами:
- Путем использования файла конфигурации приложения (UnifiedServiceDesk.exe.config) для формирования журнала данных для всего клиентского приложения от загрузки до закрытия клиентского приложения.
- С помощью сочетаний клавиш для генерации журнала данных по операциям.
Заметка
При возникновении проблем с производительностью в Unified Service Desk служба поддержки клиентов может попросить вас собрать данные о производительности и отправить файлы журнала для помощи в диагностике проблемы.
Использование файла конфигурации приложения (UnifiedServiceDesk.exe.config) для генерации журнала данных о производительности
Файл конфигурации приложения (UnifiedServiceDesk.exe.config) испольуется для генерации (сбора) журнала данных о производительности при запуске.
При возникновении проблем с производительностью при загрузке Unified Service Desk можно вручную внести изменения в файл конфигурации приложения (UnifiedServiceDesk.exe.config) для начала сбора данных о производительности в файлы журнала.
Чтобы начать сбор данных о производительности при запуске, измените значение в файле конфигурации приложения в XML-узле с Off на Verbose.
<add name="Microsoft.Uii.Common.Performance" value="Verbose"/>
Дополнительные сведения: Уровень детализации диагностики
Использование сочетания клавиш для генерации журнала данных о производительности
Когда вы работаете с клиентским приложением и хотите проанализировать производительность выполняемых вами операций, вам нужно сформировать журнал производительности, из которого можно будет сгенерировать отчет о производительности этих операций.
Запуск сбора данных о производительности с помощью сочетания клавиш
Нажмите Ctrl+Alt+Q или настроенное сочетание клавиш, чтобы начать сбор данных о производительности. Unified Service Desk отображает окно с запросом: Вы хотите начать сбор данных о производительности?.
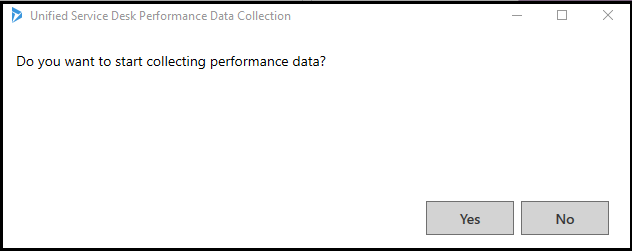
Заметка
Если при нажатии сочетания клавиш Unified Service Desk не отображает окно запуска сбор данных о производительности, убедитесь, что фокус ввода с клавиатуры не находится на веб-странице Internet Explorer. Нажмите Alt+0, чтобы вывести фокус ввода с клавиатуры за пределы веб-страницы Internet Explorer, затем нажмите сочетание клавиш для запуска сбора данных о производительности. Дополнительные сведения: Управление параметрами для Unified Service Desk
Щелкните Да, чтобы начать сбор данных о производительности.
Заметка
При нажатии Ctrl+Alt+Q, после начала сбора данных о производительности для сеанса, Unified Service Desk отображает окно с сообщением: Сбор данных о производительности уже начался. PerfSessionId — XXXXXXX-XXXX-XXXX-XXXX-XXXXXXXXXXXX.
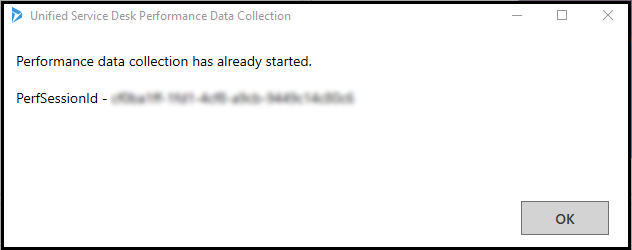
Остановка сбора данных о производительности с помощью сочетания клавиш
Нажмите Ctrl+Alt+P или настроенное сочетание клавиш, чтобы остановить сбор данных о производительности.
Unified Service Desk отображает окно с сообщением: Вы хотите остановить сбор данных о производительности? PerfSessionId — XXXXXXX-XXXX-XXXX-XXXX-XXXXXXXXXXXX.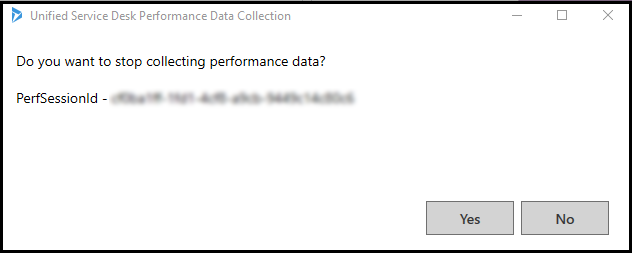
Щелкните Да, чтобы остановить сбор данных о производительности.
Заметка
Если нажать Ctrl+Alt+P после остановки сбора данных о производительности для сеанса, Unified Service Desk отображает окно Сбор данных о производительности уже остановлен.
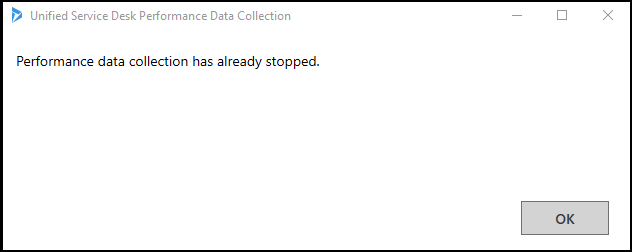
Расположение файла данных о производительности
При запуске сбора данных о производительности создаются файлы журнала с уникальным идентификатором сеанса производительности (GUID) на клиентском компьютере.
Путь по умолчанию, по которому хранятся файлы журналов на клиентских компьютерах:
%APPDATA%\Roaming\Microsoft\Microsoft Dynamics 365 Unified Service Desk\<version>\USDPerformanceData_<hhmmssfff>_<yyyy-mm-dd>
Существует возможность изменить путь по умолчанию файлов журнала из файла конфигурации приложения. В узле XML файла конфигурации приложения измените значение следующих атрибутов.
| Атрибут | Значение по умолчанию | Новое значение |
|---|---|---|
| Location | LocalUserApplicationDirectory | Пользовательское |
| CustomLocation | - |
<\Новый путь к папке на клиентском компьютере> Пример: C:\UnifiedServiceDesk\Logs |
XML-узел по умолчанию в файле конфигурации приложения:
<add name="RollingPerfTraceListener" type="Microsoft.Crm.UnifiedServiceDesk.Dynamics.Utilities.Performance.RollingPerfTraceListener, Microsoft.Crm.UnifiedServiceDesk.Dynamics" BaseFileName="USDPerformanceData" Location="LocalUserApplicationDirectory" MaxFileSize ="52428800" MaxFileCount="10"/>
Пример задания нового пути в файле конфигурации приложения:
<add name="RollingPerfTraceListener" type="Microsoft.Uii.Common.Performance.RollingPerfTraceListener, Microsoft.Uii.Common" BaseFileName="USDPerformanceData" Location="Custom" CustomLocation="C:\UnifiedServiceDesk\Logs" MaxFileSize ="52428800" MaxFileCount="10"/>
MaxFileSize — это максимальный размер (в байтах) одного файла журнала производительность, который Unified Service Desk ведет по пути по умолчанию или по настроенному пути на клиентском компьютере. Если размер файла журнала производительности равен значению MaxFileSize, Unified Service Desk создает новый файл по пути по умолчанию или по настроенному пути и продолжает собирать данных о производительности.
Пример: задано значение MaxFileSize= "52000000". Когда размер файла журнала производительности равен 52000000 байтам (52 МБ), Unified Service Desk создает новый файл журнала производительности по пути по умолчанию или по настроенному пути и продолжает собирать данных о производительности.
MaxFileCount — это количество файлов, которые Unified Service Desk поддерживает по пути по умолчанию или по настроенному пути на клиентском компьютере. Когда количество файлов журнала производительности равно значению MaxFileCount, Unified Service Desk удаляет самые старые файлы журнала производительности для создания нового файла журнала производительности по пути по умолчанию или по настроенному пути.
Пример: задано значение MaxFileCount="10". Unified Service Desk создает 10 файлов журнала производительности по пути по умолчанию или по настроенному пути. Для создания нового файла журнала производительности Unified Service Desk удаляет самый старый файл журнала производительности и создает новый файл журнала производительности. Ни в какой момент количество файлов журнала производительности не может превышать значения MaxFileCount.
Заметка
При каждом запуске сбора данных производительности Unified Service Desk создает новый файл с идентификатором сеанса производительности, который он поддерживает на клиентском компьютере.
Настройка сочетания клавиш для сбора данных о производительности
Агент, работающий на клиентском компьютере, может запускать и останавливать сбор данных о производительности Unified Service Desk с помощью сочетания клавиш. По умолчанию для запуска сбора данных о производительности назначено сочетание клавиш Ctrl+Alt+Q, а для остановки сбора данных о производительности — сочетание клавиш Ctrl+Alt+P.
Чтобы изменить сочетание клавиш по умолчанию, системный администратор должен настроить новые сочетания клавиш для запуска и остановки сбора данных о производительности Unified Service Desk.
Для настройки нового сочетания клавиш для сбора данных о производительности:
Выполните вход в экземпляр Dynamics 365.
Нажмите стрелку вниз для перехода к Dynamics 365.
Выберите Администратор Unified Service Desk.
Выберите Настройка аудита и диагностики в Дополнительные настройки на карте сайта.
Выберите запись на странице Активные настройки аудита и диагностики.
Заметка
При отсутствии существующей записи создайте новую запись "Настройка аудита и диагностики". Дополнительные сведения: Создание записи аудита и диагностики для использования для диагностики.
Выберите вкладку Настройки диагностики для просмотра раздела Сбор данных о производительности.
Введите сочетание клавиш в формате клавиша1+клавиша2+клавиша3 в полях Ярлык запуска диагностики по требованию и Ярлык завершения диагностики по требованию. Например, Ctrl+Alt+Q для ярлыка завершения диагностики по требованию и Ctrl+Alt+P для ярлыка запуска диагностики по требованию.
Выберите Сохранить, чтобы сохранить изменения.
См. также
Обзор анализатора производительности Unified Service Desk
Загрузка анализатора производительности Unified Service Desk
Обзор пользовательского интерфейса отчета о производительности