Настройка диалогового окна "Добавить продукты"
Настройте диалоговое окно добавления продуктов, чтобы ваши продавцы могли видеть важные сведения о продукте при добавлении продуктов в записи возможных сделок, предложений с расценками, заказов или счетов-фактур в Dynamics 365 Sales.
Требования к лицензии и роли
| Тип требования | Вы должны иметь |
|---|---|
| Виды | Dynamics 365 Sales Premium, Dynamics 365 Sales Enterprise или Dynamics 365 Sales Professional Подробнее: Цены на Dynamics 365 Sales |
| Роли безопасности | Системный администратор Дополнительные сведения: Предопределенные роли безопасности для Sales |
Внимание
Настройки, описанные в этой теме, должны выполняться в рамках настраиваемого решения. Дополнительные сведения см. в разделе Почему не следует использовать решения по умолчанию для управления настройками
Что можно настраивать?
Вы можете настроить следующие компоненты диалогового окна Добавить продукт, чтобы помочь продавцам быстро находить и добавлять продукты:
Добавьте больше столбцов в сетку продуктов. Больше информации: Добавление или удаление столбцов в сетке
Добавьте дополнительные атрибуты в столбец Продукт. Больше информации: Добавление или редактирование атрибутов в столбце продукта
Заметка
Атрибуты в столбце Товар помогают продавцам получить больше информации до выбора продукта. Итак, если вы хотите добавить категорию или идентификатор продукта, чтобы отличать продукты друг от друга, добавьте их в столбец Товар. С другой стороны, если продавцам нужно совершить действие после выбор продукта, — например, выбрать приоритет доставки (настраиваемый атрибут), — добавьте этот атрибут в сетку.
Настройте поля для поиска. Больше информации: Настройка полей для поиска
Добавление или удаление столбцов в сетке
По умолчанию в диалоговом окне Добавить продукты отображаются следующие столбцы в сетке:
- Название продукта
- Единица
- Цена за единицу
- Количество
Вы можете добавить другие столбцы, имеющие отношение к вашему бизнесу, настроив представление добавления продуктов. В зависимости от имеющейся у вас лицензии Dynamics 365 Sales выберите одну из следующих вкладок для получения конкретной информации:
Если у вас есть приложение "Центр продаж", следуйте инструкциям на этой вкладке. В противном случае следуйте инструкциям на вкладке Sales Professional, чтобы настроить параметр в Power Apps.
Чтобы добавить или удалить столбцы в сетке
В приложении "Центр продаж" выберите значок Изменение области
 в нижнем левом углу страницы, затем выберите Параметры приложения.
в нижнем левом углу страницы, затем выберите Параметры приложения.В разделе Каталог продукции выберите Параметры каталога продукции.
Включите параметр Расширенный интерфейс добавления продуктов, если вы еще этого не сделали.
Вы увидите дополнительные параметры для настройки диалогового окна "Добавить продукты" для возможных сделок, предложений с расценками, счетов и заказов.Выберите представление добавления продуктов для сущности, которую хотите настроить. Например, выберите представление Предложение с расценками "добавить продукты" для настройки диалогового окна "Добавить продукты" для предложений с расценками.
Вы будете перенаправлены к соответствующему представлению в Power Apps.Выберите Столбец представления, а затем выберите столбцы, которые хотите добавить в сетку. Или просто перетащите столбцы в сетку.
Чтобы удалить столбец, выберите столбец в сетке и выберите Удалить.
Заметка
Хотя вы можете добавлять фильтры в представление, они не будут применяться к диалоговому окну «Добавить продукты». В диалоговом окне всегда будут отображаться все продукты.
Выберите Опубликовать, чтобы сохранить и опубликовать настройки. Изменения применимы к диалоговому окну "Добавить продукты" выбранной сущности.
Откройте сущность, которую вы настроили. Если вы настроили представление добавления продуктов для предложений с расценками, откройте предложение с расценками и выберите Добавить продукты. Убедитесь, что настройки сетки отражаются в диалоговом окне.
Добавление или редактирование атрибутов в столбце "Товар"
По умолчанию столбец Товар в диалоговом окне "Добавить продукт" содержит название и идентификатор продукта. Вы можете настроить этот столбец, чтобы добавить другие атрибуты, которые помогут вам лучше различать продукты. Например, вы можете добавить категорию продукта, чтобы дифференцировать продукты, как показано на следующем изображении:
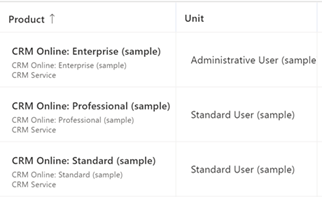
Примечание. Столбец Товар может отображать до трех атрибутов, кроме названия продукта.
В зависимости от имеющейся у вас лицензии Dynamics 365 Sales выберите одну из следующих вкладок для получения конкретной информации:
Если у вас есть приложение "Центр продаж", следуйте инструкциям на этой вкладке. В противном случае следуйте инструкциям на вкладке Sales Professional, чтобы настроить параметр в Power Apps.
Чтобы добавить или изменить атрибуты продукта:
В приложении "Центр продаж" выберите значок Изменение области
 в нижнем левом углу страницы, затем выберите Параметры приложения.
в нижнем левом углу страницы, затем выберите Параметры приложения.В разделе Каталог продукции выберите Параметры каталога продукции.
Включите параметр Расширенный интерфейс добавления продуктов, если вы еще этого не сделали. Вы увидите дополнительные параметры для настройки диалогового окна "Добавить продукты".
Выберите Настройка представления подстановки продуктов. Вы будете перенаправлены на Представление подстановки продуктов в Power Apps.
Выберите + Столбец представлений, затем выберите атрибуты, которые требуется добавить. Или просто перетащите атрибуты в сетку.
Чтобы удалить атрибут, выберите атрибут в сетке и выберите Удалить.
Выберите Опубликовать, чтобы сохранить и опубликовать настройки. Изменения применимы к диалогу "Добавить продукты" для возможной сделки, предложения с расценками, заказа и счета-фактуры.
Чтобы проверить изменения, откройте возможную сделку и выберите Добавить продукты.
Вы увидите обновленные атрибуты в столбце Товар.
Настройка полей для поиска
По умолчанию поле поиска в диалоге "Добавить продукты" производит поиск в названии, идентификаторе и описании продукта. Вы можете расширить поиск, включив в него и другие текстовые поля. Например, вы можете добавить поле пути иерархии в область поиска.
Чтобы настроить поля для поиска:
Откройте Power Apps и перейдите к Таблицы на левой панели.
Найдите сущность Товар и откройте ее.
Выберите вкладку Представления и откройте представление Быстрый поиск всех продуктов.
На правой панели перейдите к разделу Найти по и выберите Изменить столбцы таблицы, используемые при поиске. Выберите поля, которые хотите включить в поиск.
Заметка
Выберите только текстовые поля.
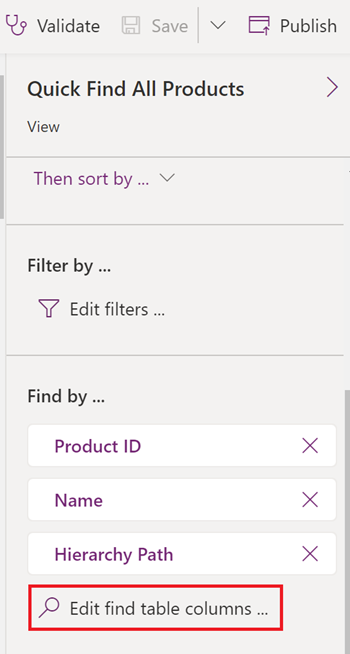
Выберите Опубликовать, чтобы сохранить и опубликовать изменения в представлении. Изменения применимы к поиску продуктов в диалоге "Добавить продукты" для возможной сделки, предложения с расценками, заказа и счета-фактуры.
Чтобы проверить изменения, откройте возможную сделку и выберите Добавить продукты.
Найдите ключевое слово и проверьте, возвращает ли поиск совпадения из вновь добавленных полей.
Не можете найти эти параметры в своем приложении?
Существует три возможных причины:
- У вас нет необходимой лицензии или роли. Проверьте раздел «Требования к лицензиям и ролям» в верхней части этой страницы.
- Ваш администратор не включил эту функцию.
- В вашей организации используется пользовательское приложение. Чтобы узнать, какие действия необходимо выполнить, обратитесь к администратору. Описанные в этой статье действия относятся к готовым приложениям "Центр продаж" и Sales Professional.
Дополнительные сведения
Создание решения
Выбор и настройка столбцов в представлениях управляемых моделью приложений
Добавление продуктов к возможной сделке с помощью улучшенного интерфейса
Добавление продуктов в предложения с расценками, заказы или счета