Поиск и добавление нескольких продуктов в предложения с расценкам, заказы или счета
Используйте расширенный интерфейс для быстрого определения и добавления нескольких продуктов из каталога в возможные сделки.
Заметка
Семейства продуктов поддерживаются только для лицензий Sales Enterprise и Sales Premium.
Требования к лицензии и роли
| Тип требования | Вы должны иметь |
|---|---|
| Виды | Dynamics 365 Sales Premium, Dynamics 365 Sales Enterprise или Dynamics 365 Sales Professional Подробнее: Цены на Dynamics 365 Sales |
| Роли безопасности | Любая основная роль в продажах, например продавец или менеджер по продажам Больше информации: Основные роли в продажах |
Что входит в расширенный интерфейс?
Как продавец, вы хотите иметь возможность легко находить и добавлять продукты из каталога в возможные сделки, заказы или счета. С помощью расширенных функциях добавления продуктов вы можете:
Быстро искать продукты в каталоге на основе поиска по произвольному тексту.
Просматривать совпадающие продукты, вводя текст в поле поиска.
(Применимо для Sales Premium и Sales Enterprise) Выберите продукты из категоризированного списка семейств продуктов.
Просматривать список продуктов, которые использовались последними, при добавлении нескольких продуктов.
Просматривать подробную информацию о продукте в строке и сравнивать продукты перед выбором какого-либо из них, что поможет вам найти нужный продукт.
Выбирать и добавлять нескольких продуктов за один шаг.
Добавляйте вписываемые продукты, используя как можно меньше кликов.
Укажите цену, количество и любую другую необходимую информацию в соответствии с настройками вашего системного администратора.
Заметка
Расширенные возможности добавления продуктов не поддерживаются на мобильных устройствах. Пользователи мобильного приложения при добавлении продуктов будут по-прежнему видеть форму быстрого создания.
Если вы создали предложение с расценками из возможной сделки, продукты, добавленные в возможную сделку, автоматически добавляются в предложение с расценками. Вы можете добавить другие продукты или удалить существующие.
Добавление продуктов в предложение с расценками, заказ или счет
Заметка
Процесс для добавления продукта к предложению с расценками аналогичен процессу добавления продукта к заказу или счету. В этой процедуре рассматривается, как добавлять продукты в предложение с расценками.
Откройте предложение с расценками, в которое вы хотите добавить продукты.
На вкладке Сводка выберите Прайс-лист.
Прайс-лист определяет стоимость продукта и продукты, которые вы можете выбрать.Заметка
По умолчанию вы должны выбрать прайс-лист, чтобы можно было добавить продукт в предложение с расценками; однако администратор может изменить параметры каталога продуктов, чтобы сделать поле Прайс-лист необязательными.
В сетке Продукты добавьте продукты в предложение с расценками одним из следующих способов:
Чтобы добавить продукты из возможной сделки, выберите кнопку Больше команд
 >Получить продукты и выберите возможную сделку.
>Получить продукты и выберите возможную сделку.
Продукты из выбранной возможной сделки добавляются в предложение с расценками. Чтобы обновить сведения о продукте, дважды щелкните значение и отредактируйте его.Чтобы найти и добавить продукты вручную, выберите Добавить продукты.
Откроется диалоговое окно Добавить продукты.
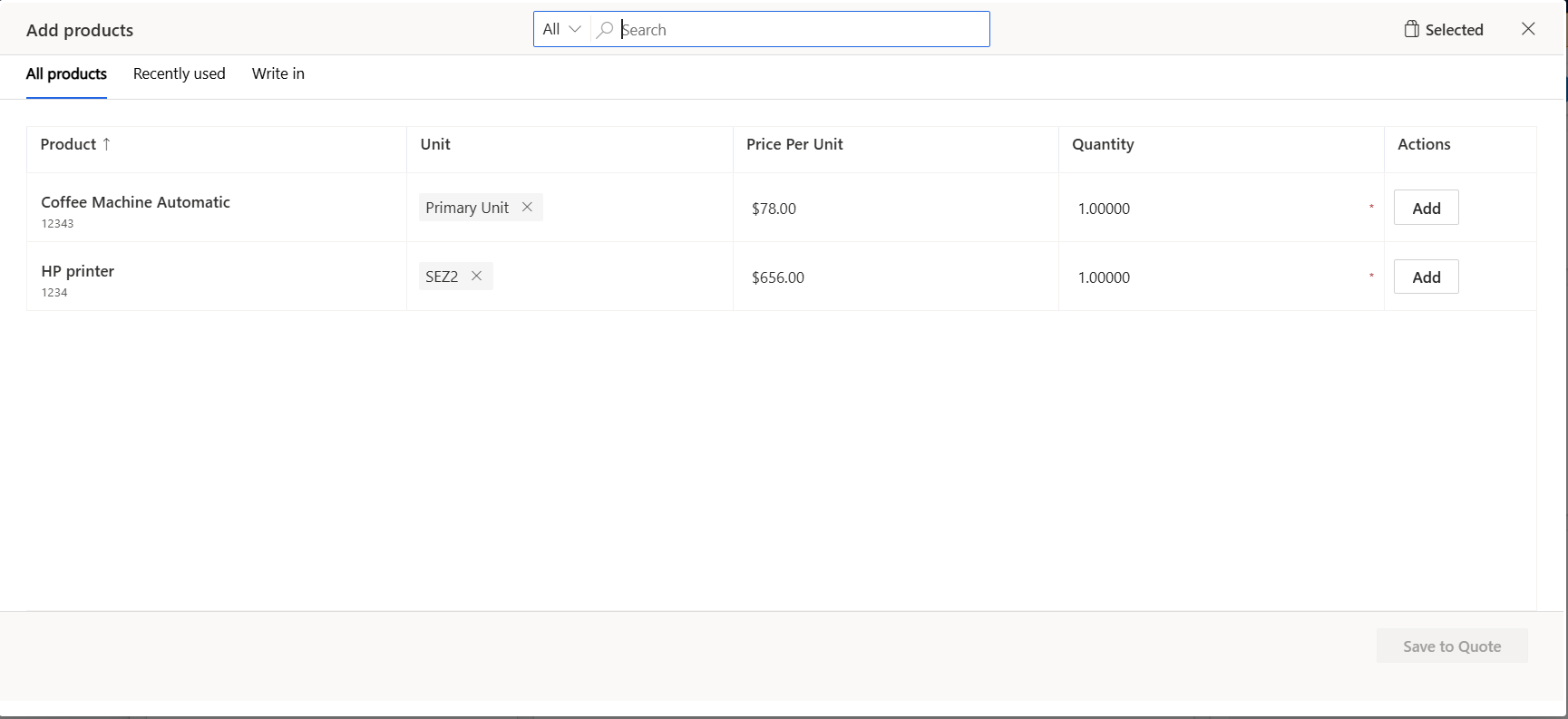
Заметка
Расширенный интерфейс для добавления продуктов доступен только в том случае, если администратор системы включил его. Если вместо диалога «Добавить продукты» отображается форма Быстрое создание, обратитесь к администратору системы, чтобы включить эту функцию. Дополнительная информация: Включение или отключение расширенного интерфейса для добавления продуктов
На предыдущем изображении показаны столбцы по умолчанию в диалоговом окне. Информация, отображаемая в столбце Товар может настраиваться, как и столбцы, которые отображаются в сетке. Если вам нужны дополнительные столбцы для заполнения данных или вам нужна дополнительная информация, чтобы вы могли лучше идентифицировать продукт, свяжитесь со своим системным администратором.
Используйте один из следующих вариантов для определения и добавления продуктов:
Если вы знаете названия продуктов, просто найдите их и добавьте. Подробнее о работе поиска.
(Применимо для Sales Premium и Sales Enterprise) Если вы хотите выбрать продукты из определенного семейства продуктов, используйте левую панель или раскрывающееся меню перед полем поиска, чтобы отфильтровать продукты по семейству.
Заметка
Отображаемые продукты и семейства продуктов зависят от выбранного вами прайс-листа, поэтому если вы не видите продукт, убедитесь, что продукт связан с выбранным прайс-листом.
Левая панель исчезнет, когда вы начнете вводить текст в поле поиска. Если вы хотите отфильтровать результаты поиска по семейству продуктов, используйте раскрывающееся меню. Кроме того, количество продуктов на левой панели доступно только в том случае, если количество продуктов и семейств меньше 50000 и 5000, соответственно.
Чтобы добавить продукты, которые вы недавно выбрали для другой сущности, такой как возможная сделка, предложение с расценками, заказ или счет, откройте вкладку Недавно использованные.
Если вы хотите добавить продукт или услугу, которых нет в стандартном каталоге продуктов, но которые относятся к предложению с расценками, откройте вкладку вписанный и создайте продукт на лету.
Заметка
Не используйте функцию вписания для стандартных продуктов и услуг, которые предлагает ваша организация.
Внимание
Чтобы добавить вписанный продукт в заказы и счета, убедитесь, что в поле Цены заблокированы установлено значение Нет. Если установлено значение Да, вы не сможете добавлять вписанные продукты, потому что цены на вписанные продукты считаются переопределенными. Дополнительные сведения: Блокировка или разблокировка цены для заказа или счета, Операции по продажам в Dynamics 365 Sales
В столбце Цена за единицу выполните одно из следующих действий:
Если для продукта нет связанного прайс-листа, введите цену вручную.
Если с продуктом связан прайс-лист по умолчанию, поле Цена за единицу заполняется в соответствии с соответствующим прайс-листом.
Совет
Если вы хотите изменить цену продукта по умолчанию, попросите администратора добавить столбец Цена изменена в сетку. После добавления столбца Цена изменена включите его.
Введите желаемое количество, затем выберите Добавить.
Повторите шаги от 3 до 6 для каждого продукта, который хотите добавить.
По завершении нажмите кнопку Сохранить в предложении с расценками.
Удаление продуктов из предложения с расценками, заказа или счета
Заметка
Процесс для удаления продукта из предложения с расценками аналогичен процессу удаления продукта из заказа или счета. В этой процедуре рассматривается, как удалять продукты из предложения с расценками.
Удалите продукты, если вы выбрали их случайно или они больше не актуальны для данного предложения с расценками. Вы можете удалить продукты в двух случаях:
- При добавлении продуктов в предложение с расценками, используя диалоговое окно Добавить продукты.
- После того как вы добавили продукты в предложение с расценками, в разделе Продукты предложения с расценками.
Чтобы удалить продукт из диалогового окна "Добавить продукты"
В диалоговом окне Добавить продукты выберите вкладку Выбрано.
Рядом с продуктом, который вы хотите удалить, выберите Удалить.
Чтобы удалить продукт из раздела "Продукты"
Откройте предложение с расценками и перейдите в раздел Продукты.
Выберите продукты, которые требуется удалить, затем выберите Удалить продукт для предложения с расценками. Выбранные продукты будут удалены из предложения с расценками после того как вы подтвердите удаление.
Не можете найти эти параметры в своем приложении?
Существует три возможных причины:
- У вас нет необходимой лицензии или роли. Проверьте раздел «Требования к лицензиям и ролям» в верхней части этой страницы.
- Ваш администратор не включил эту функцию.
- В вашей организации используется пользовательское приложение. Чтобы узнать, какие действия необходимо выполнить, обратитесь к администратору. Описанные в этой статье действия относятся к готовым приложениям "Центр продаж" и Sales Professional.
Дополнительные сведения
Включение улучшенного интерфейса добавления продуктов
Настройка диалоговое окно Добавить продукты