Подавлять элементы управления содержимым Word в сформированных отчетах
Чтобы создавать отчеты как документы Microsoft Word, необходимо разработать шаблон для отчетов в качестве документа Word. Этот шаблон должен содержать элементы управления содержимым Word в качестве заполнителей для данных, которые будут заполнены во время выполнения. Чтобы использовать документ Word, созданный в качестве шаблона для ваших отчетов, можно настроить новое решениеэлектронной отчетности (ER). Решение должно включать конфигурацию электронной отчетности, которая содержит компонент формата электронной отчетности. Этот формат электронной отчетности должен быть настроен на использование шаблона, разработанного для создания отчетов.
В версии Dynamics 365 Finance 10.0.6 или более поздней можно настроить формулы в формате электронной отчетности, чтобы подавить некоторые элементы управления содержимым Word в создаваемых документах.
Следующие шаги описывают, как пользователь, назначенный для роли "системный администратор" или "Консультант по функциональным возможностям электронной отчетности", может настроить формат ER, который создает отчеты как файлы Word, и подавляет некоторые элементы управления содержимым в созданных отчетах, которые были настроены с помощью шаблона Word.
Эти шаги можно выполнить в компании GBSI.
Необходимые условия
Для выполнения этих действий необходимо сначала выполнить шаги из следующих проводников по задачам:
- Разработка конфигурации для создания отчетов в формате OPENXML
- Повторное использование конфигураций электронной отчетности с шаблонами Excel для формирования отчетов в формате Word
После выполнения шагов этих проводников по задачам подготавливаются следующие номенклатуры:
- Формат ER Пример отчета о листе, настроенный для создания документа в формате Microsoft Word
- Черновая версия Примера отчета о листе в формате ER с пометкой Исполняемая
- Электронный метод платежей, настроенный на использование формата ER Пример отчета о листе для обработки платежей поставщикам
Необходимо также загрузить и сохранить следующий шаблон для примера отчета:
Проверка загруженного шаблона Word
В классическом приложении Word откройте файл шаблона SampleVendPaymDocReportBounded2.docx, который был загружен ранее.
Убедитесь, что файл шаблона содержит раздел "Сводка", в котором показаны итоговые суммы платежа для каждого кода валюты, который был удовлетворен в обработанных платежах.
- Раздел "Сводка" располагается в отдельной таблице документа Word.
- Первая строка этой таблицы содержит заголовки столбцов таблицы в качестве заголовка раздела.
- Во второй строке этой таблицы содержится повторяющийся элемент управления содержимым в качестве сведений о разделе.
- Этот элемент управления содержимым отображается в поле SummaryLines пользовательской XML-части отчета.
- На основе этого сопоставления элемент управления содержимым связывается с элементом SummaryLines для редактируемого формата ER.
Примечание
Повторяющийся элемент управления содержимым помечается ключом SummaryLines, совпадающим с полем пользовательской XML-части, которой он сопоставлен.
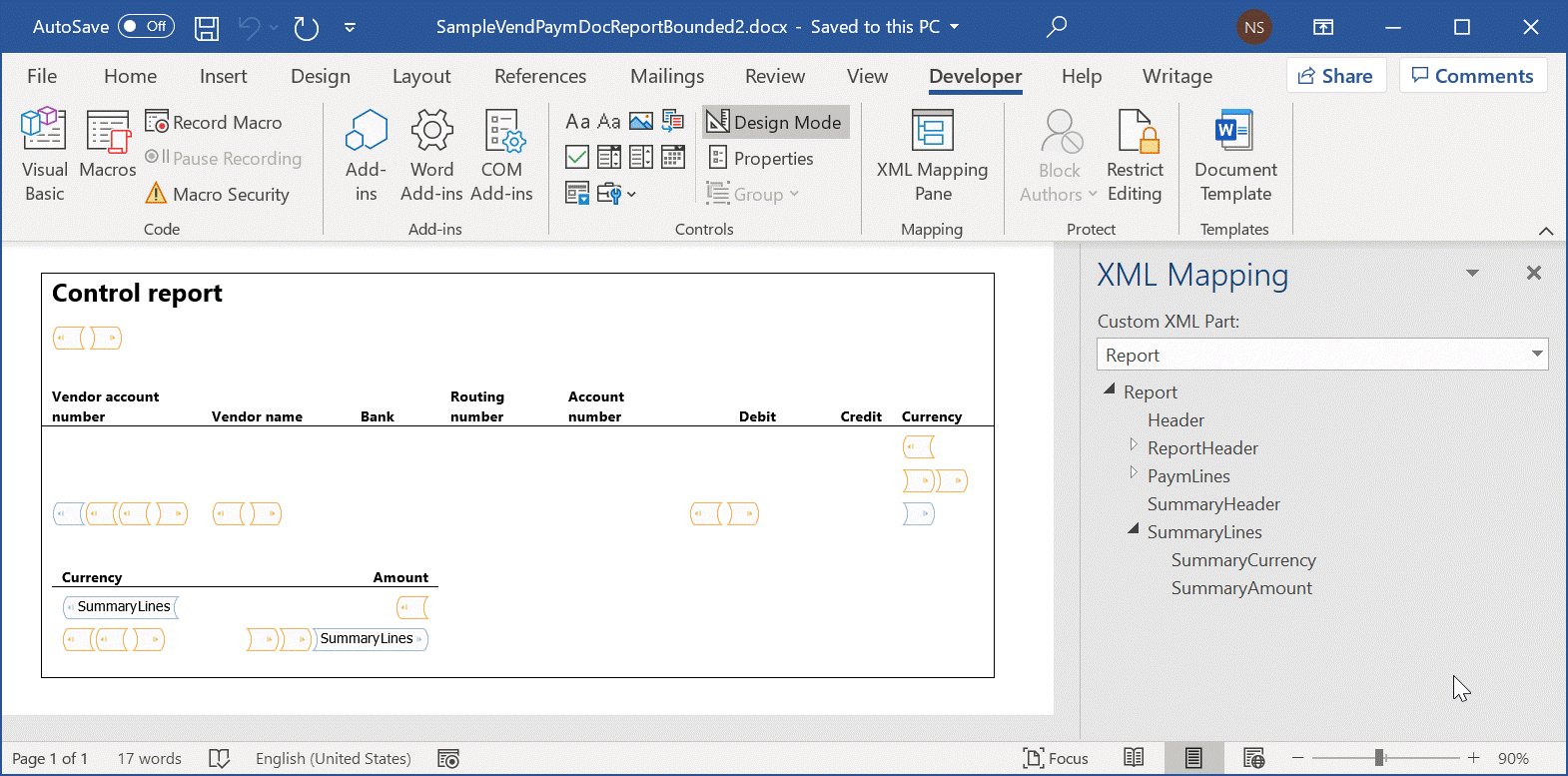
Выбор существующей конфигурации отчета электронной отчетности
Для следующих шагов вы будете повторно использовать существующую конфигурацию ER, которая была настроена при выполнении шагов, описанных ранее в разделе проводников по задачам.
- Перейдите в раздел Управление организацией>Рабочие области>Электронная отчетность.
- Выберите Конфигурации отчетности.
- На странице Конфигурации в дереве конфигураций разверните Модель платежа, затем выберите Пример отчета о листе.
- Выберите конструктор, чтобы изменить черновую версию выбранного формата ER.
Замена текущего шаблона на новый шаблон
В настоящее время файл SampleVendPaymDocReportBounded.docx используется как шаблон для создания выходных данных в формате Word. На следующих шагах вы замените этот шаблон Word новым шаблоном Word, SampleVendPaymDocReportBounded2.docx, который загрузили ранее.
- На странице Конструктор форматов выберите Вложения.
- На странице Вложения выберите Удалить, чтобы удалить существующий шаблон.
- Выберите Да, чтобы подтвердить удаление.
- Выберите Создать>Файл.
- Выберите Обзор, найдите и выберите файл SampleVendPaymDocReportBounded2.docx, загруженный ранее.
- Нажмите ОК.
- Закройте страницу Вложения.
- На странице Конструктор форматов в поле Шаблон введите или выберите файл SampleVendPaymDocReportBounded2.docx.
Выполните формат для создания выходных данных Word
Перейдите в раздел Расчеты с поставщиками>Платежи>Журнал платежей.
На странице Платежи поставщикам на вкладке Список выберите все платежи.
Выберите Статус платежа>Нет.
Выберите Создать платежи.
В поле Способ оплаты выберите Электронный.
В поле Банковский счет выберите GBSI OPER.
Нажмите ОК.
В диалоговом окне параметров электронной отчетности нажмите кнопку ОК и проанализируйте созданные выходные данные.
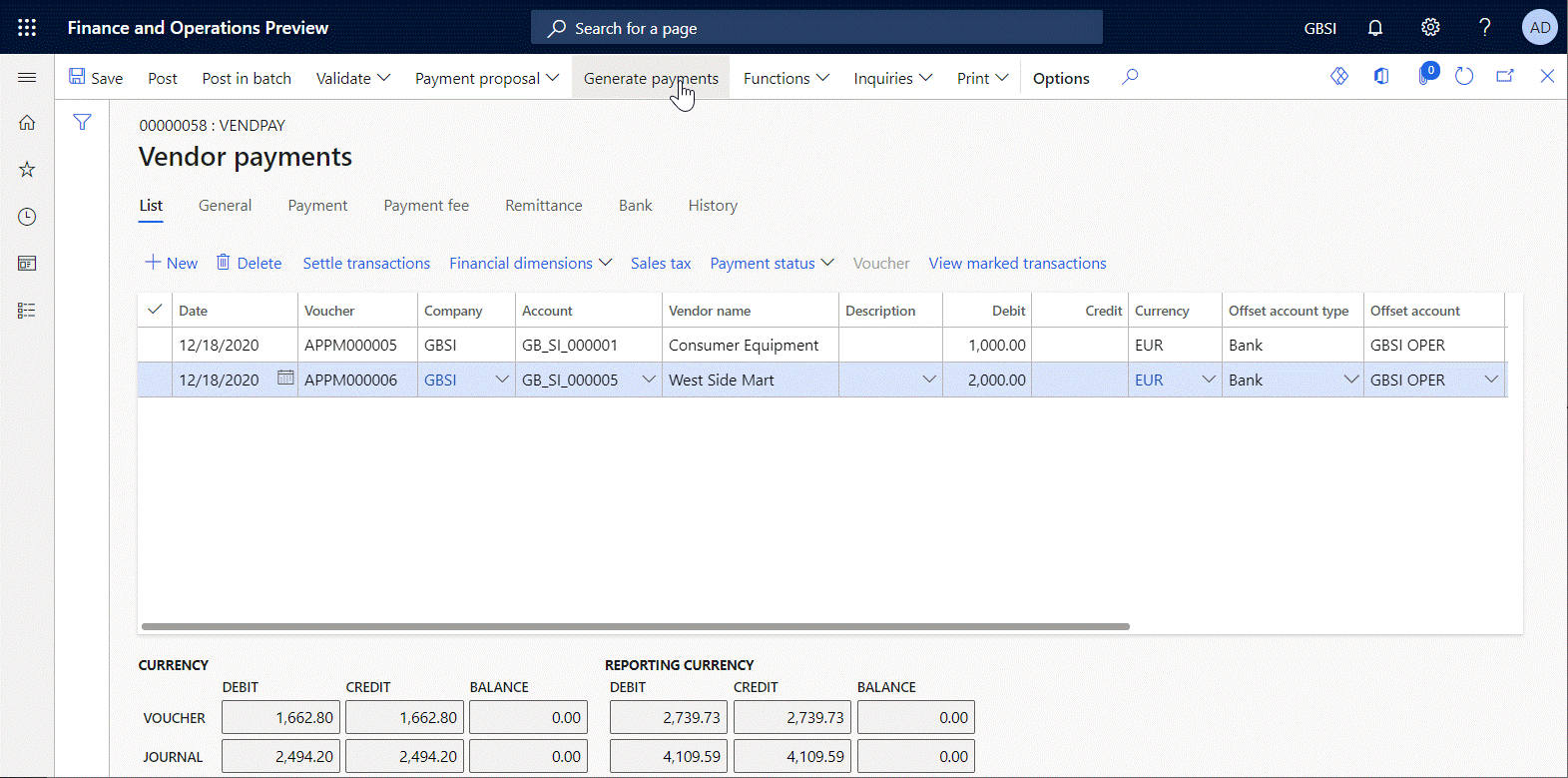
Выходные данные представлены в формате Word и содержат раздел "Сводка".
Настройка редактируемого формата для подавления раздела сводки
Если необходимо подавлять раздел сводки в созданном документе на основе запроса пользователя, запустившего данный формат ER, необходимо изменить формат файла ER.
Перейдите в раздел Администрирование организации>Рабочие области>Электронная отчетность и откройте черновую версию формата ER для редактирования.
Выберите Конфигурации отчетности.
На странице Конфигурации в дереве конфигураций разверните Модель платежа>Пример отчета о листе.
Выберите Конструктор.
На странице конструктор форматов разверните Word и выберите SummaryLines.
На вкладке Сопоставление добавьте новый источник данных для запроса пользователю во время выполнения, следует ли подавлять раздел сводки:
- Выберите Добавить корень.
- В диалоговом окне Добавить источник данных выберите Общее\Параметр ввода пользователя, чтобы открыть диалоговое окно Свойства источника данных параметра пользовательского ввода.
- В поле Имя введите uipSuppress.
- В поле Метка введите подавление раздела сводки.
- В поле имя типа данных операций выберите или введите NoYes.
- Нажмите ОК.
Добавить новый источник данных типа перечисления приложения NoYes:
- Выберите Добавить корень.
- В диалоговом окне Добавить источник данных выберите Dynamics 365 for Operations\Перечисление, чтобы открыть диалоговое окно Свойства источника данных "перечисление".
- В поле Имя введите enumNoYes.
- В поле Метка введите Параметры подавления.
- В поле имя типа данных операций выберите или введите NoYes.
- Нажмите ОК.
Для выбранного элемента формата SummaryLines настройте формулу, чтобы указать, когда следует подавлять элемент управления содержимым Word, связанный с выбранным элементом форматирования:
На вкладке Сопоставление в разделе Удаленный выберите Изменить, чтобы открыть страницу конструктор формул.
В поле Формула введите формулу
uipSuppress = enumNoYes.Yes.Выберите Сохранить, затем закройте страницу Конструктор формул.
Примечание
Эта формула будет применена к созданному документу после запуска всех остальных элементов форматирования. Чтобы применить эту формулу, в созданном документе найден элемент управления содержимым Word, помеченный как элемент формата, для которого настроена формула (в данном случае SummaryLines). Затем этот элемент управления содержимым полностью удаляется вместе со строкой в таблице Word, в которой он содержится. Строка сведений из раздела сводки удаляется из созданного документа.
Во время разработки можно настроить формулу Удаленный для элемента форматирования, даже если в шаблоне Word нет элемента управления, который используется в качестве тега, совпадающего с именем элемента формата, для которого настроено свойство Удаленный. При проверке формата во время разработки появляется предупреждение об этой несогласованности.
Во время выполнения создается исключение, если ни один из элементов управления в шаблоне Word не используется в теге, совпадающем с именем элемента формата, для которого настроено свойство Удаленный.
На вкладке Сопоставление в области Удаленный установите для параметра С родительским значение Да.
Примечание
Необходимо установить для этого параметра значение Да, чтобы удалить всю таблицу слов в качестве родительского объекта строки, содержащей сведения о разделе сводки. Если для этого параметра установить значение нет, строка заголовка раздела останется в созданном документе.
Для сохранения изменений в изменяемом формате выберите Сохранить.
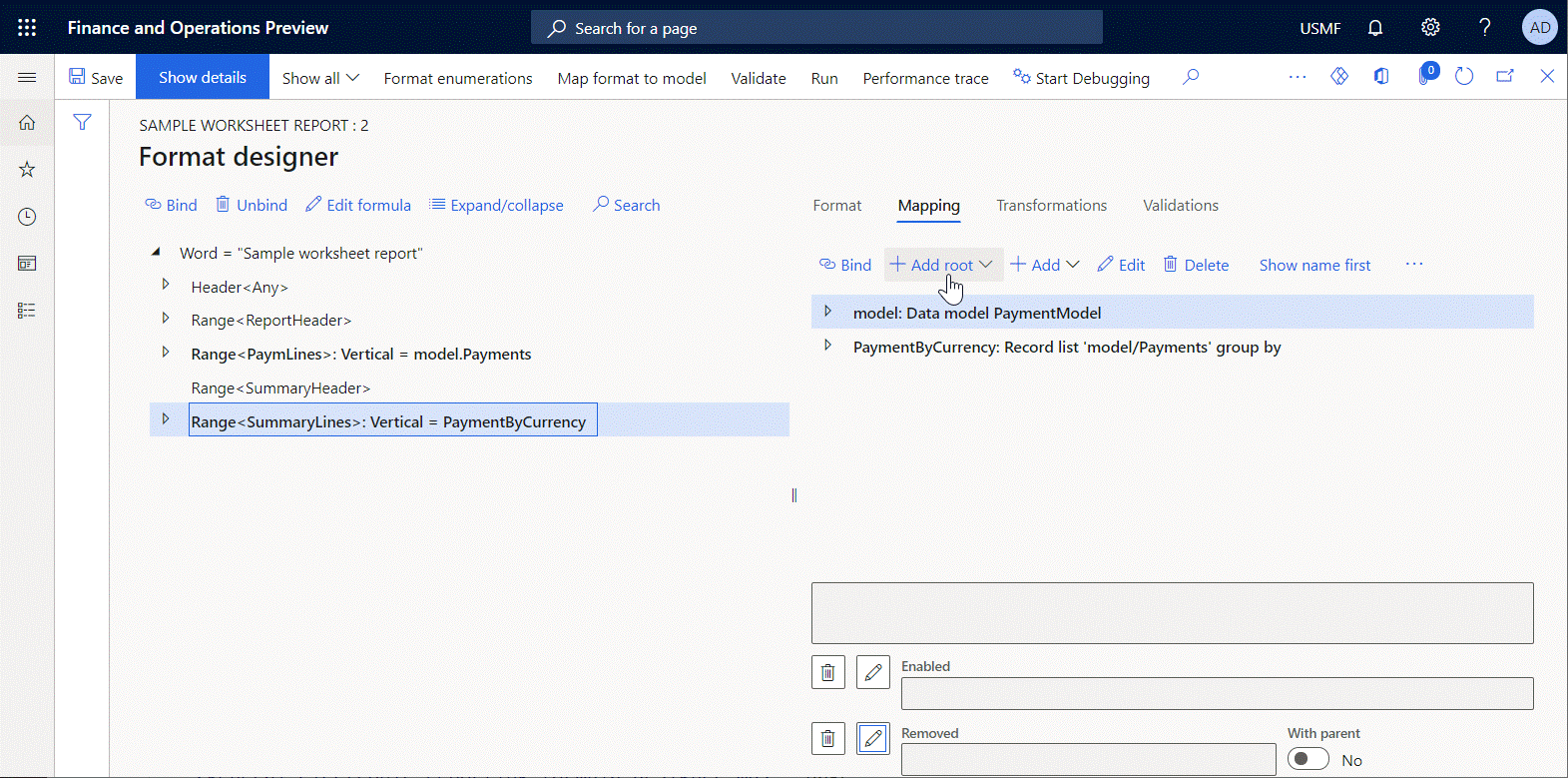
Выполните измененный формат для создания выходных данных Word
Перейдите в раздел Расчеты с поставщиками>Платежи>Журнал платежей.
Выберите журнал платежей, который был создан, а затем выберите Строки.
На странице Платежи поставщикам выберите все строки, а затем выберите Статус оплаты>Нет.
Выберите Создать платежи.
В поле Способ оплаты выберите Электронный.
В поле Банковский счет выберите GBSI OPER.
Нажмите ОК.
В диалоговом окне Параметры электронной отчетности в поле подавление раздела сводки выберите Да.
Нажмите кнопку ОК и проанализируйте созданные выходные данные.
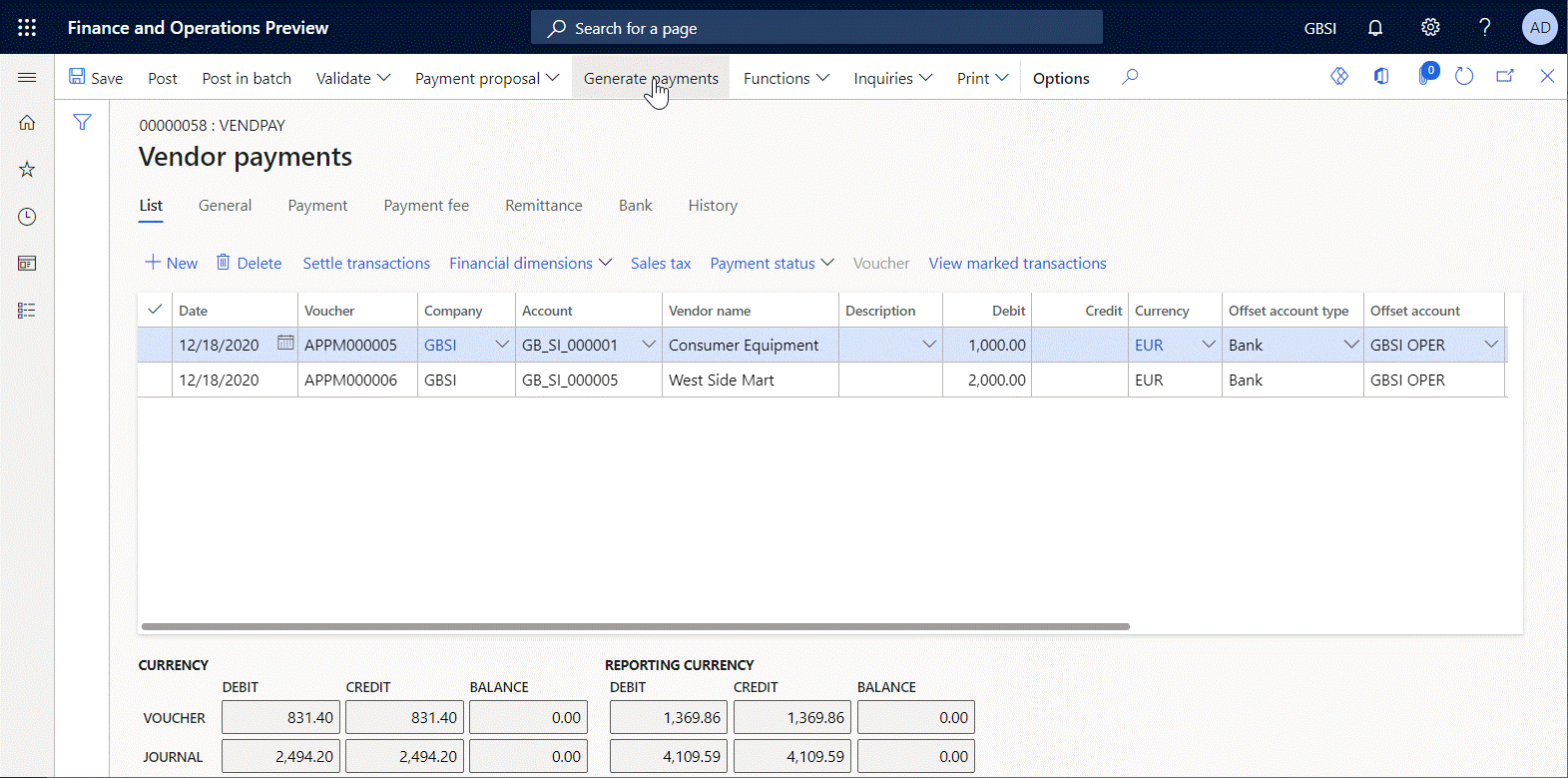
Обратите внимание, что выходные данные не содержат раздел "Сводка", так как он был подавлен.
Дополнительные ресурсы
- Разработка конфигурации для создания отчетов в формате OPENXML
- Разработка конфигураций электронной отчетности для создания отчетов в формате Word
- Повторное использование конфигураций электронной отчетности с шаблонами Excel для формирования отчетов в формате Word
- Проверка настроенного компонента электронной отчетности для предотвращения неполадок среды выполнения