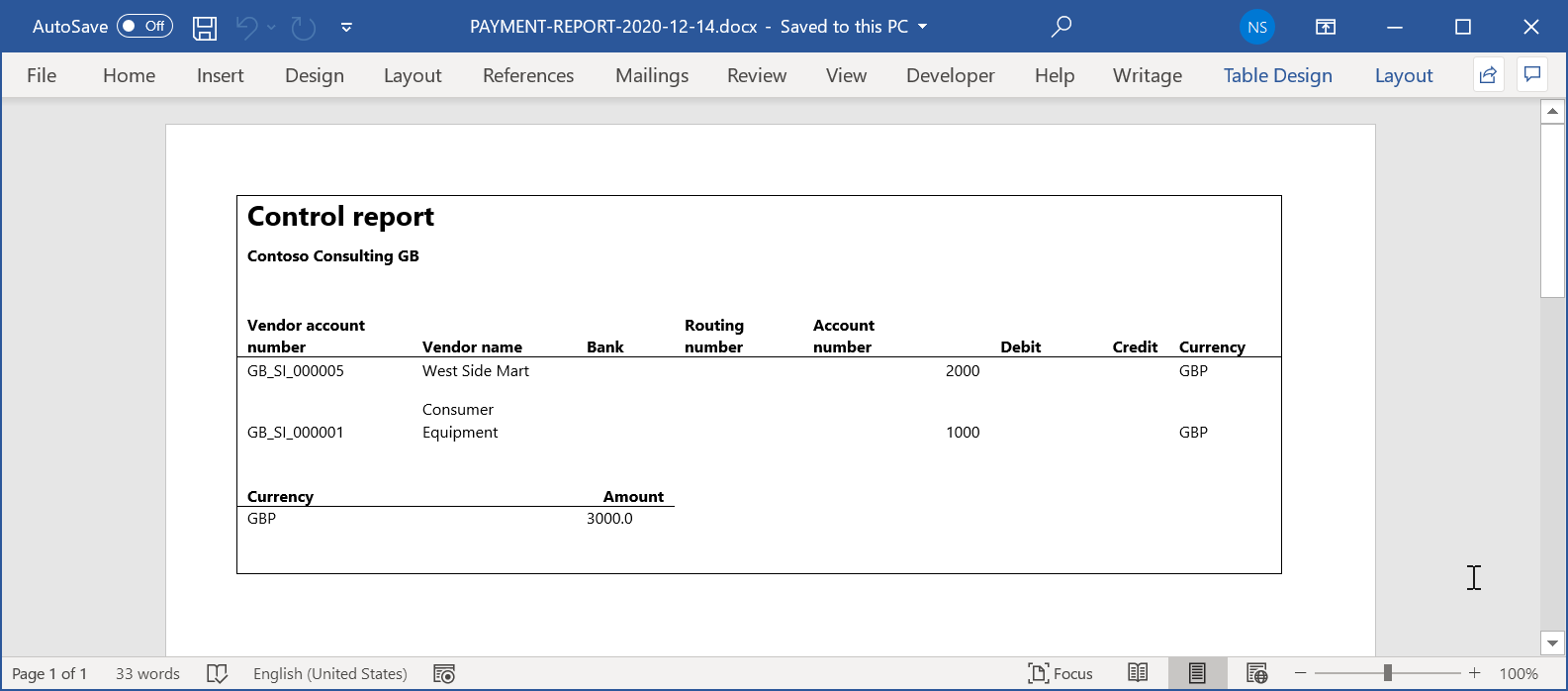Повторное использование конфигураций электронной отчетности с шаблонами Excel для формирования отчетов в формате Word
Для создания отчетов в виде документов Microsoft Word можно настроить новый формат электронной отчетности (ER). Кроме того, можно повторно использовать формат электронной отчетности, который изначально был создан для создания отчетов в виде книг Excel. В этом случае шаблон Excel необходимо заменить шаблоном Word.
Следующие процедуры показывают, как пользователь в роли системного администратора или роли разработчика электронной отчетности может настроить формат электронной отчетности для создания отчетов в виде файлов Word путем повторного использования формата электронной отчетности, созданного для формирования отчетов в виде файлов Excel.
Эти процедуры можно выполнить в компании GBSI.
Необходимые условия
Для выполнения этих процедур необходимо сначала выполнить шаги из руководства по задаче Разработка конфигурации для создания отчетов в формате OPENXML.
Необходимо также загрузить и локально сохранить следующие шаблоны для примера отчета:
- Шаблон отчета платежей (SampleVendPaymDocReport.docx)
- Связанный шаблон отчета о платежах (SampleVendPaymDocReportBounded.docx)
Эти процедуры предназначены для функции, которая была добавлена в Dynamics 365 for Operations версии 1611 (ноябрь 2016 года).
Выбор существующей конфигурации отчета электронной отчетности
В Dynamics 365 Finance перейдите в раздел Администрирование организации>Рабочие области>Электронная отчетность.
Убедитесь, что поставщик конфигураций Litware, Inc. выбран как Активный. Если это не так, выполните шаги, указанные в разделе Создание поставщиков конфигураций и пометка их как активных.
Выберите Конфигурации отчетности. Вы будете повторно использовать существующую конфигурацию электронной отчетности, которая была создана для создания выходных данных отчета в формате OPENXML.
На странице Конфигурации в дереве конфигураций на левой панели разверните Модель платежа, затем выберите Пример отчета о листе.
Примечание
Черновую версию выбранного формата электронной отчетности можно редактировать на экспресс-вкладке Версии.
Выберите Конструктор.
На странице Конструктор форматов обратите внимание, что заголовок корневого элемента формата показывает, что в данный момент используется шаблон Excel.
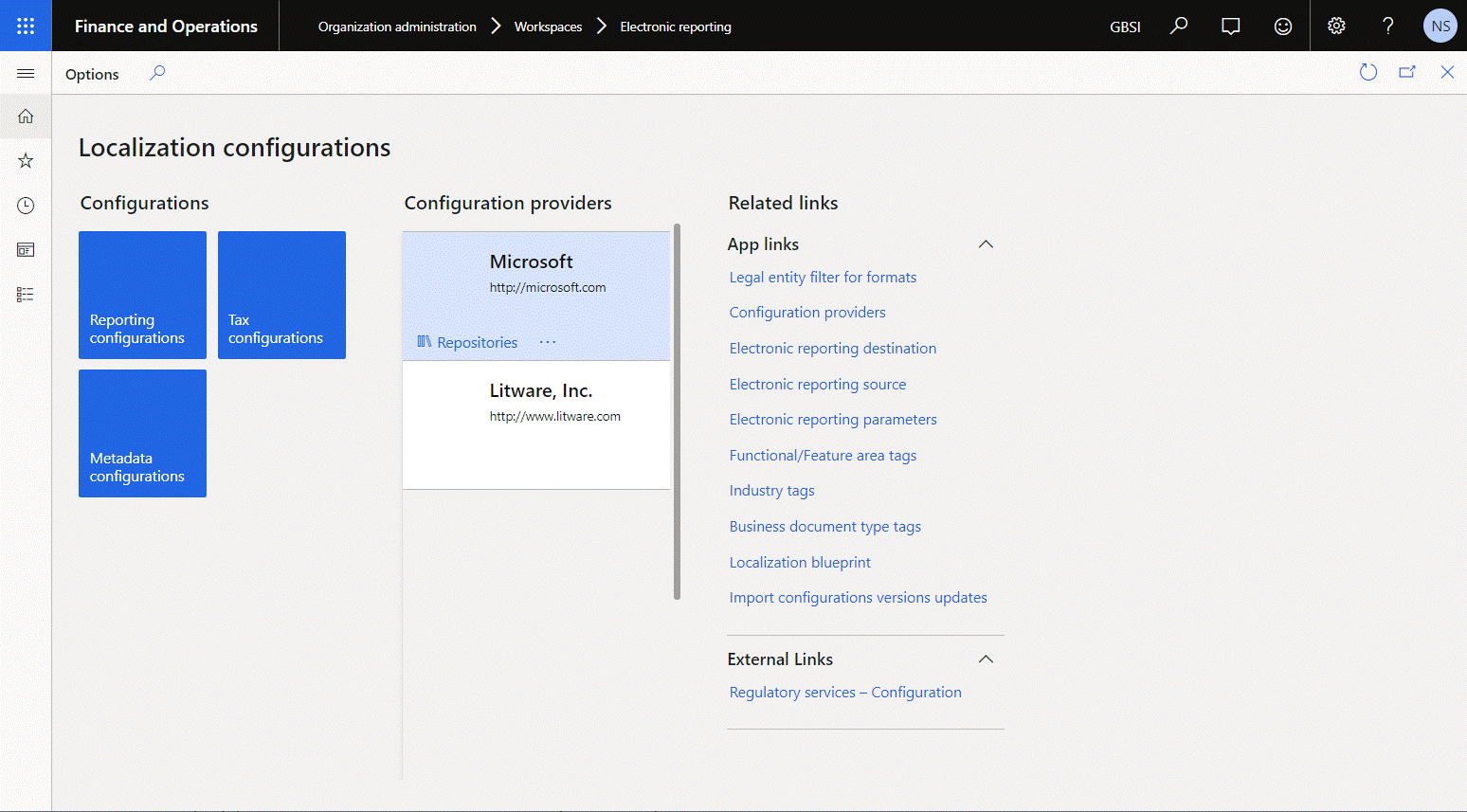
Проверка загруженного шаблона Word
- В классическом приложении Word откройте файл шаблона SampleVendPaymDocReport.docx, который был загружен ранее.
- Проверьте, что шаблон содержит только макет документа, который требуется создать как выходные данные электронной отчетности.
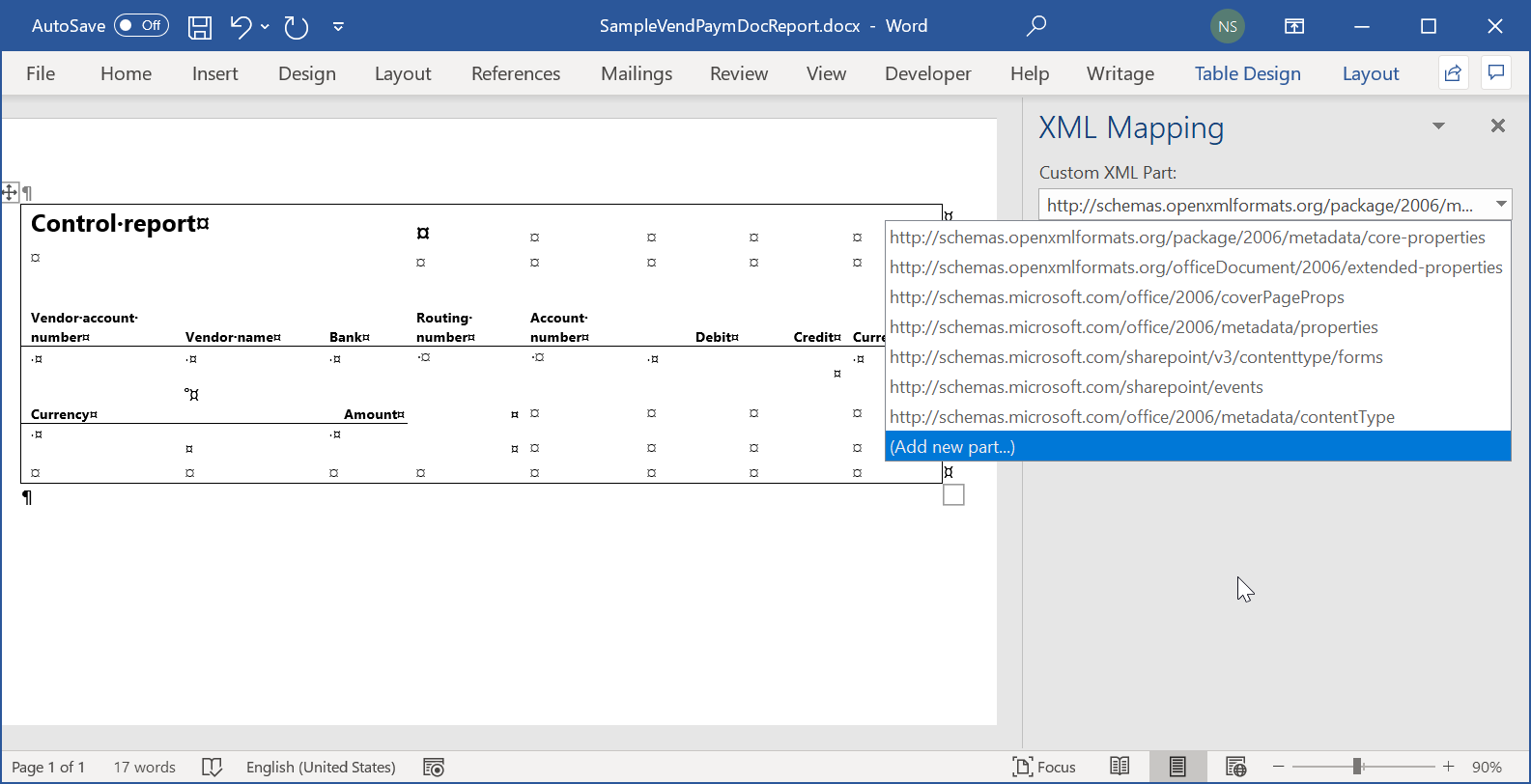
Замена шаблона Excel шаблоном Word и добавление пользовательской XML-части
В настоящее время документ Excel используется как шаблон для создания выходных данных в формате OPENXML. Вы замените этот шаблон файлом шаблоном Word SampleVendPaymDocReport.docx, который загрузили ранее. Вы также расширите шаблон Word путем добавления пользовательской XML-части.
В Finance на странице Конструктор форматов на вкладке Формат выберите Вложения.
На странице Вложения выберите Удалить, чтобы удалить существующий шаблон Excel. Выберите Да, чтобы подтвердить изменение.
Выберите Создать>Файл.
Примечание
Необходимо выбрать тип документа, который был настроен в параметрах электронной отчетности для хранения шаблонов форматов электронной отчетности.
Выберите Обзор, затем найдите и выберите файл SampleVendPaymDocReport.docx, загруженный ранее.
Нажмите ОК.
Закройте страницу Вложения.
На странице Конструктор форматов в поле Шаблон введите или выберите файл SampleVendPaymDocReport.docx, который будет использоваться для шаблона Word вместо шаблона Excel, который использовался ранее.
Нажмите Сохранить.
В дополнение к сохранению изменений конфигурации действие Сохранить также обновит присоединенный шаблон Word. Иерархическая структура созданного формата добавляется в приложенный документ Word в качестве новой пользовательской XML-части с именем Отчет. Присоединенный шаблон Word содержит макет документа, который будет создаваться как выходные данные электронной отчетности, и структуру данных, которую электронная отчетность введет в этот шаблон во время выполнения.
Обратите внимание, что заголовок корневого элемента формата показывает, что в данный момент используется шаблон Word.
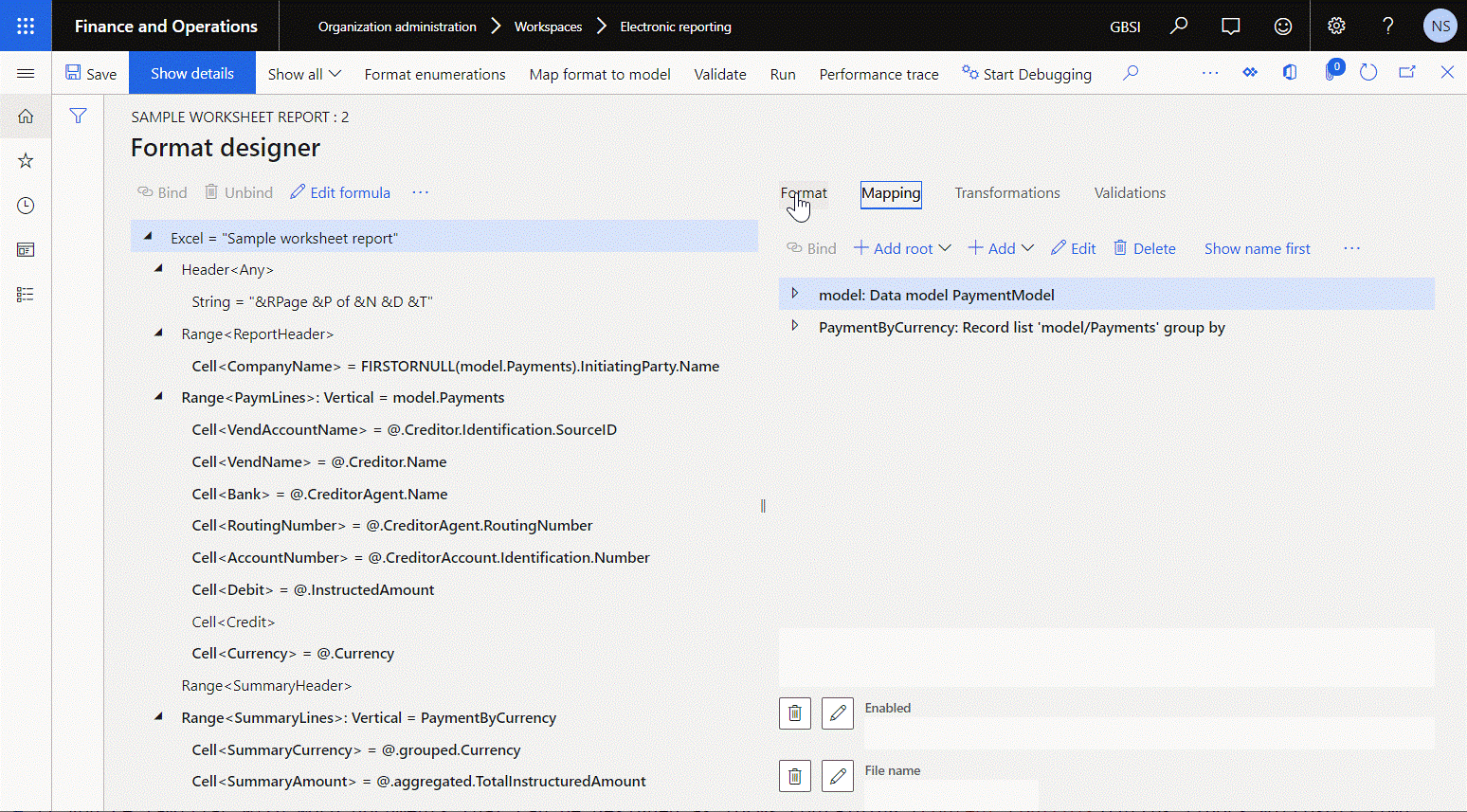
На вкладке Формат выберите Вложения.
Теперь можно сопоставать элементы пользовательской XML-части Отчет с элементами управления содержимым документа Word.
Если вы знакомы с процессом разработки документов Word в виде форм, которые содержат элементы управления содержимым, сопоставленные с элементами пользовательских XML-частей, выполните все шаги в следующей процедуре для создания документа. Дополнительные сведения см. в разделе Создание форм, которые пользователи заполняют или печатают в Word. В противном случае пропустите следующую процедуру.
Получение документа Word с пользовательской XML-частью и сопоставление данных
В Finance на странице Вложения выберите Открыть, чтобы загрузить выбранный шаблон из Finance и сохранить его локально как документ Word.
В классическом приложении Word откройте только что загруженный документ.
На вкладке Разработчик выберите Область сопоставления XML.
Примечание
Если вкладка Разработчик не отображается на ленте, настройте ленту для ее добавления.
В области Сопоставление XML в поле Пользовательская XML-часть выберите пользовательскую XML-часть Отчет.
Сопоставьте элементы выбранной пользовательской XML-части Отчет с элементами управления содержимым документа Word.
Сохраните обновленный документ Word локально как SampleVendPaymDocReportBounded.docx.
Просмотр шаблона Word, где пользовательская XML-часть сопоставлена с элементами управления содержимым
- В классическом приложении Word откройте файл шаблона SampleVendPaymDocReportBounded.docx.
- Проверьте, что шаблон содержит макет документа, который требуется создать как выходные данные электронной отчетности. Элементы управления содержимым, которые используются в качестве заполнителей для данных, которые будут введены электронной отчетностью в этот шаблон в ходе выполнения, основаны на сопоставлениях, настроенных между элементами пользовательской XML-части Отчет и элементами управления содержимым документа Word.
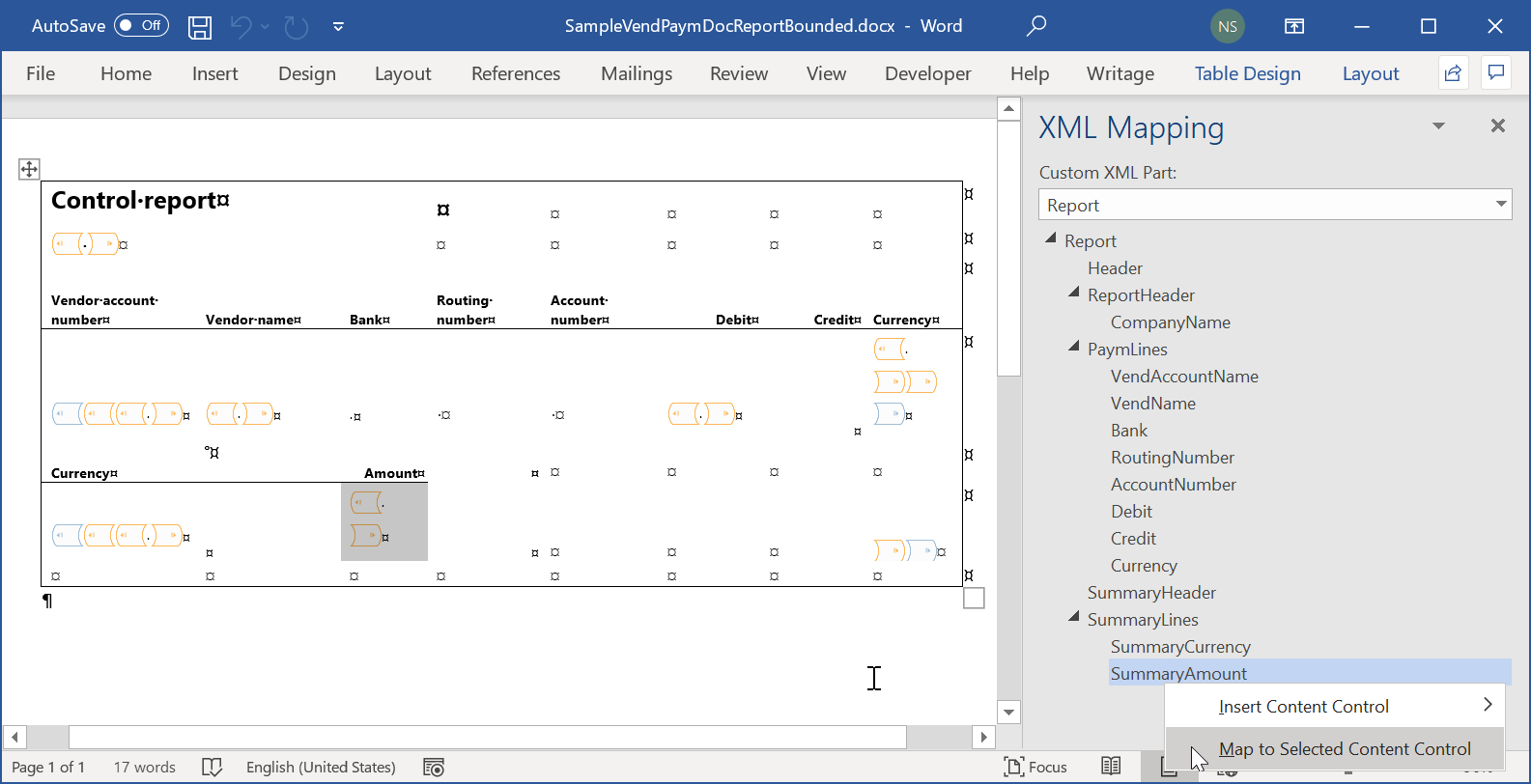
Отправка шаблона Word, где пользовательская XML-часть сопоставлена с элементами управления содержимым
В Finance на странице Вложения выберите Удалить, чтобы удалить шаблон Word, который не содержит сопоставлений между элементами пользовательской XML-части Отчет и элементами управления содержимым. Выберите Да, чтобы подтвердить изменение.
Выберите Создать>Файл, чтобы добавить новый файл шаблона, содержащий сопоставления между элементами пользовательской XML-части Отчет и элементами управления содержимым.
Примечание
Необходимо выбрать тип документа, который был настроен в параметрах электронной отчетности для хранения шаблонов форматов электронной отчетности.
Выберите Обзор, затем найдите и выберите файл SampleVendPaymDocReportBounded.docx, который вы загрузили или подготовили, выполнив процедуру, описанную в разделе Получение документа Word с пользовательской XML-частью и сопоставление данных.
Нажмите ОК.
Закройте страницу Вложения.
На странице Конструктор форматов в поле Шаблон выберите только что загруженный документ.
Нажмите Сохранить.
Закройте страницу Конструктор форматов.
Отметка настроенного формата как готового к запуску
Чтобы выполнить черновую версию редактируемого формата, необходимо сделать ее пригодной к запуску.
- В Finance на странице Конфигурации в области действий на вкладке Конфигурации в группе Дополнительные параметры выберите Параметры пользователя.
- В диалоговом окне Параметры пользователя установите для параметра Параметры выполнения значение Да, затем выберите ОК.
- При необходимости выберите Правка, чтобы сделать текущую страницу редактируемой.
- Для текущей выбранной конфигурации Пример отчета о листе, установите для параметра Выполнить черновик значение Да.
- Нажмите Сохранить.
Выполнение формата для создания выходных данных в формате Word
В «Финансы» перейдите в раздел Расчеты с поставщиками>Платежи>Журнал платежей.
В журнале платежей, который был введен ранее, выберите Строки.
На странице Платежи поставщикам выберите все строки в сетке.
Выберите Статус платежа>Нет.
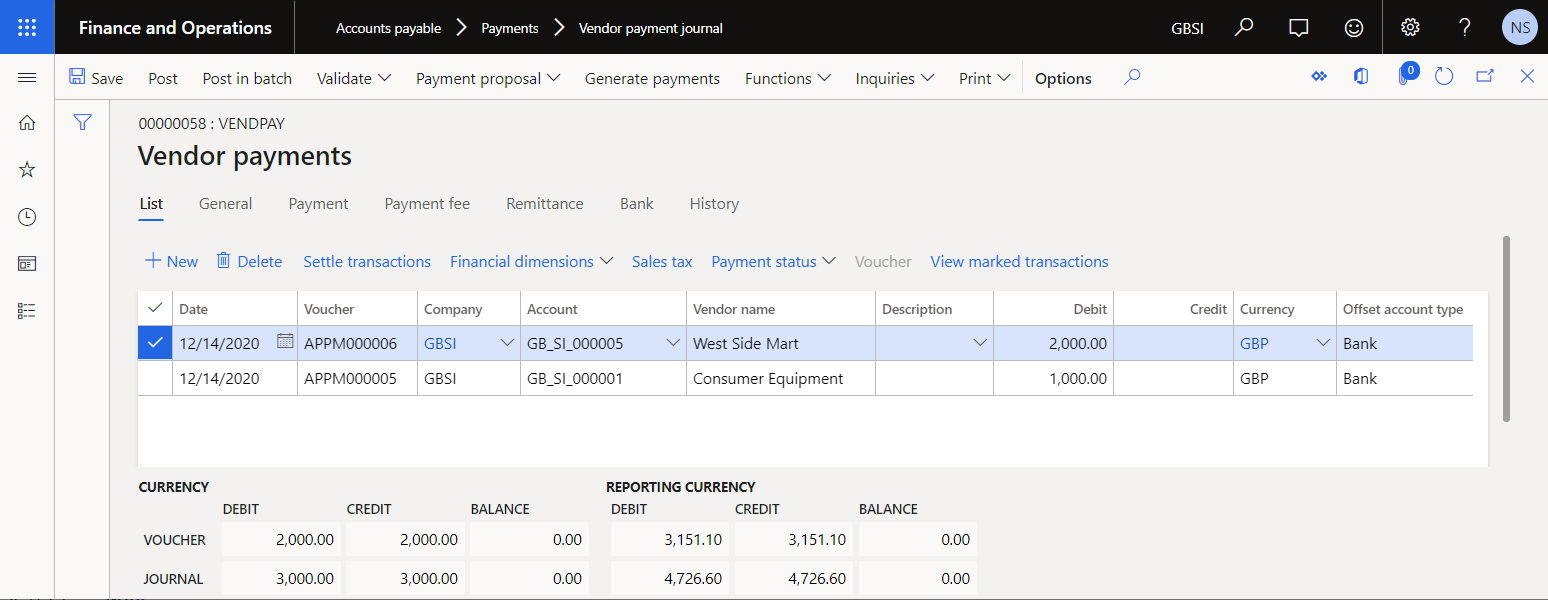
На панели операций выберите Создать платежи.
В появившемся диалоговом окне выполните следующие действия:
- В поле Способ оплаты выберите Электронный.
- В поле Банковский счет выберите GBSI OPER.
- Нажмите ОК.
В диалоговом окне Параметры электронной отчетности выберите ОК.
Созданные выходные данные представлены в формате Word и содержат сведения об обработанных платежах. Проанализируйте созданные выходные данные.