Создание геозон вокруг местоположений
Геозона — это виртуальный периметр вокруг определенного расположения. Геозона позволяет пользователям нарисовать зоны вокруг мест работы, площадок клиентов и безопасных областей. Вы можете настроить систему. чтобы запускать различные действий при пересечении геозоны человеком или оборудованным автомобилем.
В Dynamics 365 Field Service по умолчанию геозона используется для создания круглого периметра вокруг учетной записи сервиса и сравнения его с изменяющимся расположением выездных специалистов, измеренным по их мобильным устройствам, на которых работает мобильное приложение Field Service. Когда выездной специалист пересекает границу геозоны, создается запись события геозоны и статус геозоны изменяется с снаружи на внутри, указывая, что выездной специалист находится внутри геозоны. Другое событие геозоны создается, когда выездной специалист покидает область геозоны. На основе входа в область геозоны и выхода из нее может быть запущено мобильное push-уведомление или настраиваемый бизнес-процесс.
Предварительные требования
Подключитесь к Картам Bing, чтобы найти учетные записи служб.
Установите автоматическое геокодирование адресов, чтобы автоматически геокодировать организации и заказы на работу при вводе адреса. Геокодирование организации или записи заказа на работу заполняет значения широты и долготы, которые необходимы для задания геозон.
Включите отслеживание, совместное использование и аудит местоположений и проверьте отслеживание местоположений.
Проверка активности процессов геозон
Перейдите в раздел Дополнительные параметры в области устаревших параметров и откройте Процессы, чтобы убедиться, что следующие процессы находятся в состоянии Активно:
DeleteGeofenceWhenBookingIsCompletedOrCanceledGenerateGeofenceWhenBookingIsCreatedUpdate Geofence instance coordinates
Если у вас для параметра Улучшенная фоновая обработка (предварительная версия) установлено значение Да в параметрах Field Service, включите потоки Power Automate геозон. В данном случае эти процессы не нужны.
- Перейдите к https://make.powerapps.com/ и выберите свою среду.
- Перейдите к пункту Решения>Geofencing for Field Service.
- Включите следующие потоки:
- Flow – DeleteGeofenceWhenBookingIsCompletedOrClosed
- Flow – GenerateGeofenceWhenBookingIsCreated
- Flow – UpdateGeofenceInstanceCoordinates
Настройка параметров геозон
- В веб-приложении Field Service перейдите в область Параметры.
- Откройте Геозоны>Параметры геозон.
- Введите единицу измерения и минимальный радиус. Самая маленькая геозона, поддерживаемая системой, имеет радиус 25,59 фута.
Настройка сущностей геозон
Настройте параметры для сущностей, использующих геозоны. Поддерживаются настраиваемые геозоны, использующие сущности, отличные от организаций и регистрируемых ресурсов.
В веб-приложении Field Service перейдите в область Параметры.
Перейдите в раздел Геозоны>Конфигурации сущности.
Выберите Сущность организации, настроенная для отслеживания.
Введите следующие данные:
- Сущности. Выберите Организация, поскольку расположения заказов на работу наследуются из связанной сервисной организации.
- Широта/долгота. Выберите поля широты и долготы в сущности организации, которые содержат геокодированное местоположение; это определит центр геозоны.
- Включена в качестве: Выберите Геозона, поскольку организация выполняет роль статического местоположения, которое окружает геозона.
- Радиус по умолчанию. Введите число для представления радиуса геозоны вокруг широты и долготы расположения организации. Единица измерения будет единицей, выбранной в параметрах геозон на предыдущем шаге.
Сохраните изменения и выберите Сущность резервируемого ресурса, настроенную для отслеживания.
Введите следующие данные:
- Сущность: выберите Резервируемый ресурс для сравнения местоположения выездных техников относительно сервисной организации заказов на работу.
- Широта/долгота. Выберите поля широты и долготы в сущности резервируемого ресурса, которые содержат самые последние координаты местоположения.
- Имя поля метки времени: выберите отметку времени местоположения. Эта отметка времени представляет дату и время, когда местоположение геозоны было обновлено. Статус геозоны будет обновлен только в том случае, если статус отличается от текущего статуса, а отметка времени более поздняя, чем отметка времени, связанная с текущим статусом геозоны.
- Включена в качестве. Выберите Объект геоотслеживания, поскольку резервируемый ресурс имеет переменное местоположение, которое сравнивается относительно определенных геозон.
Общие сведения о том, что происходит при резервировании заказа на работу
Резервирование заказа на работу теперь запускает асинхронный рабочий процесс, который создает геозону. Откройте Field Service>Параметры>Геозоны для просмотра созданной системой геозоны.
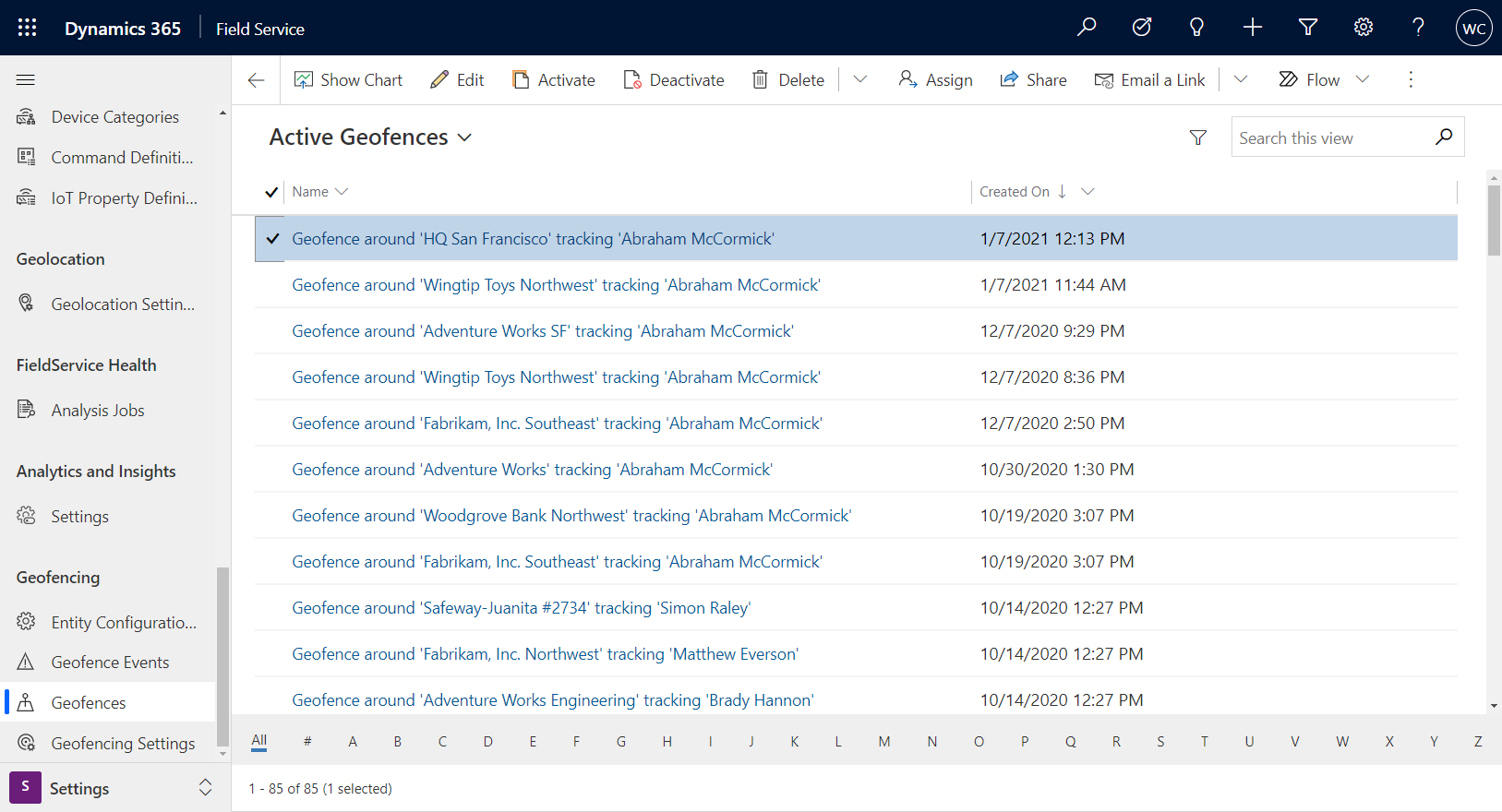
Перед поездкой к месту заказа на работу технический специалист находится за пределами геозоны, и система создает событие выхода из геозоны. Когда технический специалист прибывает на место заказа на работу и открывает мобильное приложение Field Service, создается событие входа в геозону.
При входе в геозону статус Состояние геоотслеживаемой записи отслеживаемой геозоны также изменяется с Снаружи на Внутри.
Когда техник покидает геозону, будет создано другое событие "выхода".
Совет
Если вы хотите протестировать вход в геозону, но физически не можете добраться до этого места, вы можете расширить радиус геозоны, включив в него ваше текущее местоположение.
Управление фильтрами триггеров геозон
Фильтры триггеров геозон можно использовать для определения момента срабатывания события геозоны относительно значений времени резервирования.
Когда геозона включена, система создаст геозону для всех резервирований, что может привести к проблемам с производительностью, если существует много прошлых резервирований. Фильтры триггеров геозоны позволяют определить временное окно, в течение которого будет создаваться геозона и запускаться события. Наряду с улучшением производительности, эти фильтры могут помочь избежать ложноположительных событий геозоны. Отфильтровывая соответствующие предстоящие сервисные встречи, вы можете избежать сценария, когда технический специалист непреднамеренно проходит через геозону, которая в настоящее время не является его активным заданием.
Когда триггерные фильтры включены, вы можете настроить временные фильтры. Отфильтрованные поля включают:
- Время начала
- Время завершения
- Фактическое время прибытия
- Создано
- Ожидаемое время прибытия
- Изменено
- Метка времени автономного режима
- Запись создана
Затем вы можете установить значение в днях до или после соответствующей даты для фильтра.
Например, можно включить фильтры триггеров на основе времени начала со значением 1 для последнего/следующего дня. Теперь система только создает геозону и активирует события для резервирований, которые начинаются между вчерашним и завтрашним днями.