Управление заказами на работу с Field Service в Outlook (менеджеры передней линии)
Dynamics 365 Field Service предоставляет надстройку Outlook для менеджеров передней линии, чтобы создавать, просматривать и редактировать заказы на работу прямо из их электронной почты. Не выходя из Outlook, вы можете отвечать на запросы на обслуживание или вопросы по существующим запросам. Надстройка Outlook поддерживает общие почтовые ящики. Надстройка Outlook использует учетные данные учетной записи Microsoft человека, который выполнил вход в общий почтовый ящик.
С помощью Copilot вы можете быстро создать заказ на работу, используя информацию из электронной почты, ответить предлагаемыми графиками или подтвердить график.
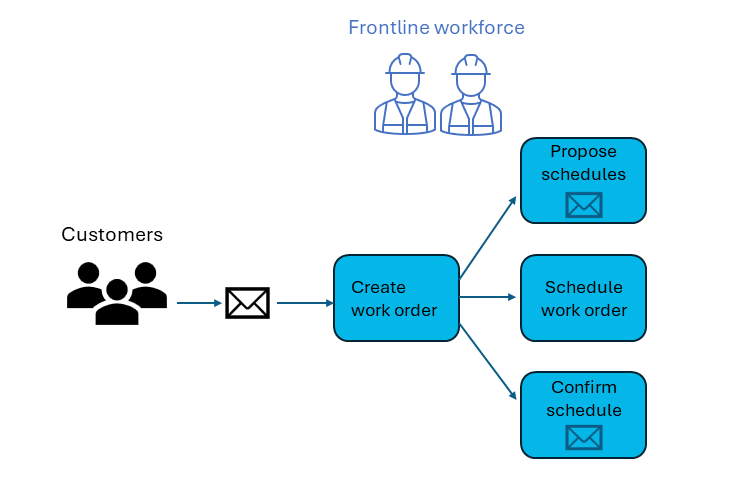
Вы также можете создать заказ на работу вручную и использовать доску расписания Field Service для планирования.
Предварительные условия
- Завершите Начало работы с Field Service в Outlook.
- Ваш администратор включил Copilot в Microsoft Outlook и настройки создания ответа на сообщения электронной почты.
- У вас есть платная среда Field Service. Copilot недоступен в пробных средах.
- Ваша среда обновлена до последней сборки 2-ой волны 2023 года.
Создание заказа на работу с помощью Copilot
Copilot в Dynamics 365 Field Service соблюдает инструкции по ответственному использованию ИИ. Если вы не видите значок Copilot, возможно, ваш администратор отключил параметр Copilot.
Просматривая электронное письмо, откройте надстройку Field Service.
Если электронное письмо ранее использовалось для создания заказа на работу с помощью Copilot, отображается сообщение со ссылкой на заказ на работу, если только электронное письмо не было перемещено. Если электронное письмо было перемещено в другую папку, например из папки «Входящие» в архив, сообщение или ссылка не отображаются.
На вкладке Главная выберите Создать заказ на работу из электронной почты.
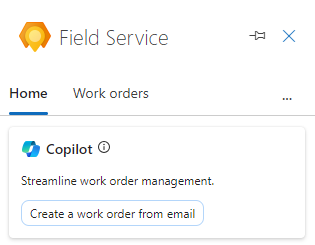
Если электронное письмо не соответствует рекомендациям Microsoft по ответственному применению ИИ, Copilot отображает ошибку. Создание заказа на работу вручную.
Просмотрите заказ на работу, чтобы убедиться в точности всего контента, созданного ИИ. Введите всю необходимую информацию, которая не была включена в электронное письмо. Например:
Если значение не отображается в списке, выберите + Создать тип элемента, чтобы создать его в приложении Field Service. Сохраните и закройте приложение Field Service. Введите новое значение или выберите Обновить, чтобы оно появилось в списке.
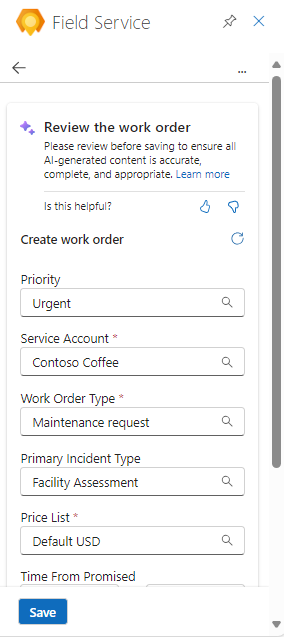
Мы рекомендуем вам использовать кнопки «Нравится/Не нравится», чтобы оставить отзыв. Ваши отзывы помогают нам постоянно улучшать ответы Copilot.
Выберите Сохранить.
Номер заказа на работу отображается в верхней части панели Field Service, а сообщение электронной почты сохраняется на временной шкале Field Service.
Совет
Если вы хотите открыть заказ на работу в приложении Dynamics 365 Field Service, выберите значок открытия веб-приложения
 .
.Выберите одно из Предлагаемых действий или выберите стрелку назад, чтобы вернуться на вкладку Главная.
Создать заказ на работу вручную
Просматривая электронное письмо, откройте надстройку Field Service, затем выберите вкладку Заказы на работу.
Выберите кнопку Создать заказ на работу (+).
Введите требуемую информацию из сообщения электронной почты. Например:
Если значение не отображается в списке, выберите + Создать тип элемента, чтобы создать его в приложении Field Service. Сохраните и закройте приложение Field Service. Введите новое значение или выберите Обновить, чтобы оно появилось в списке.
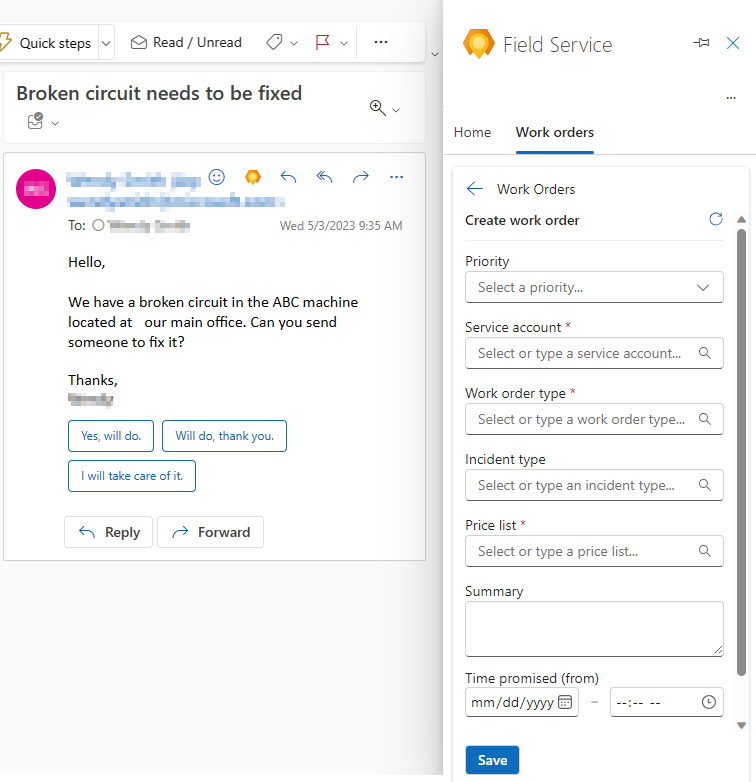
Совет
Скопируйте соответствующую информацию из электронного письма в поле Сводка (до 8000 символов). Общие сведения о заказах на работу см. в разделе Архитектура заказов на работу.
Выберите Сохранить.
Номер заказа на работу отображается в верхней части панели Field Service, а сообщение электронной почты сохраняется на временной шкале Field Service.
Совет
Если вы хотите открыть заказ на работу в приложении Dynamics 365 Field Service, выберите значок открытия веб-приложения
 .
.
Составление черновиков ответов на сообщения электронной почты с помощью Copilot
Используйте Copilot, чтобы поделиться предложенными графиками для незапланированных заказов на работу или предоставить подтверждения расписания для запланированных заказов на работу.
Copilot в Dynamics 365 Field Service соблюдает инструкции по ответственному использованию ИИ. Если вы не видите значок Copilot, возможно, ваш администратор отключил эту функцию.
Просматривая электронное письмо, откройте надстройку Field Service.
В открытом заказе на работу выберите Черновик электронного письма с предложениями по планированию или Черновик электронного письма для подтверждения расписания.
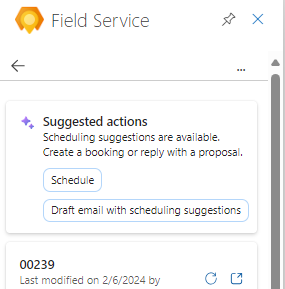
Или на вкладке Главная выберите Черновик электронного письма на основе заказа на работу, затем выберите Предлагаемые графики или Подтвердить график. Если вы не видите эти параметры, выберите исходное сообщение электронной почты.
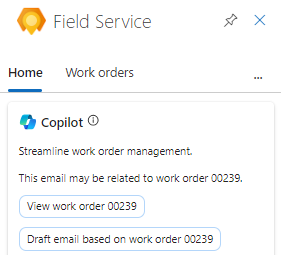
Просмотрев сгенерированное электронное письмо, выберите один из следующих вариантов.
Добавить в электронное письмо: сгенерированный ответ появится в качестве ответа. Внесите любые изменения и выберите Отправить.
Копировать в буфер обмена: выберите значок Копировать, чтобы скопировать ответ и вставить его в нужное место.
Внести изменения: выберите значок Настроить, чтобы изменить длину или тон электронного письма, а затем выберите Обновить.
Создать заново: выберите значок Повторно создать, чтобы создать другой ответ на сообщение электронной почты.
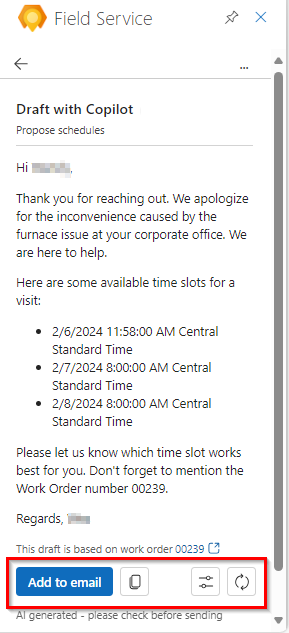
После добавления и отправки электронного письма выберите одно из Предлагаемых действий или нажмите стрелку назад, чтобы вернуться на вкладку Главная или список заказов на работу.
Просмотр заказа на работу
Просматривая электронное письмо, откройте надстройку Field Service, затем выберите вкладку Заказы на работу.
В списке отображается до 50 заказов на работу, причем самый последний указывается первым.
Чтобы просмотреть больше заказов на работу в приложении Field Service, выберите Дополнительно в нижней части списка.
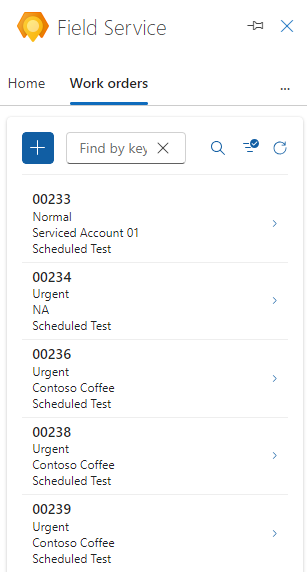
Найдите заказ на работу, который хотите просмотреть:
Введите идентификатор заказа на работу в поле Найти по идентификатору и выберите Поиск.
Чтобы отфильтровать список по состоянию или приоритету, выберите Фильтр, сделайте свой выбор, а затем выберите Применить.
Чтобы удалить фильтр, выберите Фильтр, отмените каждый выбор, а затем выберите Применить.
Выберите заказ на работу для просмотра или изменения его.
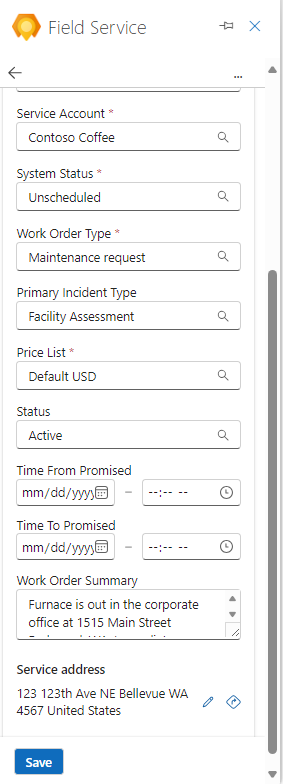
Во время просмотра заказа на работу в зависимости от Состояния системы вы также можете:
Откройте карту, чтобы найти адрес обслуживания. Выберите значок Открыть в Картах Bing
 .
.Откройте заказ на работу в Dynamics 365 Field Service. Выберите значок открытия веб-приложения
 .
.
Планирование или изменение планирования заказа на работу
Надстройка Field Service помогает планировать заказы на работу в Outlook. Предложения по планированию основаны на доступности и квалификации технических специалистов, близости к местоположению клиента, обещанных временных окнах и бизнес-подразделении.
Просмотр заказа на работу, который необходимо запланировать или перенести.
Чтобы запланировать, выберите Расписание. Чтобы изменить расписание, выберите Просмотреть расписание, затем Перенести.
Система ищет доступных технических специалистов на основе требований к заказу на работу, а затем отображает предложения. Чтобы просмотреть дополнительные предложения, выберите Показать больше внизу списка.
Просмотрите список предложений. Вы можете искать технического специалиста по имени, фильтровать по датам или сортировать список по времени начала или времени в пути.
Если Предполагаемая длительность не задана в требованиях к ресурсам, по умолчанию используется 30 минут.
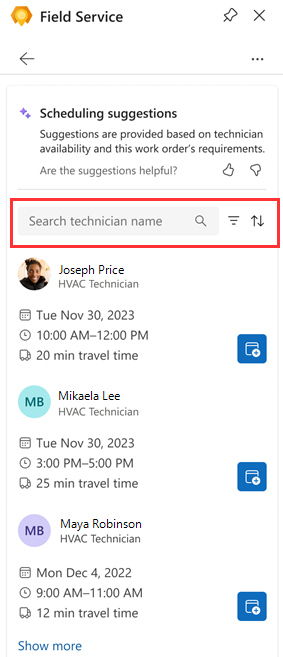
Чтобы назначить заказ на работу техническому специалисту, выберите значок Зарезервировать ресурс.
Технический специалист резервируется, и его статус изменяется на Зарегистрировано. Подтверждение отображается в верхней части панели Field Service.
Выберите стрелку назад, чтобы вернуться на вкладку Главная или в список заказов на работу.
Перемещение резервирования
Если вам не нужно менять назначенного технического специалиста, а нужно изменить только дату или время записи на обслуживание, вы можете перенести резервирование. При необходимости вы также можете назначить заказ на работу другому ресурсу.
Просмотрите заказ на работу и выберите Просмотреть расписание.
Выберите Переместить резервирование.
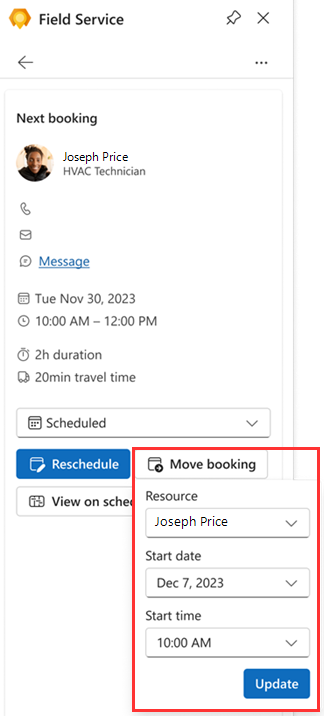
Выберите новую дату и время и, при необходимости, другой ресурс.
Выберите Обновить.
Технический специалист зарезервирован. Подтверждение отображается в верхней части панели Field Service.
Изменение заказа на работу
Просмотрите заказ на работу, который требуется изменить.
Внесите необходимые изменения, а затем выберите Сохранить.