Варианты звонков и визуальное участие в живом чате
Заметка
Информация о доступности функций следующая.
| Dynamics 365 Contact Center — внедренное | Dynamics 365 Contact Center — автономное | Dynamics 365 Customer Service |
|---|---|---|
| Да | Да | Да |
Благодаря параметрам вызова в чате в реальном времени вы можете начать голосовой звонок или видеозвонок во время общения с клиентом в чате.
Как агент, вы обмениваетесь большим количеством информации, когда общаетесь с клиентом через чат. Это может замедлить ваши усилия по решению проблемы клиента. Клиент может предпочесть показать вам проблему и объяснить проблему с помощью физического продукта. В этих случаях может потребоваться инициировать голосовой или видеозвонок во время разговора в чате, чтобы быстро решить проблему. Варианты звонков на панели связи помогут вам легко совершать эти вызовы.
Преимущества голосового и видеозвонка в чате
С вариантами звонка в чате вы можете:
- Быстро разрешать проблемы клиентов.
- Сократить среднее время обработки (AHT) и улучшить свою производительность.
- Повысить удовлетворенность клиентов.
- Развивать позитивные отношения с клиентами.
Предварительные условия
Вам потребуется подключение к сети и веб-браузер. Сведения о поддерживаемых браузерах и необходимой пропускной способности Интернета см. в разделах "Системные требования для Dynamics 365 Contact Center" и Системные требования для Customer Service.
Совершение голосового звонка и видеозвонка
Когда вы разговариваете с клиентом в чате, вы можете начать голосовой звонок или видеозвонок. На панели связи рядом с кнопкой Конец выберите "Дополнительные команды"  . Отображаются параметры Голосовой звонок и Видеозвонок. (В зависимости от конфигурации вашей системы, вы можете увидеть Голосовой звонок и Видеозвонок или просто Голосовой звонок.)
. Отображаются параметры Голосовой звонок и Видеозвонок. (В зависимости от конфигурации вашей системы, вы можете увидеть Голосовой звонок и Видеозвонок или просто Голосовой звонок.)
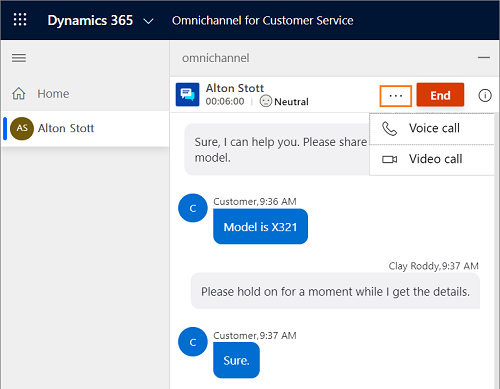
Когда вы начинаете голосовой вызов, вы можете просмотреть всплывающее окно управления вызовом, которое включает следующие кнопки.
| Button | Полное имя | Описание: |
|---|---|---|

|
Включить видео/Выключить видео | Используйте эту кнопку, чтобы включить или выключить видео во время разговора с клиентом. |

|
Отключить звук/Включить звук | Используйте эту кнопку, чтобы включить или выключить звук вызова во время разговора с клиентом. |

|
Завершить звонок | Используйте эту кнопку, чтобы завершить звонок. |
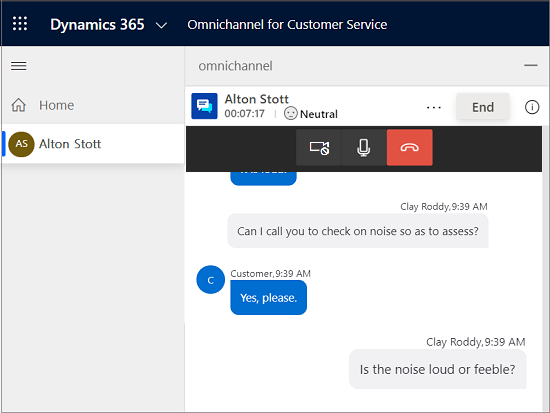
Заметка
Если ваша организация находится в регионе облака сообщества для государственных организаций (GCC), звуковые и видеозвонки будут передаваться через центр обработки данных в Северной Америке.
Емкость агента
Когда вы начинаете голосовой звонок или видеозвонок, ваша емкость расходуется, и вы не можете отвечать на запросы разговора, пока не повесите трубку. Тем не менее, ваш руководитель может назначать вам разговоры.
Разрешения сайта
Как агент, вам нужно включить доступ к камере и микрофону в браузере, чтобы сделать видео и звуковой звонок, соответственно.
Опыт клиентов
Когда клиент на портале получает вызов, он может принять голосовой вызов со звуком, принять голосовой вызов с видео или отклонить вызов.
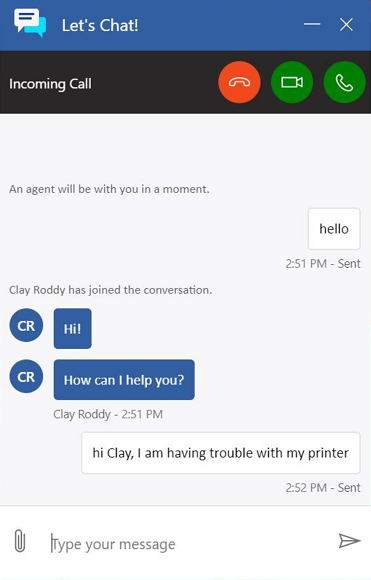
После принятия вызова клиенты могут просматривать и использовать следующие параметры.
| Button | Полное имя |
|---|---|

|
Включить видео/Выключить видео |

|
Отключить звук/Включить звук |

|
Завершить звонок |
Приняв звонок, клиент может включить или выключить видео, отключить или включить звук разговора, а также завершить звонок.
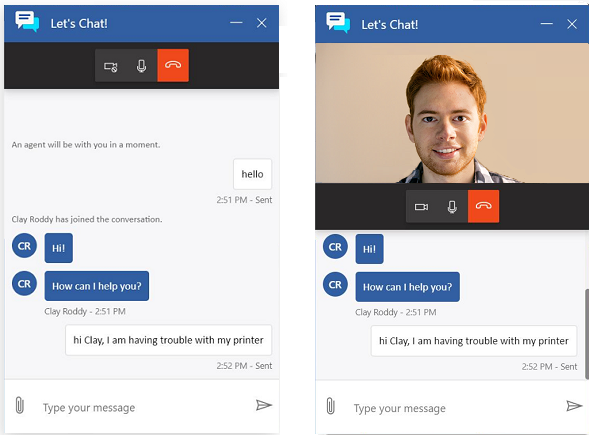
Разрешения сайта
Клиенты должны предоставить доступ к камере и микрофону в браузере.
Совместный просмотр и совместное использование экрана в чате
Функции совместного просмотра и совместного использования экрана помогают быстро и легко понять проблему клиента, когда вы общаетесь через канал чата. Эти визуальные каналы взаимодействия позволяют агентам взаимодействовать с клиентами в своих браузерах для точной и эффективной поддержки. Эта возможность интеграции позволяет агентам запускать сторонний сеанс совместного просмотра или совместного использования экрана из чата.
Внимание
Сторонние поставщики функций совместного просмотра или совместного использования экрана могут иметь отдельные цены и требования к лицензированию. Перед включением и использованием этих функций через сторонние приложения убедитесь, что вы понимаете условия использования этих приложений.
Необходимые условия
Чтобы использовать функции совместного просмотра и совместного использования экрана, ваш администратор должен был выбрать стороннего поставщика совместного использования экрана и/или совместного просмотра в браузере. Дополнительные сведения: Настройка мини-приложения чата
Запуск сеанса совместного просмотра в браузере или совместного использования экрана
Когда вы общаетесь с клиентом, вы можете начать сеанс совместного просмотра в браузере или совместного использования экрана, выполнив следующие действия:
Выберите значок компьютера (совместный просмотр или общий доступ к экрану) рядом с кнопкой Завершить на панели связи.
Откроется вкладка приложения, в которой можно войти в систему стороннего поставщика и создать новый сеанс.
Заметка
Процесс входа в систему зависит от поставщика совместного просмотра или общего доступа к экрану, выбранного вашим администратором. Дополнительные сведения о сеансах совместного просмотра или демонстрации экрана см. в документации стороннего поставщика.
На панели связи поделитесь с клиентом паролем или PIN-кодом, который вы получили от провайдера.
Попросите клиента ввести пароль или PIN-код, если это применимо, и примите приглашение для совместного просмотра или предоставления доступа к своему экрану.
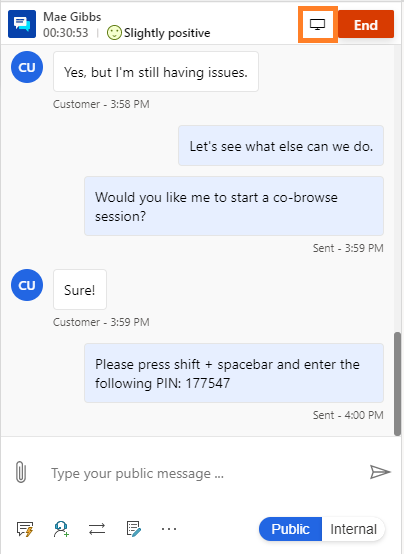
После того как клиент примет ваше приглашение, вы сможете увидеть его экран и более точно диагностировать проблему.
Когда вы входите в сеанс совместного просмотра, вы можете:
- Видеть экран клиента.
- Использовать лазерную указку, чтобы привлечь внимание к важным элементам.
- Использовать навигацию и вносить изменения в браузере клиента.
Когда вы входите в сеанс совместного использования экрана, вы можете:
- Видеть экран клиента.
- Использовать лазерную указку, чтобы привлечь внимание к важным элементам.
Опыт клиента зависит от поставщика совместного просмотра или общего доступа к экрану, выбранного вашим администратором.