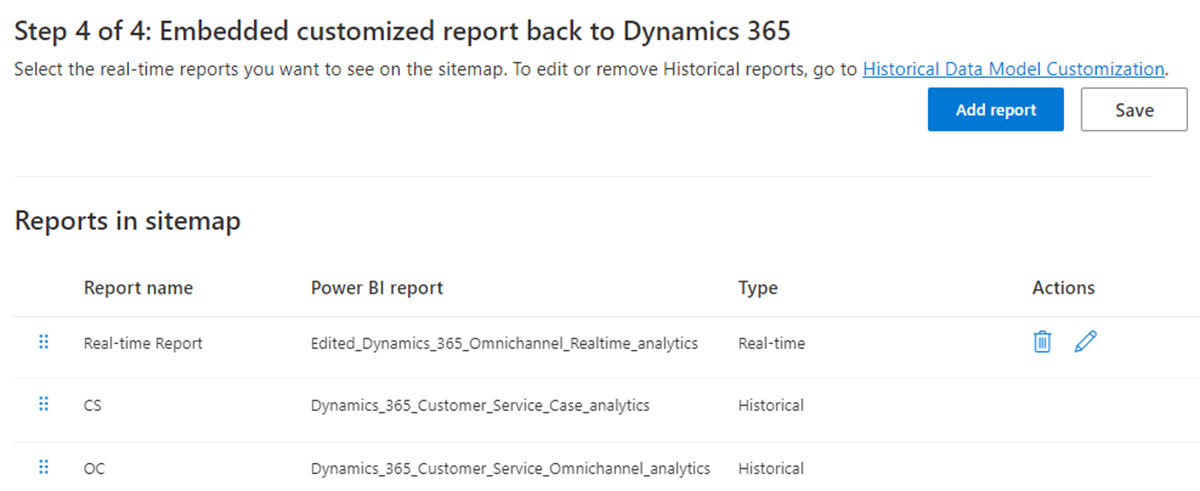Настройка моделей данных для отчетов исторической аналитики и аналитики в реальном времени
Область применения: только Dynamics 365 Contact Center — автономная версия и Dynamics 365 Customer Service
Внимание!
Azure Active Directory переименовывается в Microsoft Entra ID. Никаких действий от вас не требуется. Дополнительные сведения см. в разделе Новое название Azure Active Directory.
Используйте функцию расширения в Microsoft Power BI, чтобы расширить готовые модели данных для аналитических отчетов в Customer Service и интегрировать их с другими семантическими моделями для создания новых пользовательских метрик. Вы можете настроить готовые стандартные отчеты и добавить свои собственные ключевые показатели эффективности (КПЭ) для просмотра ключевых показателей, актуальных для вашей организации. Вы также можете добавить пользовательские метрики в подробные отчеты.
Ключевые возможности настройки модели включают в себя следующее:
Отредактируйте готовую модель данных и добавьте новые метрики.
Добавление пользовательских сущностей из Dataverse или любого другого источника и расширение модели данных Power BI.
Публикация пользовательского отчета в конкретной рабочей области Microsoft Fabric.
Настройте карту сайта с отчетами и предоставьте пользователям доступ к отчетам из приложения Customer Service workspace.
Автоматическое обновление отчетов при обновлении исходных данных.
Включите возможность настройки моделей данных для отчетов исторической аналитики и аналитики в реальном времени в центре администрирования Customer Service, затем выполните следующие задачи:
- Выберите рабочую область Microsoft Fabric.
- Подготовьте модели данных и копию отчетов.
- Предоставьте разрешения для семантических моделей и отчетов.
- Встройте настроенные отчеты обратно в Dynamics 365.
Предварительные условия
Прежде чем приступить, убедитесь, что соблюдены следующие предварительные условия:
В вашей организации должна быть емкость Microsoft Fabric для всех пользователей отчетов для доступа к отчетам. Дополнительные сведения см. в Microsoft Fabric.
Ваша организация должна иметь лицензию Power BI Premium на пользователя для авторов, разработчиков и администраторов отчетов для создания отчетов Power BI и расширения стандартной модели данных Power BI.
Включите функции аналитики в Customer Service:
- Если вы включаете настройку модели исторических данных, вы должны включить хотя бы один из исторических отчетов, например историческую аналитику Customer Service, историческую аналитику по многоканальному взаимодействию или аналитику базы знаний. Дополнительные сведения: Настройка панелей мониторинга аналитики и выводов.
- Если вы включаете настройку модели данных в реальном времени, вы должны включить аналитику в реальном времени для многоканального взаимодействия. Дополнительные сведения: Настройка панелей мониторинга аналитики и выводов.
Создание группы безопасности Microsoft Entra ID:
Ваш администратор Microsoft Entra ID должен создать группу безопасности с вашим предпочтительным именем в Microsoft Entra ID и добавить учетную запись службы Dynamics 365 Analytics в качестве участника этой группы безопасности. Дополнительные сведения см. в разделе Создайте базовую группу и добавьте участников с использованием Microsoft Entra ID.
Готовый субъект-служба Dynamics 365 Analytics используется для развертывания модели данных и внесения изменений в рабочую область Microsoft Fabric от имени Customer Service.
Разрешения внутри Power BI можно предоставлять только группам, а не отдельным субъектам-службам, поэтому необходимо создать группу.
Заметка
В организациях, где учетная запись службы Dynamics 365 Analytics недоступна, потребуется использовать учетную запись службы Dynamics CCA Data Analytics.
Включите функции службы Power BI на портале администрирования Microsoft Fabric. Администратор Power BI должен включить следующие параметры либо для всей организации, либо для ранее созданной группы безопасности:
Создать рабочую область (новые рабочие области): в результате включения этой функции создаются две рабочие области: управляемая рабочая область и клиентская рабочая область для развертывания моделей данных Dynamics и отчетов.
Субъекты-службы могут использовать API-интерфейсы Fabric: эта функция использует API-интерфейсы Fabric для создания рабочих областей, развертывания отчетов и моделей.
Разрешить подключения DirectQuery к семантическим моделям Power BI: когда авторы отчетов создают новые метрики или добавляют дополнительные источники данных, они создают составные модели, поэтому необходимо включить DirectQuery. Это разрешение требуется пользователям, которые просматривают отчеты, созданные на основе модели данных в Dynamics 365. Поработайте с вашим администратором идентификатора Microsoft Entra, чтобы определить группу безопасности, в которой есть все необходимые пользователи Dynamics.
Разрешить конечные точки XMLA и анализ в Excel с локальными семантическими моделями: когда авторы отчетов создают новые метрики или добавляют дополнительные источники данных, они создают составные модели, поэтому необходимо включить эту функцию. Это разрешение требуется пользователям, которые просматривают отчеты, созданные на основе модели данных в Dynamics 365.
Внедрение содержимого в приложениях: при включении этой функции настроенные отчеты внедряются в Dynamics 365 (Шаг 4. Встраивание настроенных отчетов обратно в Dynamics 365). Пользователям, которые просматривают настраиваемые отчеты из Dynamics 365 Customer Service, требуется это разрешение. Поработайте с вашим администратором идентификатора Microsoft Entra, чтобы определить группу безопасности, в которой есть все необходимые пользователи Dynamics.
Включить настройку модели данных Power BI
- На карте сайта в Центре администрирования Customer Service выберите Аналитика в разделе Операции.
- На странице Аналитика в разделе Параметры отчета:
- Для исторической аналитики выберите Встроенная расширяемость Power BI — настройка модели исторических данных, а затем выберите Управление.
- Для аналитики реального времени выберите Встроенная расширяемость Power BI — настройка модели данных реального времени, а затем выберите Управление.
- На выбранной странице установите переключатель Включить настройку встроенной модели данных Power BI в положение Вкл.
Шаг 1. Выбор рабочей области Microsoft Fabric
Заметка
Если вы планируете использовать существующую рабочую область Microsoft Fabric для размещения готовых отчетов (клиентскую рабочую область), убедитесь, что администратор Dynamics (вошедший в систему пользователь), который включает возможность настройки моделей, является администратором этой рабочей области Microsoft Fabric.
Укажите рабочую область Microsoft Fabric, в которой подготовлены модель данных Dynamics и отчеты.
Со страницы аналитики перейдите к модели данных, для которой вы хотите выбрать рабочую область Microsoft Fabric.
Выберите Создать новую рабочую область или использование существующей рабочей области, выберите рабочую область из раскрывающегося списка.
Выберите Сохранить. Это действие инициирует подготовку отчетов.
Указанная рабочая область относится только к клиентской рабочей области. Новая управляемая рабочая область создается Microsoft для исторических отчетов и отчетов в реальном времени при их конфигурировании. Дополнительные сведения: Как работает настройка модели данных. Вы также можете указать одну и ту же рабочую область как для исторических аналитических отчетов, так и для аналитических отчетов в реальном времени.
Шаг 2. Подготовка моделей данных
Подготовка может занять до 24 часов. Вы можете уйти со страницы Параметры и вернуться через несколько часов. Чтобы проверить состояние подготовки, выберите Обновить.
Шаг 3. Предоставление разрешений для семантических моделей и отчетов
После подготовки отчета вы должны предоставить разрешения на Запись пользователям, которые разрабатывают отчеты в Power BI, и разрешения на Чтение супервайзерам и другим потребителям отчетов.
Для выполнения этого шага вы должны быть администратором рабочей области и для управляемой, и для клиентской рабочих областей в Power BI (настроенных на шаге 1). По умолчанию пользователю, который запускает подготовку (шаг 2), предоставлены необходимые разрешения.
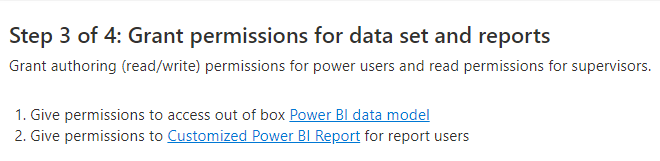
Предоставление доступа к модели данных Power BI
Разработчики отчетов подключаются к указанной модели данных для создания пользовательских отчетов. При выборе ссылки Модель данных Power BI открывается управляемая рабочая область и отображаются сведения о модели данных. Используйте диалоговое окно Поделиться, чтобы предоставить доступ пользователям путем ввода их адресов электронной почты. Дополнительные сведения см. в разделе Общий доступ к семантической модели.
Вам необходимо предоставить авторам и пользователям отчетов доступ Разрешить получателям создавать контент, используя данные, связанные с этой семантической моделью.
Предоставление разрешений в отношении настроенного отчета Power BI (необязательно)
Когда вы выбираете ссылку Настроенный отчет Power BI, рабочая область Microsoft Fabric, в которой предоставляются примеры отчетов, отображается в представлении происхождения. Эти отчеты являются копиями ваших готовых отчетов, и их можно редактировать и изменять. Вам необходимо предоставить доступ к рабочей области только в том случае, если ваша организация планирует использовать эти копии для разработки отчетов.
Выберите Доступ и предоставьте доступ Участник разработчикам отчетов и доступ Зритель пользователям, которые просматривают эти отчеты или любые другие отчеты, созданные в этой рабочей области Microsoft Fabric. Если вы планируете встроить отчет обратно в Dynamics 365 Customer Service, вы должны предоставить доступ Участник руководителям, чтобы они могли просматривать внедренный отчет в Customer Service workspace. Дополнительные сведения о разрешениях данных см. в разделе Управление разрешениями на доступ к семантической модели (предварительная версия).
Шаг 4. Встраивание настроенных отчетов обратно в Dynamics 365
После того как разработчики отчетов создали и опубликовали настроенные отчеты, вы можете разрешить пользователям Dynamics осуществлять доступ к этим отчетам из Customer service workspace. Этот шаг необязательный.
- Выберите отчеты на основе модели данных.
- Со страницы Встроенная расширяемость Power BI — настройка модели исторических данных перейдите к шагу 4.
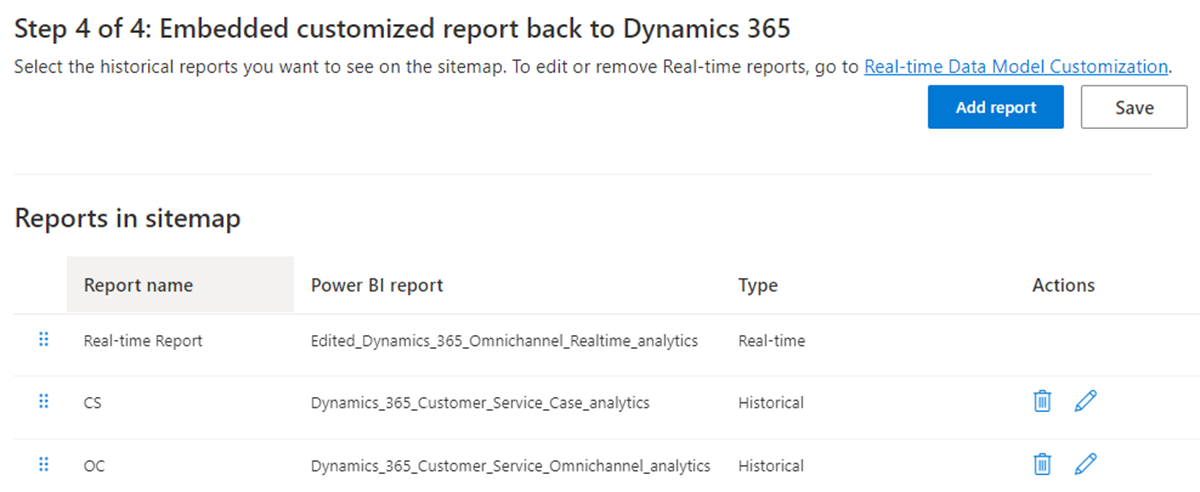
- Выберите Добавить отчет. Откроется диалоговое окно Добавление отчета.
- Введите желаемое имя в текстовое поле Имя отчета.
- В раскрывающемся списке Выберите отчет Power BI выберите отчет Power BI в рабочей области.
- Выберите Добавить и Сохранить.
В раскрывающемся списке присутствуют отчеты в рабочей области, настроенной на шаге 1. Желаемое имя отчета отображается вашим пользователям Dynamics при осуществлении доступа к отчетам. Вы можете добавить максимум 40 отчетов.
Карта сайта с настроенными отчетами в Customer service workspace является общей для функций настройки модели исторических данных и модели данных реального времени. Вы можете изменить порядок отчетов на страницах администрирования как для исторических отчетов, так и для отчетов в реальном времени. И в случае исторических отчетов, и в случае отчетов в реальном времени вы можете изменять или удалять отчеты, добавленные только с соответствующих страниц настройки модели исторических данных и данных реального времени.
Вы также можете выполнять действия супервайзера, такие как назначение, передача, мониторинг и принудительное закрытие отчетов, настроенных по модели.
Включение автоматического обновления страниц для отчетов
Автоматическое обновление страниц доступно только для отчетов в реальном времени.
Вы можете включить автоматическое обновление страниц для своих отчетов через фиксированные промежутки времени, чтобы всегда видеть самые последние данные. Дополнительная информация: Создание отчетов с автоматическим обновлением страниц в Power BI Desktop.
В качестве администратора емкости Premium вы должны сначала включить автоматическое обновление страниц на портале администрирования Microsoft Fabric. Необходимо использовать обновление типа «фиксированный интервал» с интервалом в пять или десять секунд.
Чтобы включить автоматическое обновление страниц для отчетов конкретных отчетов:
- Загрузите отчет в реальном времени из приложения Customer Service workspace.
- Выберите Визуализации>Формат страницы.
- Переведите переключатель Обновление страницы в положение Вкл..
- Выберите Автоматическое обновление страницы в раскрывающемся списке Тип обновления.
- Установите период обновления равным пяти или десяти секундам.
- Выберите Опубликовать, чтобы опубликовать обновленный отчет в настроенной рабочей области.
Если вы изменили имя отчета, выполните действия, описанные в разделе Шаг 4. Встраивание настроенных отчетов обратно в Dynamics 365.
Просмотр настроенных отчетов
Если вы настроили приложение Customer Service workspace, вам необходимо выполнить следующие шаги, чтобы иметь возможность просматривать отчеты.
- На вкладке приложения Customer Service workspace выберите многоточие для пункта Дополнительно, затем выберите Открыть в конструкторе приложений.
- Выберите Создать.
- В диалоговом окне Новая страница выберите URL-адрес, затем выберите Далее.
- Введите следующую информацию, затем выберите Добавить.
- URL-адрес: [URL-адрес организации]/main.aspx?pagetype=control&controlName=MscrmControls.Analytics.ModernReportingControl&data={"featureIds":"f2266eb4-226f-4cf1-b422-89c5f48b40cb,09c168be-efe2-4f08-a986-3aab7095c863"}
- Заголовок: Настроенные отчеты
- В разделе Навигация выберите Настроенные отчеты.
- Введите следующие сведения для поля Параметры отображения.
- Заголовок: Настроенные отчеты
- Значок: выберите Использовать веб-ресурс.
- Выберите значок: msdyn_/Analytics/imgs/CustomizedReportsIcon.svg
- ИД: CustomizedReportsSubArea
- Выберите Дополнительные параметры, затем установите следующие флажки:
- SKU: Все, Локальные, В реальном времени и SPLA
- Клиент: Веб
- Ярлык Outlook: Передача параметров и Доступность в автономном режиме
- Выберите Сохранить, затем выберите Опубликовать.
Дополнительные сведения
Настройка отображения аналитических отчетов
Знакомство с Customer Service Insights
Настройка аналитики и выводов в Customer Service
Настройка панелей мониторинга Customer Service Analytics в Power BI
Настройка исторической аналитики многоканального взаимодействия