Использование Microsoft Teams для онлайн-мероприятий Dynamics 365 Customer Insights - Journeys в исходящем маркетинге
Совет
Если вы хотите попробовать Dynamics 365 Customer Insights бесплатно, вы можете зарегистрироваться для использования 30-дневной пробной версии.
Важно
Эта статья применима только к исходящий маркетинг, который будет удален из продукта 30 июня 2025 года. Чтобы избежать перерывов, перейдите на поездки в режиме реального времени до этой даты. Дополнительная информация: Обзор перехода
В этой статье объясняется, как использовать Microsoft Teams в качестве поставщика интернет-собраний для событий Customer Insights - Journeys. Функциональность событий Teams теперь включена непосредственно в приложение Customer Insights - Journeys, что позволяет использовать вебинары Teams или трансляции Teams для одного или нескольких интернет-событий и собраний Teams для интерактивных интернет-собраний.
Общие сведения о настройке Microsoft Teams см. в разделе Обзор развертывания Microsoft Teams.
Заметка
Чтобы использовать Microsoft Teams в качестве поставщика интернет-событий, необходимо иметь лицензию Microsoft 365, которая позволяет получить доступ к службе Teams. Если у вас нет правильной лицензии, вы не увидите параметры вебинаров Teams, собраний Teams и трансляции Teams в списке поставщиков потоковой трансляции.
Создание интернет-события
Чтобы создать событие Teams, выберите Планирование событий в переключателе области приложения Customer Insights - Journeys, затем выберите События в левой навигационной панели. Выберите +Создать на верхней ленте.
Заметка
Поле Формат события скрыто для формы события и автоматически устанавливается. Чтобы показать параметры потоковой трансляции, установите выключатель Хотите транслировать это событие в положение Да. Если вы используете пользовательскую форму, убедитесь, что вы скрываете это поле и установите значение для как гибридное событие.
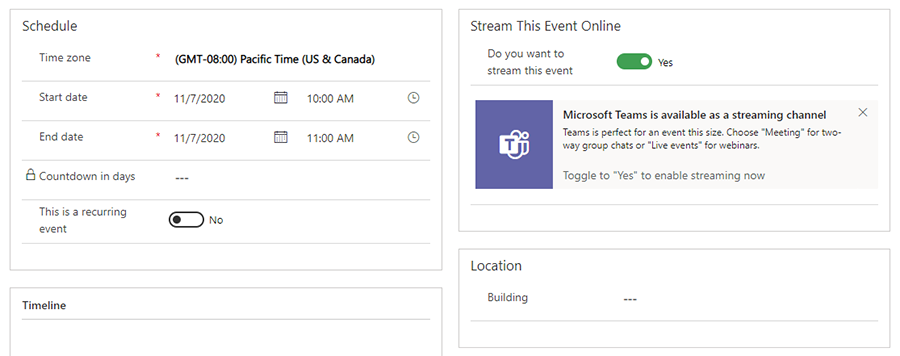
Параметры потоковой передачи событий
После того как вы переключите выключатель Хотите транслировать это событие в положение Да, у вас будет три варианта: вебинар Teams, собрание Teams и трансляция Teams.
Вебинар Teams
Используйте вебинары Teams для создания онлайн-презентаций. Один или несколько ведущих трансляции могут поделиться контентом, видео и аудио. Участники могут просматривать содержимое и дополнительно взаимодействовать с ведущими. Участие аудитории проводится в виде реакций, публикаций в чате или ответов на вопросы опроса. Участники не могут делиться своим аудио, видео или контентом.
Вебинары полезны для основных моментов конференций или встреч, на которых несколько ведущих выступают перед большой аудиторией. Вебинары могут поддерживать до 1000 участников.
Заметка
Вы можете создавать только "общедоступные" вебинары Teams из Customer Insights - Journeys. Эти события открыты для всех, кто зарегистрировался на событие.
Активация вебинаров Teams в Dynamics 365
Чтобы активировать вебинары Teams, администратор клиента Teams должен задать указанные ниже политики. Эти настройки гарантируют, что любой человек, включая анонимных пользователей, может зарегистрироваться на вебинары. Чтобы принять параметры, выполните следующие команды PowerShell:
- Включите регистрацию собраний:
Set-CsTeamsMeetingPolicy -AllowMeetingRegistration $True
- Включите планирование частных собраний:
Set-CsTeamsMeetingPolicy -AllowPrivateMeetingScheduling $True
- Разрешить всем, включая анонимных пользователей, регистрироваться на вебинары:
Set-CsTeamsMeetingPolicy -WhoCanRegister Everyone
Подробнее: Настройка вебинаров в Microsoft Teams.
Параметры вебинара
Параметры вебинара по умолчанию настроены таким образом, чтобы обеспечить наилучшее взаимодействие участника и ведущего. Тем не менее вы можете легко настроить эти параметры в вашем событии Customer Insights - Journeys. Чтобы изменить настройки по умолчанию, установите Изменить параметры собрания на Да. Откроются настройки вебинара, которые могут быть настроены для каждого события.
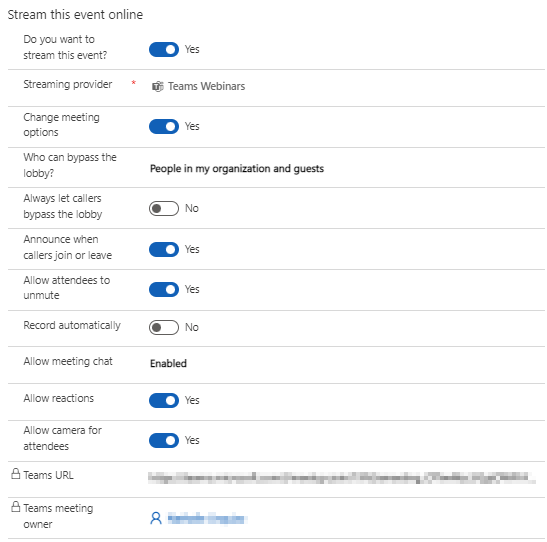
Подробнее: Управление параметрами собрания в Microsoft Teams.
Роли вебинара
| Название роли | Что они делают? | Как их создать? |
|---|---|---|
| Ответственный за мероприятие | Пользователь, который отвечает за запись мероприятия в Customer Insights - Journeys. | Установите ответственного за мероприятие с помощью кнопки Назначить на ленте мероприятия. |
| Ответственный за собрание Teams | Пользователь, создавший и сохранивший запись после выбора опции вебинара в Customer Insights - Journeys. Смена владельца записи событий в Customer Insights - Journeys не меняет владельца вебинара в Teams. Любое изменение записи мероприятия в Customer Insights - Journeys будет отражено только в Teams, когда это будет сделано владельцем или когда они выберут Синхронизировать с Teams. | Войдите в систему в качестве пользователя Customer Insights - Journeys и создайте новое мероприятие с вебинаром или трансляцией собрания. |
| Ведущий | В вебинаре Teams ведущий — это человек, который представляет аудио, видео или экран для трансляции, или модерирует вопросы и ответы. Ведущие могут делиться аудио, видео или экраном (рабочим столом или окном) только в вебинарах, производимых в Teams. | Если вы хотите пригласить другого человека в качестве ведущего вебинара, добавьте его в качестве докладчика для события или сеанса. Чтобы добавить докладчика, создайте назначение докладчика на уровне события (или сеанса). Докладчик добавляется в качестве "ведущего" для вебинара. Убедитесь, что идентификатор электронной почты докладчика заполнен. |
Приглашение гостя на вебинар
- Убедитесь, что гостевой пользователь добавлен в экземпляр Teams. Это нужно сделать всего один раз. Подробнее о добавлении гостевых пользователей: Гость для представления.
- В качестве наилучшей практики в Teams рекомендуется создать канал для организаторов и ведущих, чтобы они могли общаться и обмениваться информацией перед событием. Гости, у которых нет учетных данных Microsoft 365, не увидят календарь в Teams. Чтобы гостям было легко присоединиться к мероприятию, организаторы могут разместить ссылку на канал. Ведущие могут открыть Teams, перейти на канал и выбрать ссылку, чтобы присоединиться к вебинару.
- Добавьте гостя в качестве ведущего в вашем вебинаре, добавив их в качестве докладчика в вашем мероприятии или сессии в Customer Insights - Journeys, используя шаги, описанные в таблице выше.
Просмотр данных о вовлеченности в вебинар
После запуска события Customer Insights - Journeys на основе вебинара Teams можно просмотреть данные о вовлеченности участников (время регистрации и убытия) в приложении Customer Insights - Journeys.
Чтобы создать данные о вовлеченности, перед событием отправьте приглашение по электронной почте участникам вебинара, содержащее ссылку Присоединиться в Teams. Прочтите статью Приглашение регистрантов к участию в событии Teams по сообщению электронной почты для получения дополнительных сведений о создании приглашения в электронном письме в конструкторе электронной почты Customer Insights - Journeys.
Через 10 минут после окончания вебинара (на основе даты окончания, настроенной в приложении Customer Insights - Journeys), приложение Customer Insights - Journeys автоматически заполняет данные о вовлеченности для участников.
Внимание
Организации, управляющие своими пользовательскими политиками Teams, должны убедиться, что администратор включил политики allowTrackingInReport и allowEngagementReport перед синхронизацией данных о вовлеченности. Дополнительные сведения см. в разделе Set-CsTeamsMeetingPolicy.
Заметка
Время убытия поддерживается только для вебинаров Teams (с включенной потоковой трансляцией). Трансляции, собрания Teams или любые другие типы событий не поддерживают автоматическую фиксацию времени убытия.
Известные проблемы с вебинарами Teams
После создания события Customer Insights - Journeys на основе вебинара Teams его можно просмотреть в календаре Teams. Это может выглядеть немного иначе, чем вы ожидаете:
- В элементе календаря нет значка вебинара; это больше похоже на обычное собрание.
- На странице сведений о собрании отсутствуют несколько разделов, таких как вкладка параметров собрания, ссылка на регистрационную форму и существующий файл регистрации для загрузки.
Расхождения во внешнем виде являются проблемами стиля, которые не ограничивают функциональность вебинара. До тех пор, пока интерфейс вебинара не будет обновлен в будущих выпусках, используйте следующие рекомендации для управления вебинаром:
- Элемент календаря Teams, созданный для вашего события, доступен только для чтения. Синхронизация между Teams и Dynamics 365 работает в одном направлении: от Dynamics 365 к Teams. Изменения, примененные в Teams, не вступят в силу на стороне Dynamics 365 и могут быть перезаписаны. По этой причине используйте Customer Insights - Journeys для управления событием и его редактирования. Это включает в себя настройку параметров собрания, создание регистрационной формы и добавление докладчиков или ведущих в событие.
- Вы можете заметить, что целевые страницы для собраний и вебинаров Teams выглядят одинаково. Это ожидаемо. Интерфейс собрания одинаков для традиционного собрания и вебинара. Ваш вебинар будет проходить так, как вы его структурировали, с ролями участников.
- После добавления назначение докладчика в вебинар с помощью Dynamics 365 параметры собрания в Teams станут видимыми. Элемент календаря по-прежнему будет доступен только для чтения в Teams. Убедитесь, что вебинар редактируется только в Customer Insights - Journeys.
Пользователи, добавленные как гость в ваш клиент Azure Active Directory, не смогут использовать какие-либо параметры интеграции Teams.
Собрания Teams
Параметр встреч Marketing позволяют создать интерактивный онлайн-интерфейс собрания, где все участники могут обмениваться аудио, видео или контентом. Дополнительная информация о собраниях Teams: Собрания в Microsoft Teams.
После выбора собраний Teams в качестве поставщика потоковой передачи для вашего события вы можете просматривать и редактировать параметры собраний в Customer Insights - Journeys так же, как и для вебинара.
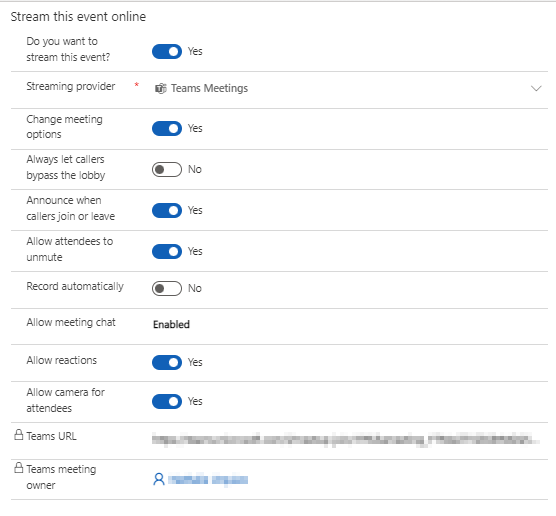
После сохранения события настройки будут отражены в элементе календаря Teams.
Заметка
Синхронизация между Teams и Customer Insights - Journeys работает в одном направлении: от Customer Insights - Journeys к Teams. Элемент календаря Teams для вашего события, доступен только для чтения. Любые изменения, внесенные в Teams, могут быть перезаписаны Customer Insights - Journeys. Убедитесь, что вы управляете собранием и редактируете его только из приложения Customer Insights - Journeys.
Трансляции Teams
Заметка
Мы рекомендуем использовать вебинары Teams для презентационных событий. Несмотря на то что трансляции Teams по-прежнему доступны, вебинары Teams обеспечивают более богатую готовую функциональность (например, возможность использования переговорных комнат).
Можно использовать трансляции Teams для создания онлайн-собраний в стиле вебинаров. Ведущие трансляции могут поделиться контентом, видео и аудио. Участники могут просматривать содержимое, но не могут поделиться своим аудио, видео или контентом.
Трансляции полезны для основных моментов конференций или встреч, на которых несколько докладчиков выступают перед большой аудиторией. Если требуется, аудитория может задавать вопросы с помощью функции вопросов и ответов для трансляции. Дополнительные сведения о трансляциях Teams: Что такое трансляции Microsoft Teams?.
Заметка
Вы можете создавать только "общедоступные" трансляции Teams из Customer Insights - Journeys. Эти события открыты для всех. Участники не обязаны входить в систему для участия в событии.
Включение трансляций Teams в Customer Insights - Journeys
Чтобы активировать трансляции Teams, администратор клиента Teams должен настроить следующие политики. Customer Insights - Journeys поддерживает только создание общедоступных трансляций. Эти параметры гарантируют, что любое событие может смотреть любой, включая анонимных пользователей.
Чтобы разрешить любому человеку наблюдать за трансляцией, выполните следующую команду PowerShell:
Set-CsTeamsMeetingBroadcastPolicy -BroadcastAttendeeVisibilityMode Everyone
Чтобы включить планирование событий в реальном времени, выполните следующую команду:
Set-CsTeamsMeetingBroadcastPolicy -AllowBroadcastScheduling $true
Чтобы разрешить отключение записей собраний, выполните следующую команду:
Set-CsTeamsMeetingBroadcastPolicy -BroadcastRecordingMode UserOverride
Вы также можете применить эти параметры в центре администрирования Teams:
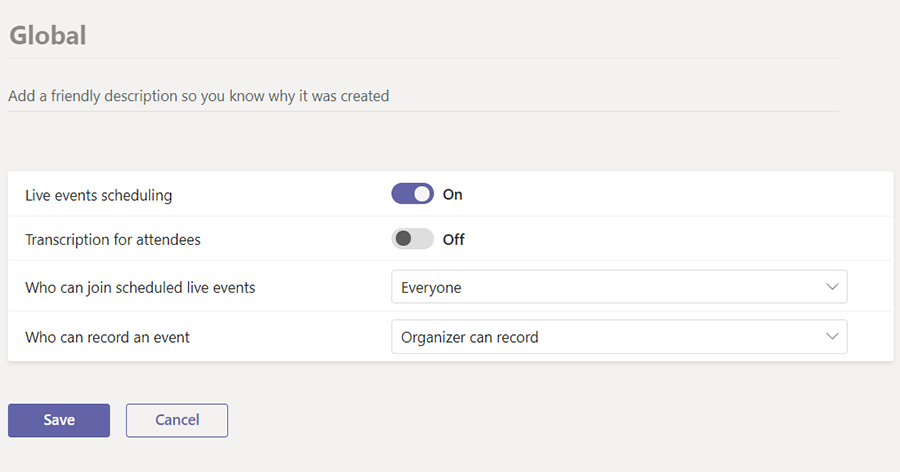
Подробнее: Настройка трансляций в Microsoft Teams.
Параметры трансляции
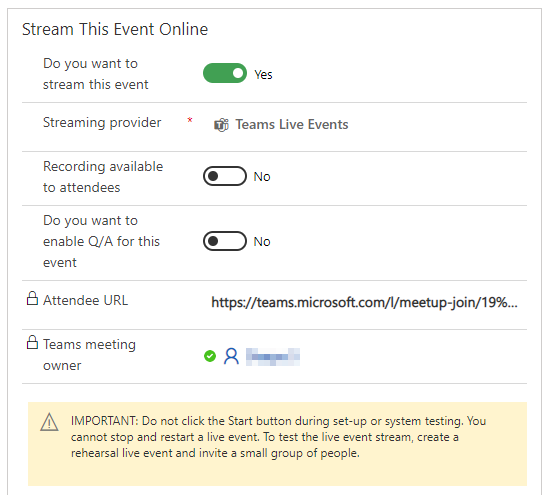
| Параметр | Описание |
|---|---|
| Запись доступна для участников | Участники могут смотреть событие по запросу, используя параметры DVR, в течение 180 дней. |
| Включить вопросы и ответы для этого события | Участники могут взаимодействовать с организаторами и докладчиками в модерируемых вопросах и ответах. |
| URL-адрес участника | URL-адрес, который участники будут использовать для присоединения к прямой трансляции. |
Дополнительные сведения о деталях и настройках трансляций Teams: Планирование трансляции Teams.
Роли трансляций
| Имя роли | Что они делают? | Как их настроить? |
|---|---|---|
| Ответственный за мероприятие | Пользователь, который отвечает за запись мероприятия в Customer Insights - Journeys. | Установите ответственного за мероприятие с помощью кнопки Назначить на ленте мероприятия. |
| Ответственный за собрание Teams | Пользователь, который создал трансляцию в Customer Insights - Journeys. Владелец собрания Teams назначается в качестве владельца события в Teams. Смена владельца записи событий в Customer Insights - Journeys не меняет владельца трансляции в Teams. Любое изменение записи мероприятия в Dynamics 365 будет отражено только в Teams, когда это будет сделано этим пользователем или когда они выберут Синхронизировать с Teams. | Войдите в систему в качестве пользователя Customer Insights - Journeys и создайте новое мероприятие с трансляцией или встречей. |
| Ведущий | В трансляции Teams ведущий — это человек, который представляет аудио, видео или экран для трансляции, или модерирует вопросы и ответы. Ведущие могут делиться аудио, видео или экраном (рабочим столом или окном) только в трансляциях, производимых в Teams. | Если вы хотите пригласить другого человека в качестве ведущего трансляции, добавьте его в качестве докладчика на событии или сеансе. Чтобы добавить человека в качестве докладчика, создайте назначение докладчика на уровне события (или сеанса). Докладчик добавляется в качестве "ведущего" для трансляции. Убедитесь, что идентификатор электронной почты докладчика заполнен. |
| Организатор | Организатором является узел, который гарантирует, что участники имеют замечательный опыт просмотра, контролируя поток трансляции. Если вы хотите, чтобы другой пользователь мог быть организатором трансляции, вы можете добавить пользователя-организатора в качестве участника рабочей группы события. Это будет работать только тогда, когда участник рабочей группы события является пользователем Customer Insights - Journeys и Microsoft Teams. Во время события перейдите на вкладку Дополнительная информация и добавьте участников группы. Участники команды могут играть любую роль в Customer Insights - Journeys, но они всегда будут организаторами в трансляциях Teams. |
Внимание
Кнопки Присоединиться в Teams, созданные в редакторе сообщений электронной почты Customer Insights - Journeys нельзя использовать для отправки ссылок на трансляции докладчикам или организаторам. Кнопки, созданные в редакторе электронной почты, работают только для участников. Докладчики или организаторы могут получить доступ к трансляции, перейдя по пользовательской ссылке в своем календаре или в приложении Customer Insights - Journeys, перейдя в События>URL-адрес потока.
Примечания:
- Параметры конфигурации подписей (предварительная версия Teams) недоступны при создании трансляций из Customer Insights - Journeys.
- Подробнее о ролях Teams: Начало работы с трансляциями Microsoft Teams.
Приглашение гостя принять участие в трансляции
- Убедитесь, что гостевой пользователь добавлен в экземпляр Teams. Это нужно сделать всего один раз. Подробнее о добавлении гостевых пользователей: Гость для представления.
- В качестве наилучшей практики в Teams рекомендуется создать канал для организаторов и ведущих, чтобы они могли общаться и обмениваться информацией перед событием. Гости, у которых нет учетных данных Microsoft 365, не увидят календарь в Teams. Чтобы им было легко присоединиться к мероприятию, организаторы могут разместить ссылку на канал. Ведущие могут открыть Teams, перейти на канал и выбрать ссылку, чтобы присоединиться к событию.
- Добавьте гостя в качестве ведущего в вашей трансляции, добавив их в качестве докладчика в вашем мероприятии или сессии в Customer Insights - Journeys, используя шаги, описанные выше.
Использование других поставщиков вебинаров
Если ваша организация уже настроила поставщик вебинаров (с помощью ON24), вы можете найти существующие конфигурации вебинара после настройки для поставщика трансляции значения Другое. При этом отображаются классические настройки Конфигурация вебинара. Дополнительные сведения о классических настройках вебинара: Настройка вебинара.
Доступ к ссылке участника для трансляции Teams или собрания
URL-адрес участника Teams создается при сохранении события Customer Insights - Journeys, которое транслируется с помощью Teams. Вы можете перейти к трансляции Teams или собранию с помощью URL-адреса участника.
Заметка
Чтобы пригласить регистранта присоединиться к событию, не делитесь URL-адресом участника напрямую. Вместо этого используйте метод приглашения по электронной почте, описанный ниже.
Интеграция календаря
Как только трансляция или собрание будет создано или обновлено, а организаторы и ведущие будут добавлены (путем добавления участников и докладчиков рабочей группы), собрание появится в их календаре Outlook и в их календаре Teams. Элемент календаря является версией события, доступной только для чтения. Изменения, внесенные в событие из календаря ответственного за собрание Teams, не обновят событие в Customer Insights - Journeys. Докладчики и участники команды могут присоединиться к трансляции из своих календарей.
Заметка
Гостевые пользователи в качестве ведущих не увидят событие в своем календаре. Чтобы поделиться ссылкой на событие с гостевыми пользователями, отправьте им ссылку участника из события в Customer Insights - Journeys.
Внимание
Функция интеграции календаря для организаторов и докладчиков не зависит от поля Содержимое календаря на вкладке Дополнительная информация в рабочей области планирования событий. Поле Содержимое календаря влияет только на ICS-файлы, отправленные через конструктор электронной почты. Подробнее: Создание файлов iCalendar для событий и сеансов.
Внимание
Для локальных почтовых ящиков вы не можете создать элемент календаря для организатора вебинара Teams или для докладчиков. Это известное ограничение API-интерфейсов REST Exchange для локальных почтовых ящиков. В этом случае вы должны поделиться сведениями о мероприятии (например, URL-адресом собрания Teams) с помощью стандартного сообщения электронной почты докладчикам мероприятия.
Приглашение регистрантов для участия в событии Teams по электронной почте
После создания события, его публикации и сбора регистраций вы должны отправить регистрантам сообщения электронной почты, чтобы предоставить URL-адрес участника. В конструкторе сообщений электронной почты Customer Insights - Journeys вы найдете параметр Присоединиться в Teams в меню Ссылка на для элемента кнопки.
Кнопка Присоединиться в Teams генерирует уникальный URL-адрес участника для каждого регистранта. Когда регистрант выбирает эту кнопку, приложение Customer Insights - Journeys создает соответствующую запись регистрации для него, давая представление о посещаемости события Teams в Customer Insights - Journeys.
Внимание
Кнопка Присоединиться в Teams использует уникальный URL-адрес для каждого регистранта. При пересылке сообщения электронной почты с помощью кнопки Присоединиться в Teams сохраняется URL-адрес, относящийся к исходному получателю. Переадресованное электронное письмо не будет генерировать новую регистрацию для переадресованного приглашения. Чтобы убедиться, что ваше мероприятие готово к сбору всей информации об участниках, см. раздел Максимально эффективное использование процесса регистрации на мероприятие.
Совет
Если участник выбирает кнопку Присоединиться в Teams более чем за 120 минут до начала события, регистрация не будет создана. Это специальная фиксированная функция, чтобы предотвратить случайную регистрацию, когда получатель тестирует ссылку после получения электронной почты.
Создание кнопки присоединения в Teams
Создайте новое сообщение электронной почты в редакторе сообщений электронной почты.
На панели Панель инструментов перейдите к пункту Элементы и перетащите элемент Кнопка в сообщение электронной почты.
Параметры Изменить кнопку появятся на правой панели. Для параметра Ссылка на выберите Присоединиться в Teams.
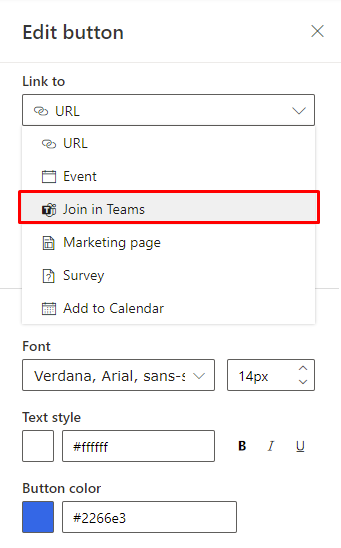
В области Изменить кнопку откройте раскрывающийся список Тип и выберите, должна ли кнопка ссылаться на Событие или Сеанс.
Выберите конкретное событие или сеанс, к которому вы хотите присоединить клиента. Затем введите текстовую метку для кнопки и настройте дизайн в соответствии с письмом.
Заметка
Событие или сеанс должны быть настроены на трансляцию или собрание Teams и должны быть в состоянии "Опубликован", прежде чем вы сможете выбрать его.
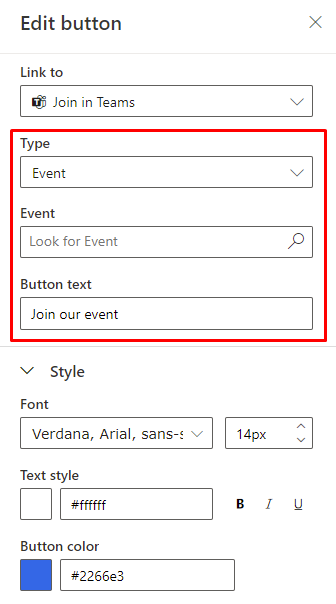
Для предварительного просмотра кнопки на панели Предварительный просмотр и тестирование, выберите контакт, который имеет регистрацию для выбранного события или сеанса.
Поддержание синхронизации Customer Insights - Journeys и Teams
Пользователь, имеющий доступ к записи событий и разрешения на редактирование записи в Customer Insights - Journeys, может внести любые изменения в запись. Однако, поскольку соответствующая трансляция или собрание в Teams могло быть создано не этим же пользователем (и, следовательно, пользователь может не быть "владельцем собрания Teams"), изменения, внесенные пользователем в запись события в Customer Insights - Journeys, не распространяются на Teams. Эта функциональность аналогична функциональности в Teams, где пользователь не может внести изменения в трансляцию или собрание, созданное другим пользователем.
В сценариях, где изменения записи события не распространяются в Teams, приложение Customer Insights - Journeys отображает предупреждение любому пользователю, который не является владельцем собрания Teams. Если владелец собрания Teams откроет запись события, он увидит кнопку Синхронизировать с Teams на ленте. При выборе кнопки Синхронизация с Teams синхронизируются изменения, внесенные в событие любыми пользователями, не являющимися владельцами.
Заметка
Владелец собрания Teams задается для пользователя, который создал трансляцию или собрание в Customer Insights - Journeys. Вы не можете изменить владельца после создания события. Это отличается от владельца записи события в Customer Insights - Journeys.
Просмотр записи события
После завершения трансляции участники могут просматривать запись события, перейдя по URL-адресу участника из своего сообщения электронной почты. Запись будет доступна, если организатор трансляции в Customer Insights - Journeys установил для флага Запись доступна для участников значение Да.