Создание сообщений электронной почты Customer Insights - Journeys
Редактор сообщений электронной почты Customer Insights - Journeys очень похож на редактор исходящих маркетинговых сообщений электронной почты. Как и в случае с редактором исходящих маркетинговых сообщений электронной почты, редактор Customer Insights - Journeys позволяет быстро создавать персонализированные электронные письма, чтобы привлечь внимание ваших клиентов.
Узнайте больше о создании электронной почты в Dynamics 365 Customer Insights - Journeys: Создание нового сообщения электронной почты и разработка его содержимого
Особенности, уникальные для редактора сообщений электронной почты Customer Insights - Journeys
В дополнение к стандартным функциям редактора электронной почты, редактор сообщений электронной почты Customer Insights - Journeys обладает уникальными возможностями персонализации и предложений изображений под управлением ИИ.
Мощная персонализация сообщений электронной почты
У редактора сообщений электронной почты Customer Insights - Journeys есть новый элемент управления "вставка динамического блока" для привязки персонализированных данных. Используйте персонализированные данные для динамического внесения информации, которая является уникальной для каждого получателя электронной почты.
Добавление персонализированных данных в сообщение электронной почты Customer Insights - Journeys
- Создайте заполнитель, добавив текстовое поле и выбрав кнопку Персонализация
 на панели инструментов.
на панели инструментов. - Выберите Выбрать поле данных, чтобы выбрать источник данных. Ваша источник данных может быть основан на Аудитория, Триггер или Соответствие.
- Выбрав источник данных, вы можете выполнить поиск определенного атрибута или триггера, который вы ищете.
- Добавьте Метка, чтобы быстро найти динамический текст в содержимом сообщения.
- Персонализированный динамический текст выделен в конструкторе содержимого.
- Вы можете увидеть и отредактировать весь динамический текст на вкладке Персонализация в Панель инструментов.
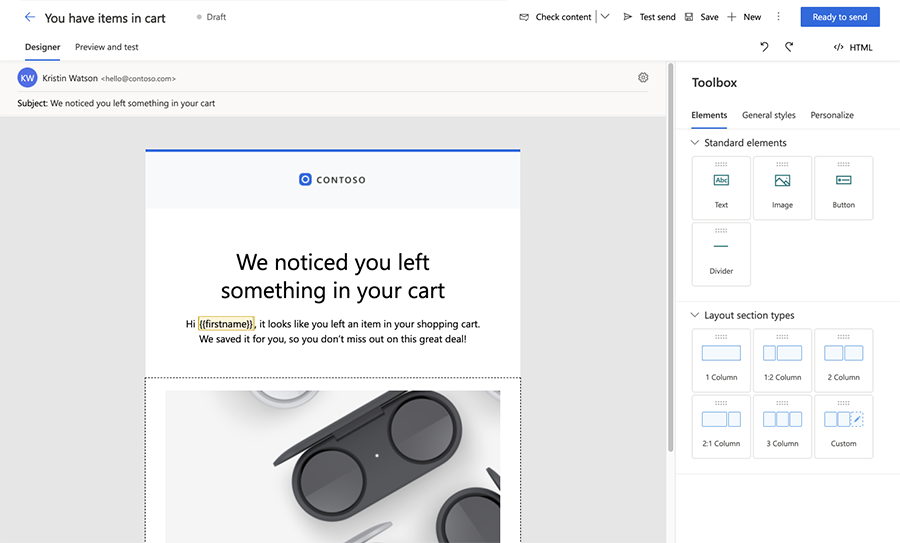
Ссылки на документы и виде, хранящиеся в библиотеке активов
Добавляйте многофункциональные ссылки на сообщения электронной почты, напрямую связывая их с документами, хранящимися в библиотеке активов. Чтобы создать ссылку на документ или видео:
- Добавьте некоторый текст, кнопку или изображение в сообщение электронной почты Customer Insights - Journeys.
- На панели редактирования кнопки или изображения (или в диалоговом окне текстовой ссылки) выберите раскрывающийся список Ссылка на, затем выберите Загрузка файла.
- Чтобы создать связь с документом в библиотеке изображений, выберите Выбрать файл, затем выберите Обзор библиотеки и выберите файл.
- Кроме того, можно отправить новый файл для ссылки, выбрав Отправить в библиотеку.
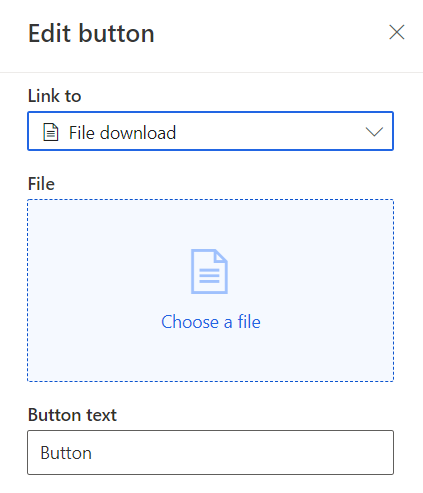
Ссылки на опросы, события, маркетинговые страницы, события Microsoft Teams или элементы календаря
Используя текст, изображения или кнопки в редакторе сообщения электронной почты Customer Insights - Journeys, вы можете создавать ссылки на опросы, события или маркетинговые страницы. Также можно создавать ссылки на текст, кнопки или изображения, которые позволят получателям присоединиться к событию Microsoft Teams или создать новый элемент календаря.
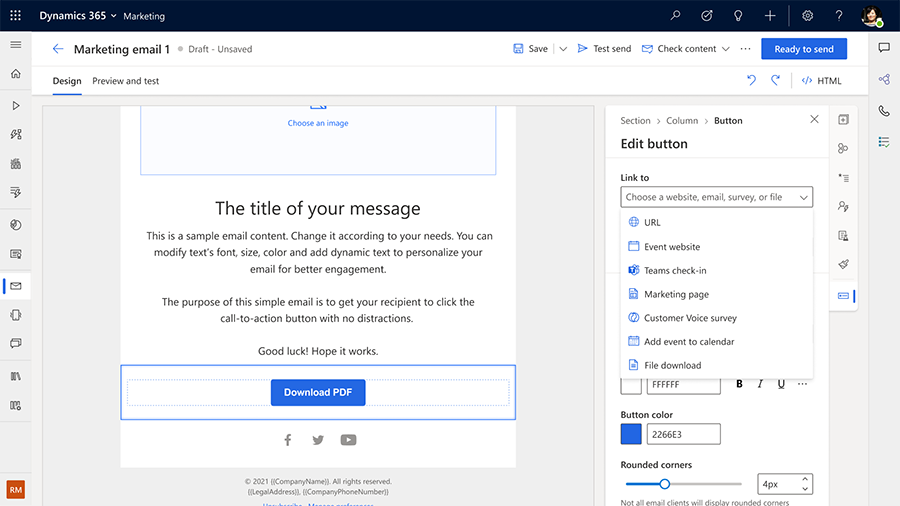
В раскрывающемся списке Ссылка на доступны следующие параметры для отметок о прибытии в Teams и элементов календаря:
- Отметка о прибытии в Teams: выберите определенное событие или сеанс Teams, на которые должна ссылаться ваша кнопка или изображение.
-
Добавить в календарь: ссылка на файл iCalendar. Выберите информацию, которую вы хотите включить в файл iCalendar, используя раскрывающийся список Что следует добавить в календарь. Доступны следующие параметры:
- Только событие: файл iCalendar содержит только событие, на которое зарегистрировался контакт.
- События и сеансы, на которые зарегистрировался контакт : файл содержит информацию о событии и сеансах, на которые зарегистрировался контакт.
- Только сеансы, на которые зарегистрировался контакт: файл iCalendar содержит только сеансы, на которые зарегистрировался контакт.
Выберите профиль соответствия, цель и тему для сообщения
В разделе соответствия параметров электронной почты вам необходимо выбрать профиль соответствия и цель для электронной почты. Это гарантирует, что проверки согласия выполняются в соответствии с требованиями профиля соответствия и модели применения цели. При желании вы можете выбрать тему для сообщения электронной почты, что позволит вам собирать более детализированные данные о согласии, чтобы ваши клиенты могли получать именно те сообщения, которые им нужны. Дополнительные сведения: Управление согласием для сообщений электронной почты и текстовых сообщений в Customer Insights - Journeys
Предварительный просмотр и тестовая отправка сообщения электронной почты
Прежде чем отправлять сообщения электронной почты большому количеству получателей, важно протестировать сообщения электронной почты с образцами участников аудитории, чтобы убедиться, что содержимое, макет и дизайн отображаются правильно. Это можно легко сделать с помощью вкладки Предварительный просмотр и проверка в инструменте конструктора сообщений электронной почты. На вкладке Предварительный просмотр и тестирование вы можете выбрать образец данных триггера записи образца участника аудитории (например, контакта или интереса) или другие данные персонализации и просмотреть точное содержимое, которое будет доставлено этому получателю. Предварительный просмотр включает в себя динамически генерируемое содержимое на основе выбранных данных участника аудитории, обеспечивая реалистичный предварительный просмотр того, что увидит получатель.
Чтобы просмотреть предварительный просмотр для определенного участника аудитории:
- В конструкторе сообщений электронной почты перейдите на вкладку Предварительный просмотр и проверка и выберите Редактировать демонстрационные данные.
- На боковой панели Данные аудитории выберите образец участника аудитории.
- Чтобы убедиться, что значения по умолчанию для всего динамического текста настроены правильно, не выбирайте никакие записи участников аудитории. Предварительный просмотр покажет значения по умолчанию.
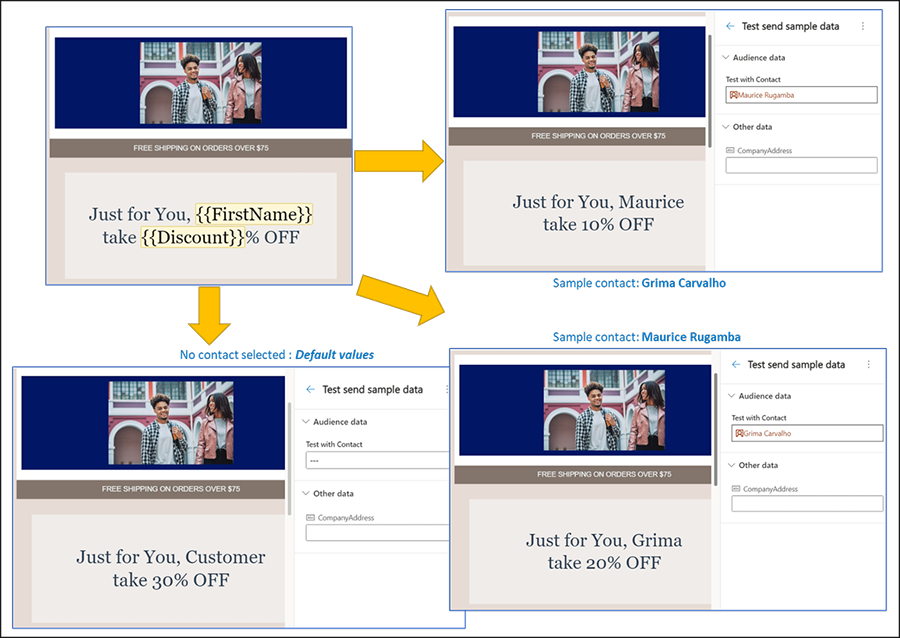
Чтобы просмотреть предварительный просмотр персонализированного содержимого, полученного из триггера, выполните описанные выше шаги и выберите или введите данные для триггера. Ниже приведен пример, когда сообщение электронной почты будет отправлено при срабатывании бизнес-триггера «Инцидент создан» и будет содержать номер и название инцидента (данные, поступающие из триггера).
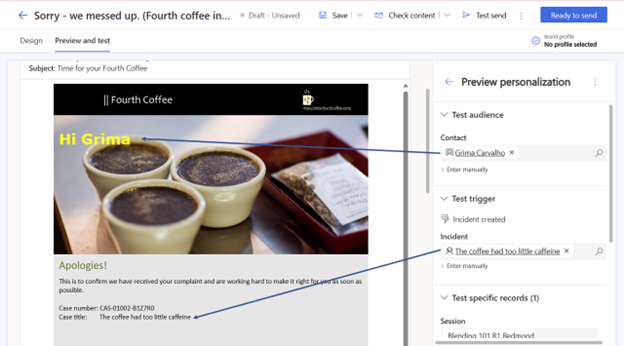
Заметка
Для динамического текста, не связанного с аудиторией, вы можете ввести образцы значений, чтобы увидеть, как будет выглядеть содержимое. Вы также можете переопределить фактические данные, поступающие из выбранной записи или триггера аудитории. Чтобы переопределить данные, выберите Ввести вручную для выбранного элемента и укажите собственное значение. Это быстрый и простой способ проверить пограничные случаи.
Вы можете отправить сообщение электронной почты для предварительного просмотра себе или по другому тестовому адресу электронной почты, чтобы проверить, как полученное электронное письмо отображается на разных устройствах и в разных почтовых приложениях. В заголовок темы сообщений электронной почты для предварительного просмотра автоматически включается слово «[Тест]».
См. также
Развивайте свой бизнес с помощью мультибрендовых настраиваемых центров предпочтений