Настройка редактора форм
Последняя версия редактора форм упрощает процесс разработки форм или простых целевых страниц, предоставляя больше места на экране для холста разработки. Вы можете дополнительно адаптировать редактор форм под свои нужды, внедрив собственные настройки.
К настраиваемым сущностям редактора форм относятся следующие:
- Форма (msdynmkt_marketingform)
- Отправка формы (msdynmkt_marketingformsubmission)
Настройки, вносимые в основную форму, или настройки, заключающиеся в добавлении новых полей в форму Параметры формы, не не требуют никаких действий.
Например, вы можете расширить редактор форм путем добавления любых пользовательских полей через Dataverse, чтобы оптимизировать свои бизнес-процессы для повышения эффективности. Настройка позволяет добавлять в формы такие поля, как «Кампания».
Настройка редактора форм шаг за шагом
В этом пошаговом руководстве мы добавим в ваши формы поле «Кампания».
Перейдите в Power Apps и найдите таблицу Форма (msdynmkt_marketingform) в разделе Dataverse>Таблица.
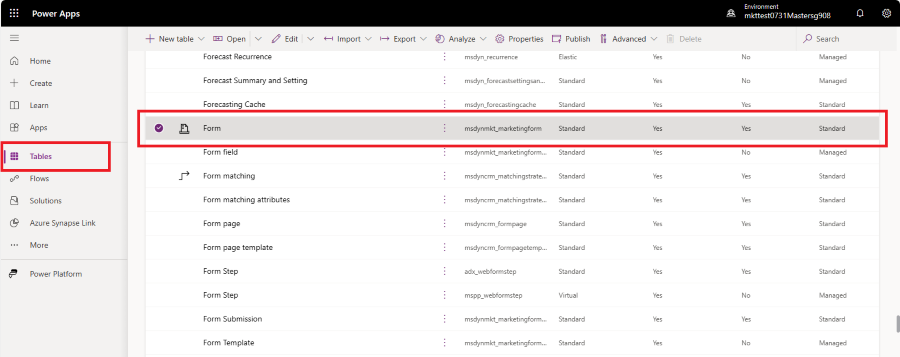
Создайте новый столбец таблицы «Форма», который будет использоваться для хранения ссылки на вашу кампанию. Нажмите кнопку «Создать» и выберите «Столбец». При изменении типа данных на Подстановка добавляется раскрывающееся меню Связанная таблица. Выберите «Кампания» в меню «Связанная таблица». Добавьте отображаемое имя и сохраните новый столбец.
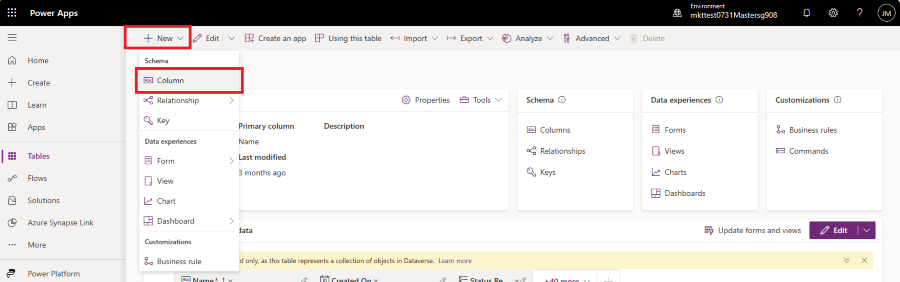
Выберите Интерфейсы для работы с данными -> Формы, чтобы открыть редактор форм для новой формы
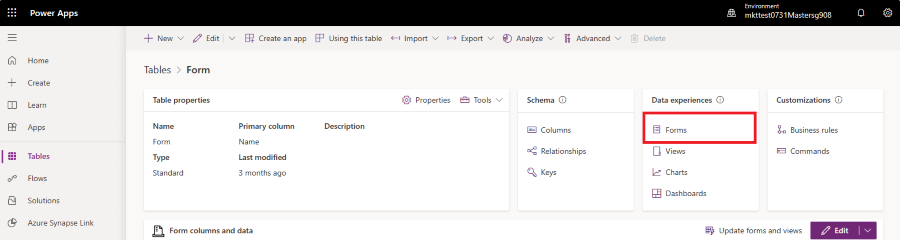
Выберите в списке Параметры форма.
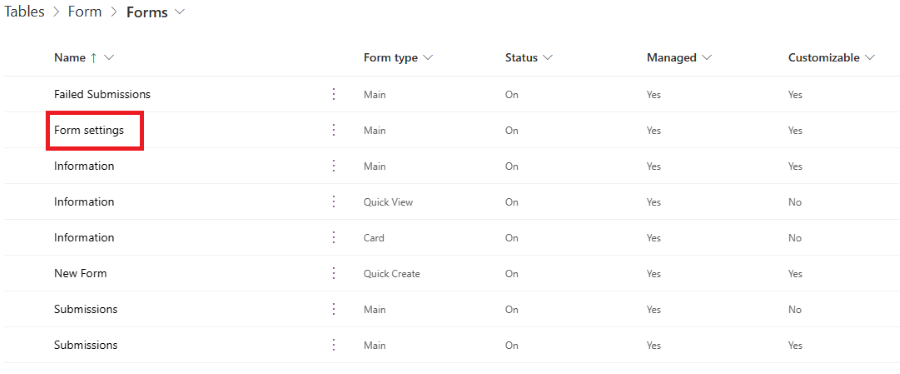
Перетащите поле Кампания из левого столбца в нужное место в форме.
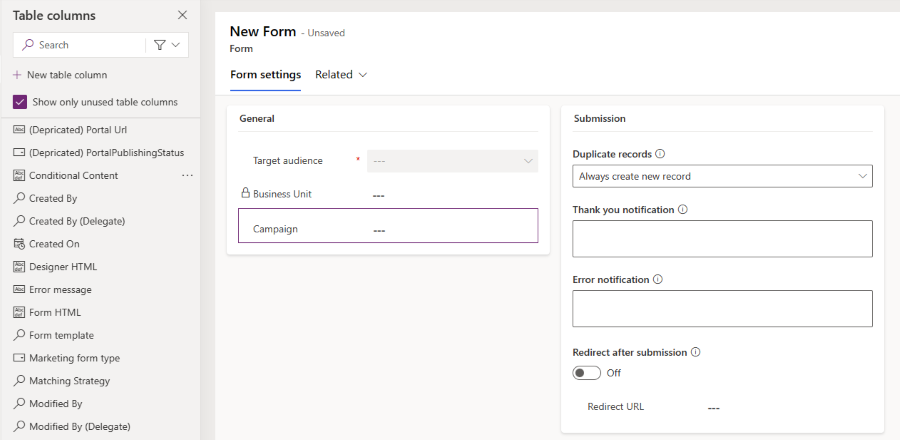
Необходимо добавить в основную форму поле Кампания; в противном случае пользовательское поле нельзя будет отрисовать. Выберите Интерфейсы для работы с данными>Формы и выберите форму Информация с типом формы Основная.
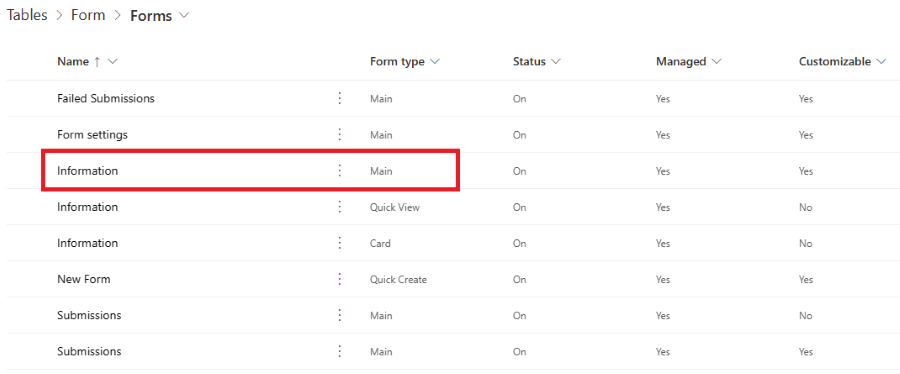
Выберите поле Кампания в левом столбце, чтобы добавить его в форму. Увидев свойства поля Кампания в правом столбце, установите флажок Скрыть, чтобы скрыть это поле в основной форме.
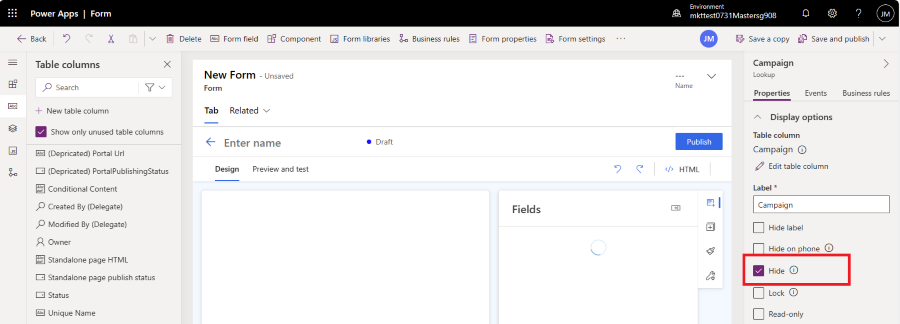
Чтобы сохранить изменения, выберите кнопку Сохранить и опубликовать в правом верхнем углу.
При создании новой маркетинговой формы в Customer Insights - Journeys вы теперь будете видеть поле Кампания в параметрах формы. Возможно, вам придется перезагрузить приложение Customer Insights - Journeys, чтобы отразить внесенные путем настройки изменения. Нажмите F5, чтобы перезагрузить вкладку браузера.
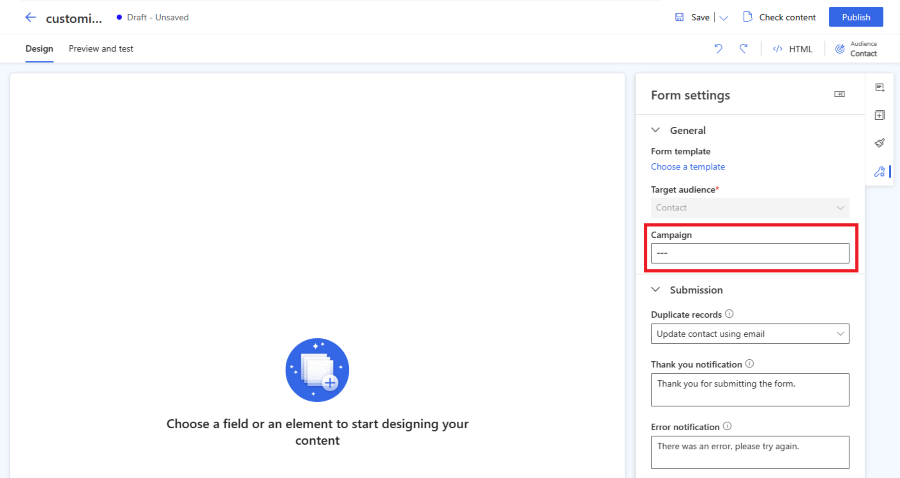
Важно
Рекомендуется развертывать изменения в сущности форм в управляемом решении. Подробнее