Практическое руководство. Изменение изображения
Средства выбора можно использовать для определения области изображения, которую требуется вырезать, копировать, очищать, изменять размер, инвертировать или перемещать. С помощью средства выбора прямоугольника можно определить и выбрать прямоугольную область изображения. С помощью инструмента "Нерегулярное выделение" можно нарисовать свободный контур области, которую вы хотите выбрать для вырезания, копирования или другой операции.
Примечание.
Просмотрите инструменты выбора прямоугольника и нерегулярного выбора на панели инструментов редактора изображений или просмотрите подсказки, связанные с каждой кнопкой на панели инструментов редактора изображений.
Вы также можете создать пользовательскую кисть из выделенного фрагмента. Дополнительные сведения см. в разделе "Создание настраиваемой кисти".
Инструкции
Чтобы изменить изображение, см. инструкции.
Выбор изображения
Используйте панель инструментов редактора изображений или перейдите в меню "Инструменты изображения>" и выберите нужный инструмент выбора.
Переместите точку вставки в один угол области изображения, которую вы хотите выбрать. Перекрестные волосы появляются, когда точка вставки находится над изображением.
Перетащите точку вставки в противоположный угол области, которую вы хотите выбрать. Прямоугольник показывает, какие пиксели будут выбраны. Все пиксели в прямоугольнике, включая те, которые находятся под прямоугольником, включаются в выделение.
Отпустите кнопку мыши. Граница выбора заключена в выбранную область.
Выбор всего изображения
Выберите изображение за пределами текущего выделенного фрагмента. Область выделения изменяет фокус и охватывает все изображение еще раз.
Изменение частей изображения
Вы можете выполнять стандартные операции редактирования — вырезание, копирование, очистка и перемещение — на выделенном фрагменте, независимо от того, является ли выделение всем изображением или просто частью. Так как редактор изображений использует буфер обмена Windows, вы можете передавать изображения между редактором изображений и другими приложениями для Windows.
Кроме того, можно изменить размер выделенного фрагмента, независимо от того, включает ли он весь образ или только часть.
Чтобы сократить текущий выделенный фрагмент и переместить его в буфер обмена
Перейдите в меню "Изменить>вырезку".
Копирование выделенного фрагмента
Поместите указатель внутри границы выделения или в любом месте, кроме дескрипторов размера.
Удерживайте клавишу CTRL по мере перетаскивания выделенного фрагмента в новое расположение. Область исходного выделения не изменяется.
Чтобы скопировать выделение в изображение в текущем расположении, выберите за пределами курсора выбора.
Вставка содержимого буфера обмена в изображение
Перейдите в меню "Изменить>вставку".
Содержимое буфера обмена, окруженное границой выделения, отображается в левом верхнем углу области.
Поместите указатель на границу выделения и перетащите изображение в нужное расположение на изображении.
Чтобы привязать изображение к новому расположению, выберите за пределами границы выбора.
Удаление текущего выделенного фрагмента без перемещения в буфер обмена
Перейдите в меню "Изменить>удаление".
Исходная область выделения заполняется текущим цветом фона.
Примечание.
Чтобы получить доступ к командам "Вырезать", "Копировать", "Вставить" и "Удалить", щелкните правой кнопкой мыши в окне "Представление ресурсов".
Перемещение выделенного фрагмента
Поместите указатель внутри границы выделения или в любом месте, кроме дескрипторов размера.
Перетащите выделение в новое расположение.
Чтобы привязать выделение в изображении в новом расположении, выберите за пределами границы выбора.
Дополнительные сведения о рисовании с выделением см. в статье "Создание пользовательской кисти".
Перевернуть изображение
Вы можете перевернуть или повернуть изображение, чтобы создать зеркальное изображение исходного, повернуть изображение вверх сзади или повернуть изображение вправо на 90 градусов одновременно.
Чтобы перевернуть изображение по горизонтали (зеркальное изображение), перейдите в меню ">Изображение по горизонтали".
Чтобы перевернуть изображение по вертикали (перевернуть вниз), перейдите в меню ">Изображение сворачиваемого по вертикали".
Чтобы повернуть изображение 90 градусов, перейдите в меню "Поворот изображения>90 градусов".
Примечание.
Вы также можете использовать клавиши акселератора (ярлыка) для этих команд или получить доступ к командам из контекстного меню (выберите за пределами изображения во время в редакторе изображений).
Изменение размера изображения
Поведение редактора изображений при изменении размера изображения зависит от того, выбрали ли вы весь образ или только часть его.
Если выбор включает только часть изображения, редактор изображений сжимает выделение, удаляя строки или столбцы пикселей и заполняя освобожденные области текущим цветом фона. Он также может растянуть выделение путем дублирования строк или столбцов пикселей.
При выборе всего изображения редактор изображений сжимается и растягивает изображение, или культуру и расширяет его.
Существует два механизма изменения размера изображения: дескриптор размера и окно свойств. Перетащите дескриптор размера, чтобы изменить размер всех или частей изображения. Маркеры размера, которые можно перетащить, являются твердыми. Вы не можете перетаскивать дескрипторы, которые являются пустыми. Используйте окно свойств для изменения размера всего изображения, а не выбранной части.
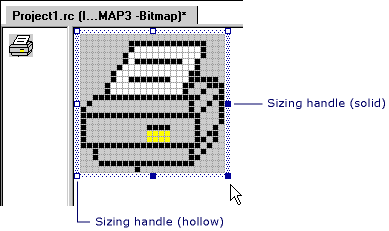
Дескриптор размера
Примечание.
Если выбран параметр "Сетка плиток" в диалоговом окне "Параметры сетки", измените размер прикрепления к следующей строке сетки плиток. Если выбран только параметр "Сетка пикселей" (параметр по умолчанию), изменение размера прикрепления к следующему доступному пикселю.
Изменение размера всего изображения с помощью окна свойств
Откройте изображение, свойства которого необходимо изменить.
В полях "Ширина и высота" в окно свойств введите нужные размеры.
Если размер изображения увеличивается, редактор изображений расширяет изображение справа, вниз или заполняет новый регион текущим цветом фона. Изображение не растянуто.
Если уменьшить размер изображения, редактор изображений обрезает изображение справа или нижнем краю или оба.
Примечание.
Свойства width and Height можно использовать для изменения размера только всего изображения, а не для изменения размера частичного выделения.
Обрезка или расширение всего изображения
Выберите весь образ.
Если часть изображения выбрана, и вы хотите выбрать весь образ, выберите любое место на изображении за пределами текущей границы выделения.
Перетащите дескриптор размера, пока изображение не будет правильным размером.
Как правило, редактор изображений или увеличивает изображение при изменении размера путем перемещения дескриптора размера. Если вы удерживаете клавишу SHIFT при перемещении дескриптора размера, редактор изображений сжимает или растягивает изображение.
Сжатие или растяжение всего изображения
Выберите весь образ.
Если в данный момент выбрана часть изображения и вы хотите выбрать весь образ, выберите любое место на изображении за пределами текущей границы выделения.
Удерживайте клавишу SHIFT и перетащите дескриптор размера, пока изображение не будет правильным.
Сжатие или растяжение части изображения
Выберите часть изображения, которую вы хотите изменить. Дополнительные сведения см. в разделе "Выбор области изображения".
Перетащите один из дескрипторов размера, пока выбранный размер не будет правильным.
Изменение образа за пределами проекта
Вы можете открывать и редактировать изображения в среде разработки так же, как и в любом графическом приложении, например открытие растрового изображения для автономного редактирования. Изображения, с которыми вы работаете, не должны быть частью проекта Visual Studio.
Перейдите в меню "Открыть файл>".
В поле "Файлы типов" выберите "Все файлы".
Найдите и откройте изображение, которое нужно изменить.
Изменение свойств изображения
Можно задать или изменить свойства изображения с помощью окно свойств.
Откройте изображение в редакторе изображений.
В окне "Свойства" измените любые или все свойства изображения.
Требования
нет
См. также
Редактор изображений для значков
Практическое руководство. Создание значка или другого изображения
Практическое руководство. Использование средства рисования
Практическое руководство. Работа с цветом
Сочетания клавиш