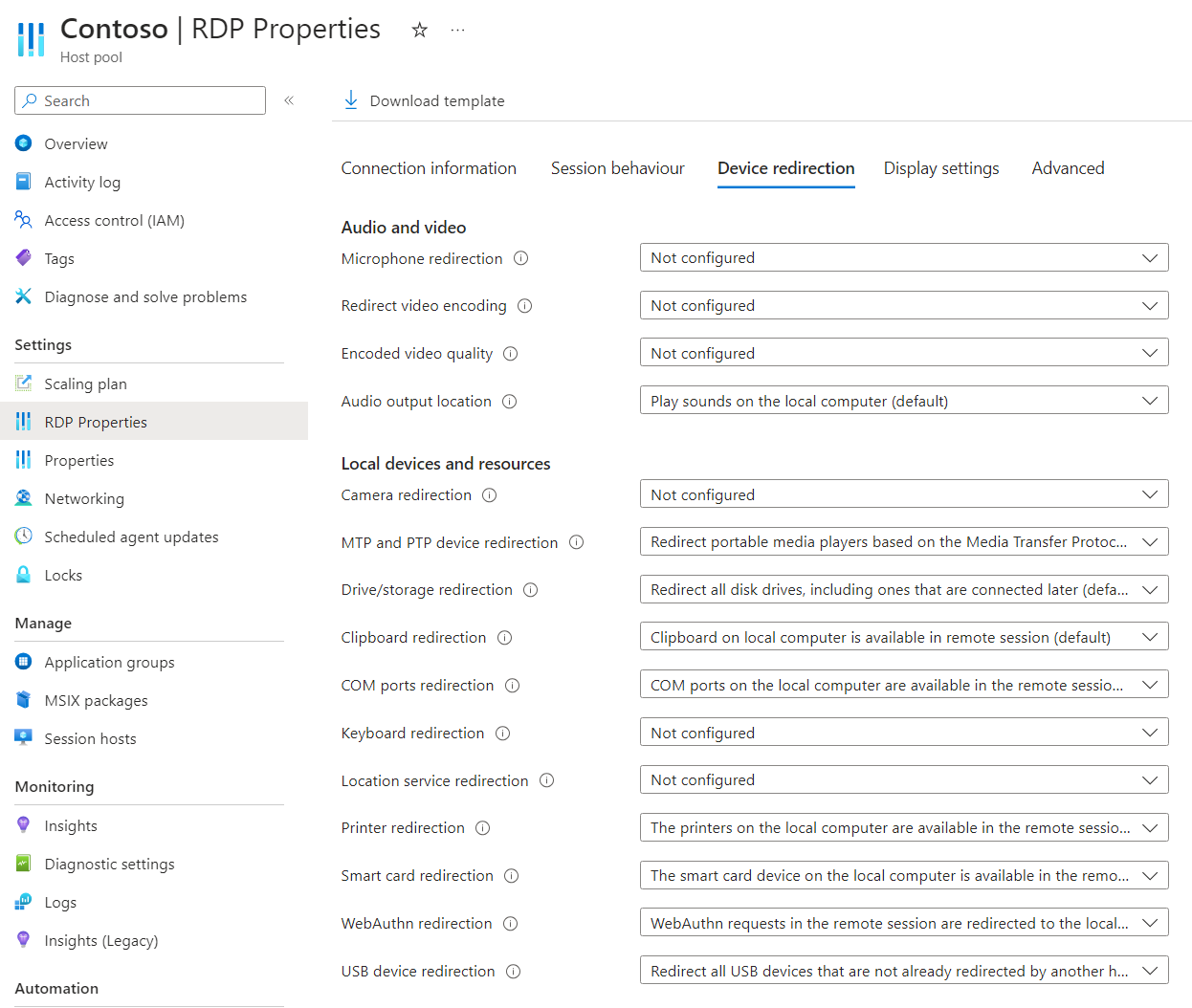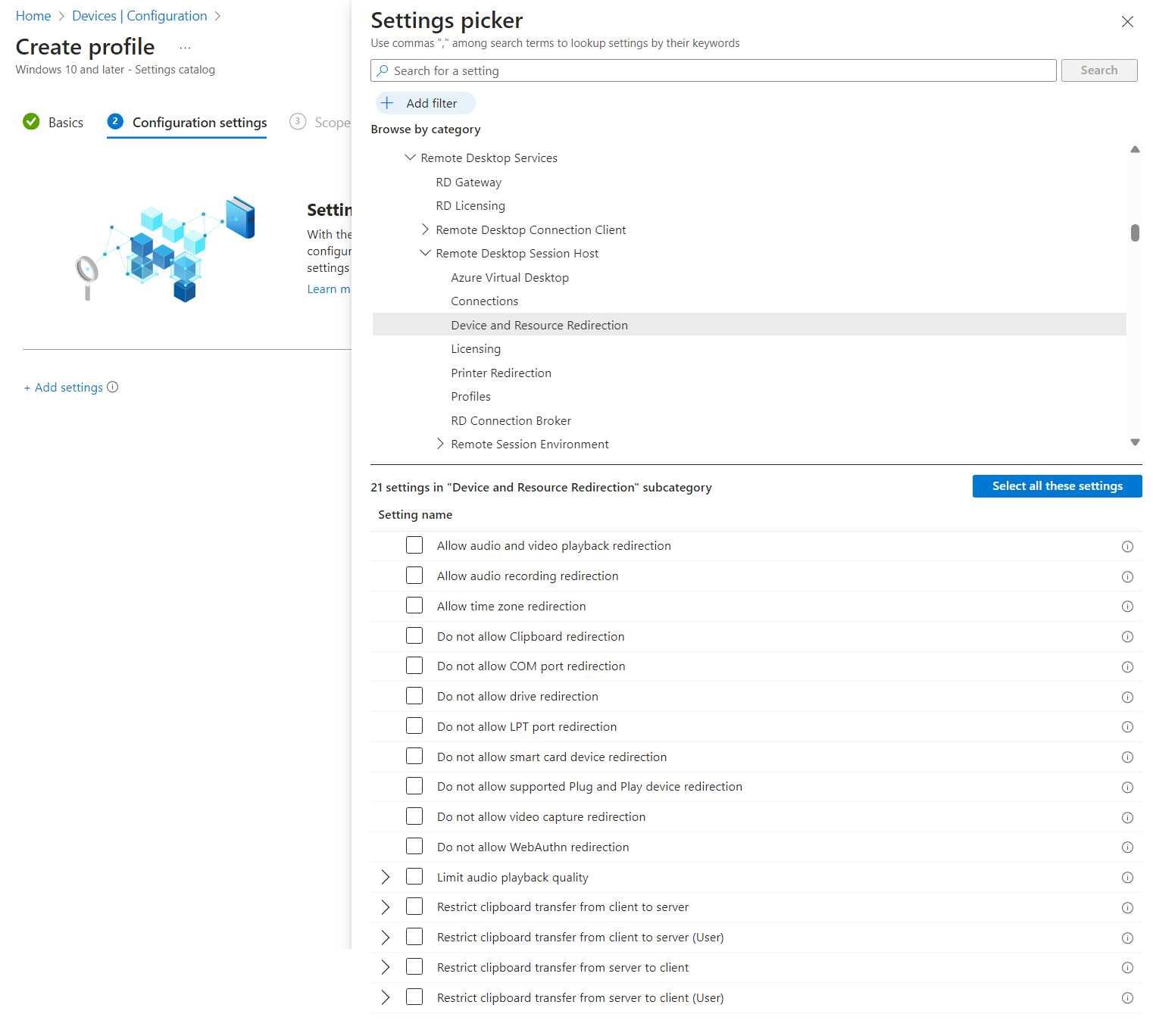Настройка перенаправления камеры, веб-камеры и видеозахвата по протоколу удаленного рабочего стола
Совет
Эта статья предоставляется для служб и продуктов, использующих протокол удаленного рабочего стола (RDP) для обеспечения удаленного доступа к рабочим столам и приложениям Windows.
Выберите продукт с помощью кнопок в верхней части этой статьи, чтобы отобразить соответствующее содержимое.
Вы можете настроить поведение перенаправления камер, веб-камер и периферийных устройств видеозахвата, а также кодировку и качество видео, от локального устройства к удаленному сеансу по протоколу удаленного рабочего стола (RDP).
Для виртуального рабочего стола Azure рекомендуется включить перенаправление камеры, веб-камеры и видеозахвата на узлах сеансов с помощью Microsoft Intune или групповой политики, а затем управлять перенаправлением с помощью свойств RDP пула узлов.
Для Windows 365 можно настроить облачные компьютеры с помощью Microsoft Intune или групповой политики.
Для Microsoft Dev Box можно настроить поля разработки с помощью Microsoft Intune или групповой политики.
В этой статье содержатся сведения о поддерживаемых методах перенаправления и настройке поведения перенаправления для периферийных устройств для камеры, веб-камеры и видеозахвата. Дополнительные сведения о том, как работает перенаправление, см. в статье "Перенаправление по протоколу удаленного рабочего стола".
Совет
Если вы используете следующие функции в удаленном сеансе, они имеют собственные оптимизации, которые не зависят от конфигурации перенаправления на узле сеанса, свойствах пула узлов или локальном устройстве.
- Microsoft Teams для камеры, микрофона и перенаправления звука.
- Перенаправление мультимедиа для аудио, видео и перенаправления звонков.
Совет
Если вы используете следующие функции в удаленном сеансе, они имеют собственные оптимизации, которые не зависят от конфигурации перенаправления на облачном компьютере или локальном устройстве.
- Microsoft Teams для камеры, микрофона и перенаправления звука.
- Перенаправление мультимедиа для аудио, видео и перенаправления звонков.
Совет
Если вы используете следующие функции в удаленном сеансе, они имеют собственные оптимизации, которые не зависят от конфигурации перенаправления на поле разработки или локальном устройстве.
- Microsoft Teams для камеры, микрофона и перенаправления звука.
- Перенаправление мультимедиа для аудио, видео и перенаправления звонков.
Необходимые компоненты
Прежде чем настроить перенаправление камеры, веб-камеры и видеозахвата, вам потребуется:
Существующий пул узлов с узлами сеансов.
Учетная запись идентификатора Microsoft Entra, назначенная ролью участника пула узлов виртуализации рабочих столов, встроенного в пул узлов на основе ролей (RBAC) в пуле узлов как минимум.
- Существующий облачный компьютер.
- Существующее поле разработки.
Устройство камеры, веб-камеры или видеозахвата, которое можно использовать для проверки конфигурации перенаправления.
Чтобы настроить Microsoft Intune, вам потребуется:
- Учетная запись идентификатора Microsoft Entra, назначенная встроенной роли диспетчера политик и профилей RBAC.
- Группа, содержащая устройства, которые требуется настроить.
Чтобы настроить групповую политику, вам потребуется:
- Учетная запись домена с разрешением на создание или изменение объектов групповой политики.
- Группа безопасности или подразделение (OU), содержащая устройства, которые требуется настроить.
Необходимо подключиться к удаленному сеансу из поддерживаемого приложения и платформы. Сведения о поддержке перенаправления в приложении Windows и приложении удаленного рабочего стола см. в статье "Сравнение функций приложений Windows на разных платформах и устройствах" и "Сравнение функций приложения удаленного рабочего стола" на разных платформах и устройствах.
Настройка камеры, веб-камеры и видеозахвата
Настройка узла сеанса или настройка свойства RDP в пуле узлов позволяет использовать камеры, веб-камеры и периферийные устройства видеозахвата в удаленном сеансе, который имеет приоритет. Конфигурация узла сеанса определяет, могут ли камеры, веб-камеры и периферийные устройства записи видео перенаправляться в удаленный сеанс и устанавливаться с помощью Microsoft Intune или групповой политики. Свойство RDP пула узлов определяет, могут ли камеры, веб-камеры и периферийные устройства записи видео перенаправляться на удаленный сеанс по протоколу удаленного рабочего стола, а также перенаправление всех применимых устройств или только тех, которые указаны идентификатором поставщика (VID) и идентификатором продукта (PID).
Конфигурация по умолчанию:
- Операционная система Windows: разрешено перенаправление периферийных устройств с камерой, веб-камерой и видеозахватом.
- Свойства пула узлов виртуального рабочего стола Azure: не настроены.
- Результатом поведения по умолчанию: периферийные устройства камеры, веб-камеры и видеозахвата перенаправляются на локальный компьютер.
Внимание
При настройке параметров перенаправления следует учитывать, так как наиболее строгий параметр является результативным поведением. Например, если вы отключите перенаправление периферийных устройств камеры, веб-камеры и видеозахвата на узле сеансов с помощью Microsoft Intune или групповой политики, но включите его с помощью свойства RDP пула узлов, перенаправление отключено.
Настройка облачного компьютера управляет возможностью использования камер, веб-камер и периферийных устройств видеозахвата в удаленном сеансе и устанавливается с помощью Microsoft Intune или групповой политики.
Конфигурация по умолчанию:
- Операционная система Windows: камера, веб-камера и периферийное перенаправление видеозахвата не блокируется.
- Windows 365: включена камера, веб-камера и периферийное перенаправление видеозахвата.
- Результатом поведения по умолчанию: периферийные устройства камеры, веб-камеры и видеозахвата перенаправляются на локальный компьютер.
Настройка окна разработки позволяет использовать камеры, веб-камеры и периферийные устройства для записи видео в удаленном сеансе, а также настроить использование Microsoft Intune или групповой политики.
Конфигурация по умолчанию:
- Операционная система Windows: камера, веб-камера и периферийное перенаправление видеозахвата не блокируется.
- Microsoft Dev Box: камера, веб-камера и перенаправление периферийных видеозахватов включено.
- Результатом поведения по умолчанию: периферийные устройства камеры, веб-камеры и видеозахвата перенаправляются на локальный компьютер.
Настройка перенаправления камеры, веб-камеры и видеозахвата с помощью свойств RDP пула узлов
Пул узлов Виртуального рабочего стола Azure определяет , будут ли камеры, веб-камеры и периферийные устройства записи видео перенаправлены с локального устройства на удаленный сеанс и, при необходимости, какие устройства. Соответствующее свойство RDP имеет значение camerastoredirect:s:<value>. Дополнительные сведения см. в разделе "Поддерживаемые свойства RDP".
Чтобы настроить перенаправление камеры, веб-камеры и видеозахвата с помощью свойств RDP пула узлов:
Войдите на портал Azure.
В строке поиска введите Виртуальный рабочий стол Azure и выберите соответствующую запись службы.
Выберите пулы узлов, а затем выберите пул узлов, который требуется настроить.
Выберите свойства RDP, а затем выберите перенаправление устройств.
Для перенаправления камеры выберите раскрывающийся список, а затем выберите один из следующих вариантов:
- Не перенаправлять камеры
- Перенаправление камер
- Вручную введите список камер
- Не настроен (по умолчанию)
- Если выбрать список камер вручную, введите идентификатор поставщика (VID) и идентификатор продукта (PID) камер, которые вы хотите перенаправить с помощью списка интерфейсов с запятой
KSCATEGORY_VIDEO_CAMERA. Символы\и:;должны быть экранированы с символом обратной косой черты\и не могут заканчиваться обратной косой чертой. Например, значение\?\usb#vid_0bda&pid_58b0&miдолжно быть введено как\\?\\usb#vid_0bda&pid_58b0&mi. VID и PID можно найти в пути экземпляра устройства в диспетчер устройств на локальном устройстве. Дополнительные сведения см. в разделе "Путь к экземпляру устройства".
Выберите Сохранить.
Чтобы проверить конфигурацию, подключитесь к удаленному сеансу с камерой, веб-камерой или периферийным устройством захвата видео и используйте его с поддерживаемым приложением для периферийных устройств, например Microsoft Teams.
Настройка перенаправления записи видео с помощью Microsoft Intune или групповой политики
Настройка перенаправления записи видео с помощью Microsoft Intune или групповой политики
Выберите соответствующую вкладку для вашего сценария.
Чтобы разрешить или отключить перенаправление видеозахвата, которое включает камеры и веб-камеры с помощью Microsoft Intune:
Войдите в Центр администрирования Microsoft Intune.
Создайте или измените профиль конфигурации для устройств Windows 10 и более поздних версий с типом профиля каталога параметров.
В средство выбора параметров перейдите к административным шаблонам>компонентов Windows Components>Remote Desktop Services>Remote Desktop Host>Device and Resource Redirection.
Установите флажок "Запретить перенаправление видеозахвата", а затем закройте средство выбора параметров.
Разверните категорию административных шаблонов, а затем переключите переключатель для запрета перенаправления видеозахвата на включено или отключено в зависимости от ваших требований:
Чтобы разрешить перенаправление видеозахвата, переключите переключатель на "Отключено".
Чтобы отключить перенаправление видеозахвата, переключите переключатель на "Включено".
Выберите Далее.
Необязательно. На вкладке тегов области выберите тег области для фильтрации профиля. Дополнительные сведения о тегах области см. в разделе "Использование управления доступом на основе ролей" (RBAC) и тегов областей для распределенной ИТ-службы.
На вкладке "Назначения" выберите группу, содержащую компьютеры , предоставляющие удаленный сеанс, который требуется настроить, а затем нажмите кнопку "Далее".
На вкладке "Просмотр и создание " просмотрите параметры, а затем нажмите кнопку "Создать".
После применения политики к компьютерам, предоставляющим удаленный сеанс, перезапустите их, чтобы параметры вступили в силу.
Чтобы проверить конфигурацию, подключитесь к удаленному сеансу с камерой, веб-камерой или периферийным устройством захвата видео и используйте его с поддерживаемым приложением для периферийных устройств. Не используйте Microsoft Teams для тестирования, так как он использует собственные оптимизации перенаправления, которые не зависят от протокола удаленного рабочего стола.
Настройка перенаправления кодирования видео
Перенаправление кодирования видео определяет, кодирует ли видео в удаленном сеансе или перенаправляется на локальное устройство и настраивается с помощью свойства RDP пула узлов. Соответствующее свойство RDP имеет значение encode redirected video capture:i:<value>. Дополнительные сведения см. в разделе "Поддерживаемые свойства RDP".
Совет
Кодировка видео перенаправления отличается от перенаправления мультимедиа, которая перенаправляет воспроизведение видео и вызовы на локальное устройство для ускорения обработки и отрисовки.
Чтобы настроить кодировку видео перенаправления, выполните следующее:
Войдите на портал Azure.
В строке поиска введите Виртуальный рабочий стол Azure и выберите соответствующую запись службы.
Выберите пулы узлов, а затем выберите пул узлов, который требуется настроить.
Выберите свойства RDP, а затем выберите перенаправление устройств.
Для кодирования видео перенаправления выберите раскрывающийся список, а затем выберите один из следующих параметров:
- Отключение кодирования перенаправленного видео
- Включение кодирования перенаправленного видео
- Не настроен (по умолчанию)
Выберите Сохранить.
Настройка качества видео в кодировке
Закодированное качество видео определяет качество закодированного видео между высоким, средним и низким сжатием и настраивается с помощью свойства RDP пула узлов. Кроме того, необходимо перенаправить кодировку видео на локальное устройство. Соответствующее свойство RDP имеет значение redirected video capture encoding quality:i:<value>. Дополнительные сведения см. в разделе "Поддерживаемые свойства RDP".
Чтобы настроить закодированное качество видео:
Войдите на портал Azure.
В строке поиска введите Виртуальный рабочий стол Azure и выберите соответствующую запись службы.
Выберите пулы узлов, а затем выберите пул узлов, который требуется настроить.
Выберите свойства RDP, а затем выберите перенаправление устройств.
Для качества закодированного видео выберите раскрывающийся список, а затем выберите один из следующих параметров:
- видео с высокой степенью сжатия. Качество может снизиться, если в кадре часто присутствует движение
- Среднее сжатие
- Низкое сжатие видео с высоким качеством изображения
- Не настроен (по умолчанию)
Выберите Сохранить.