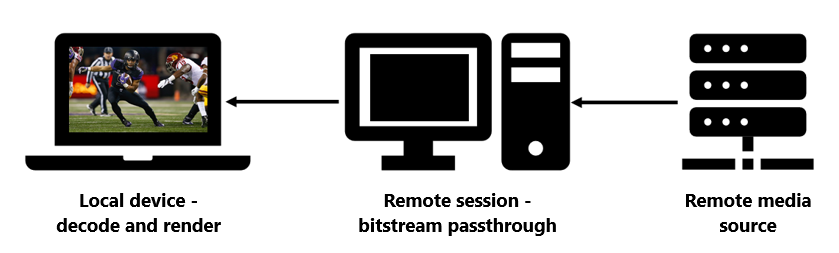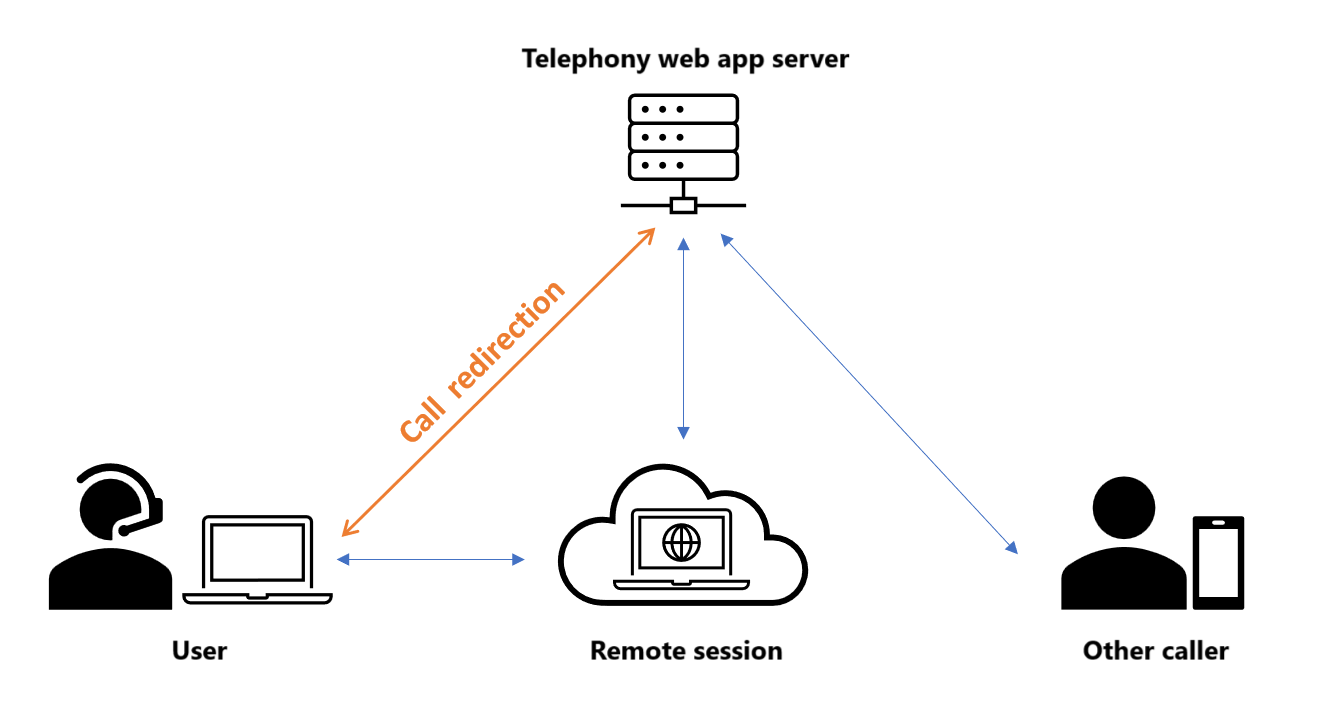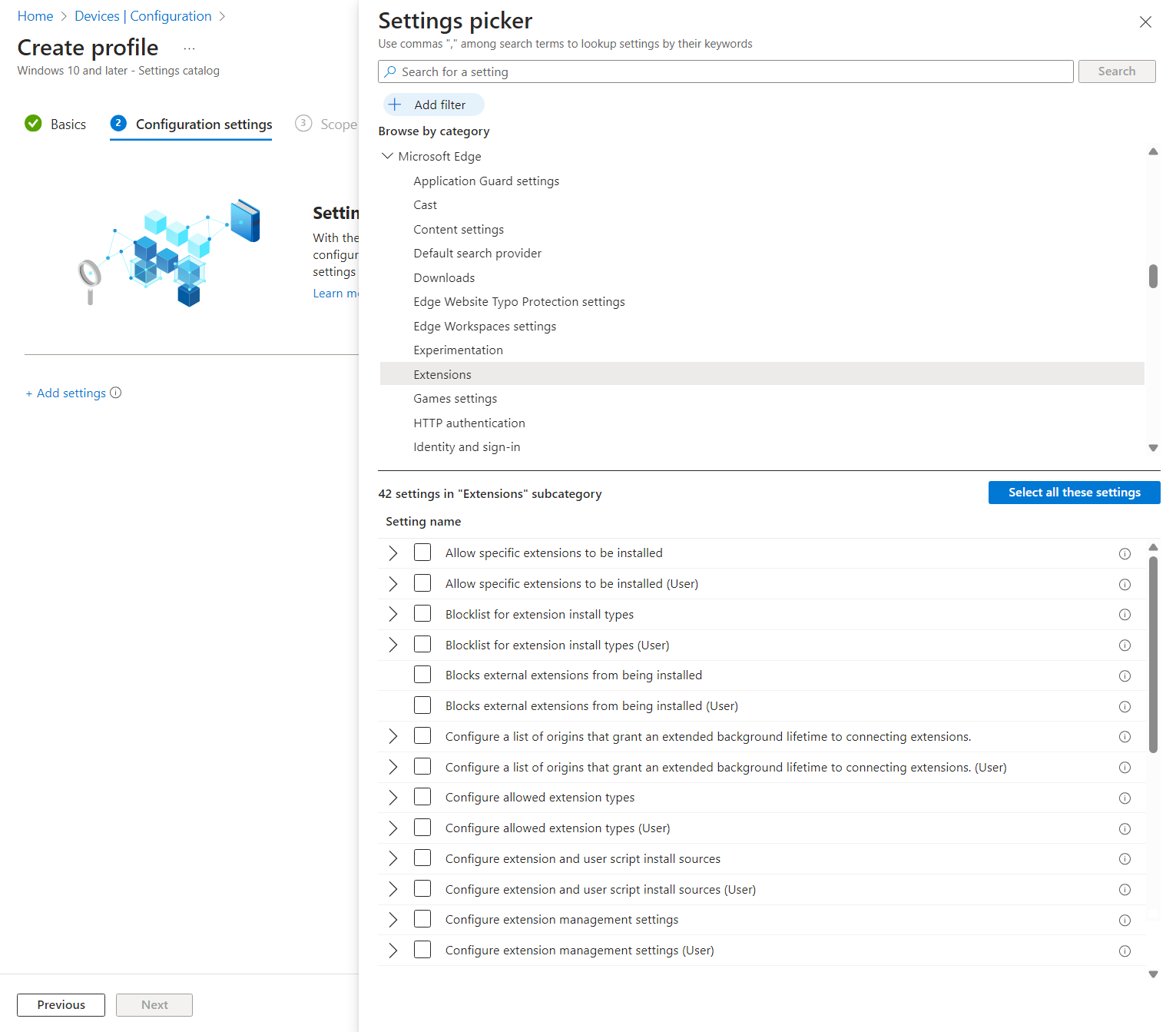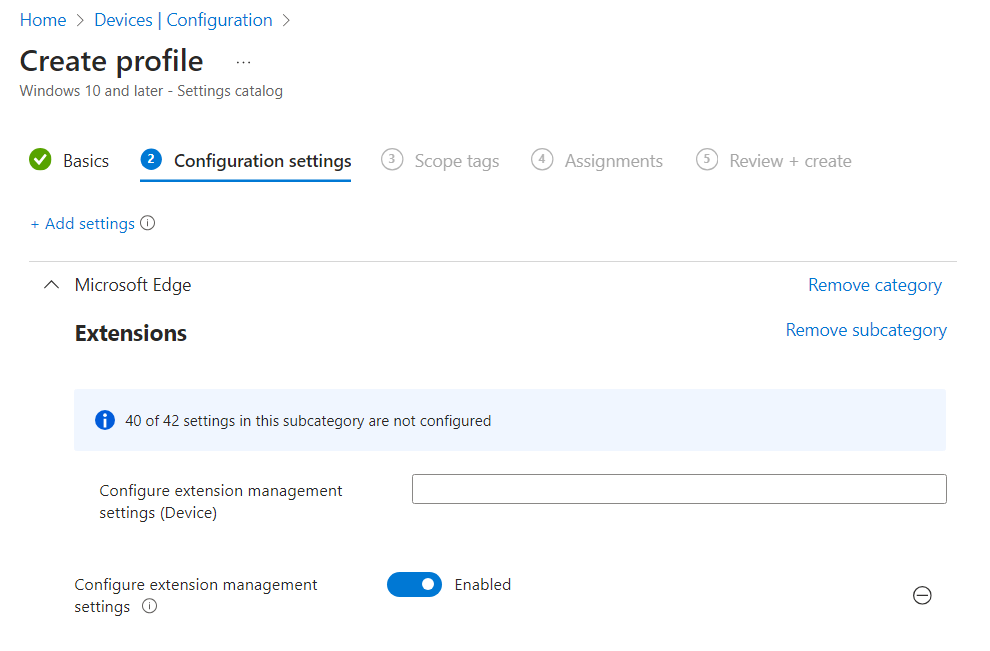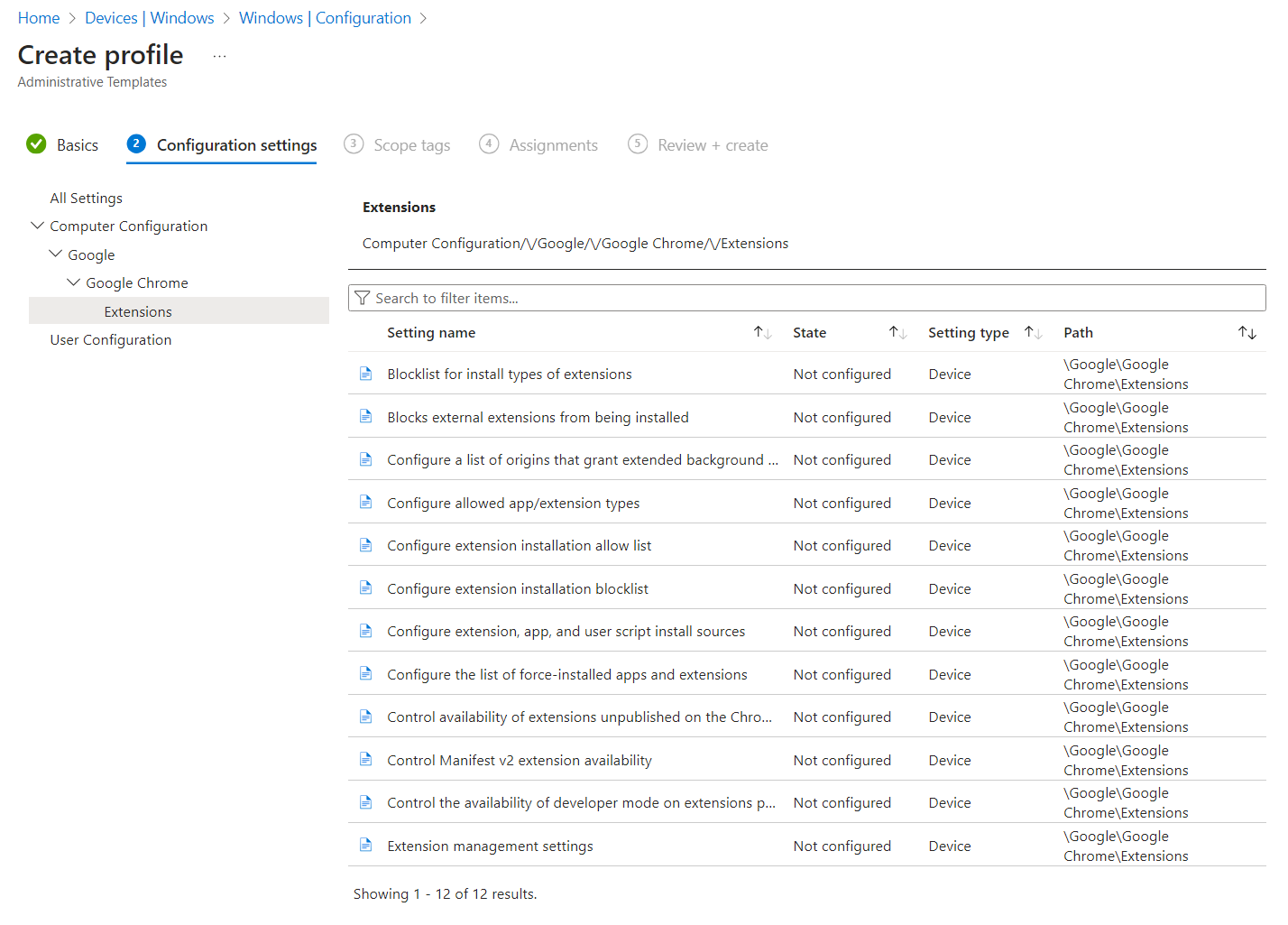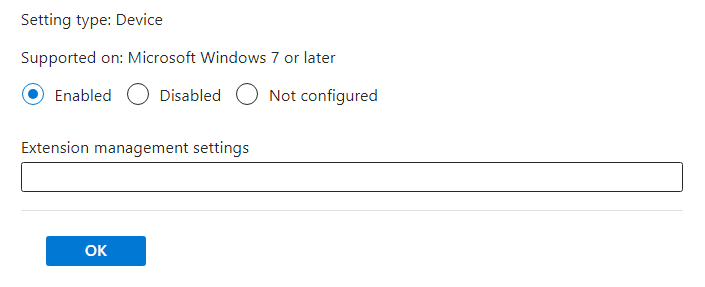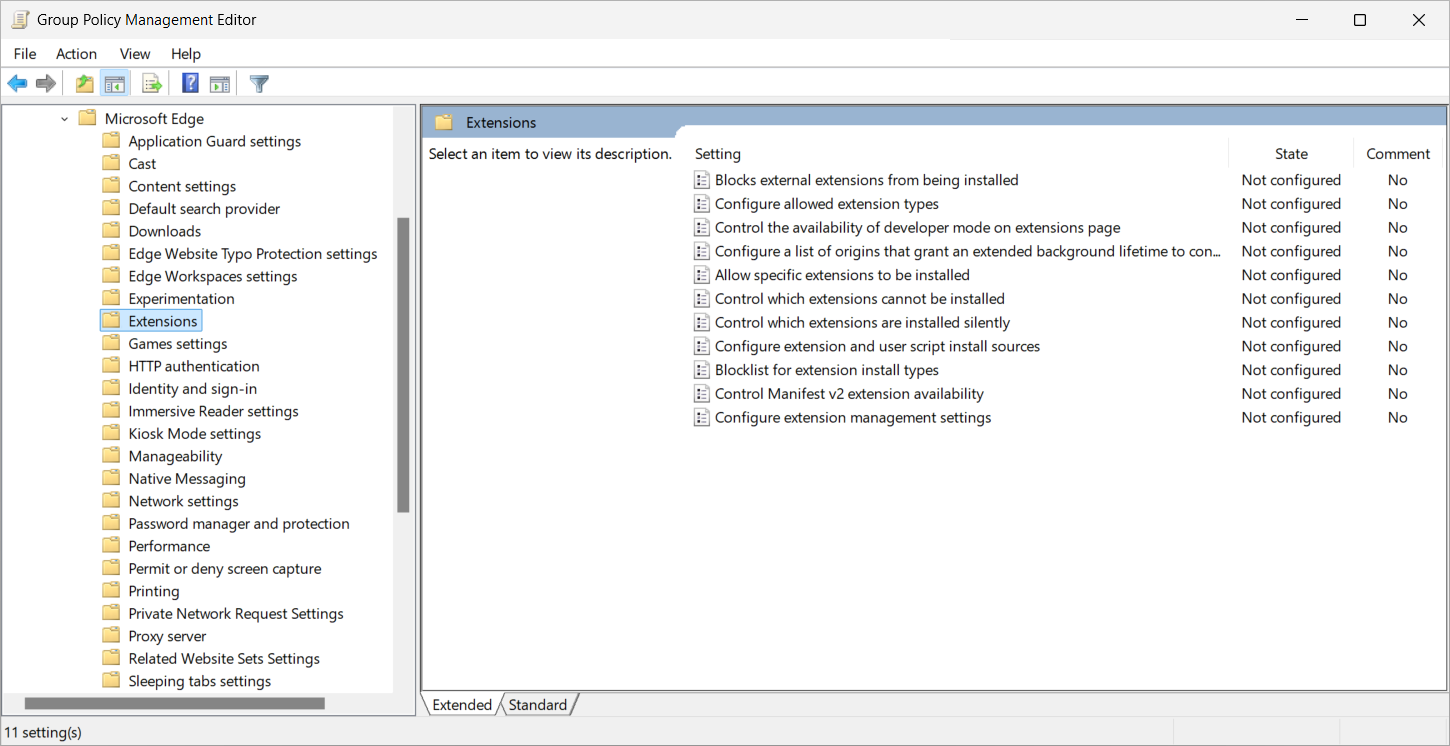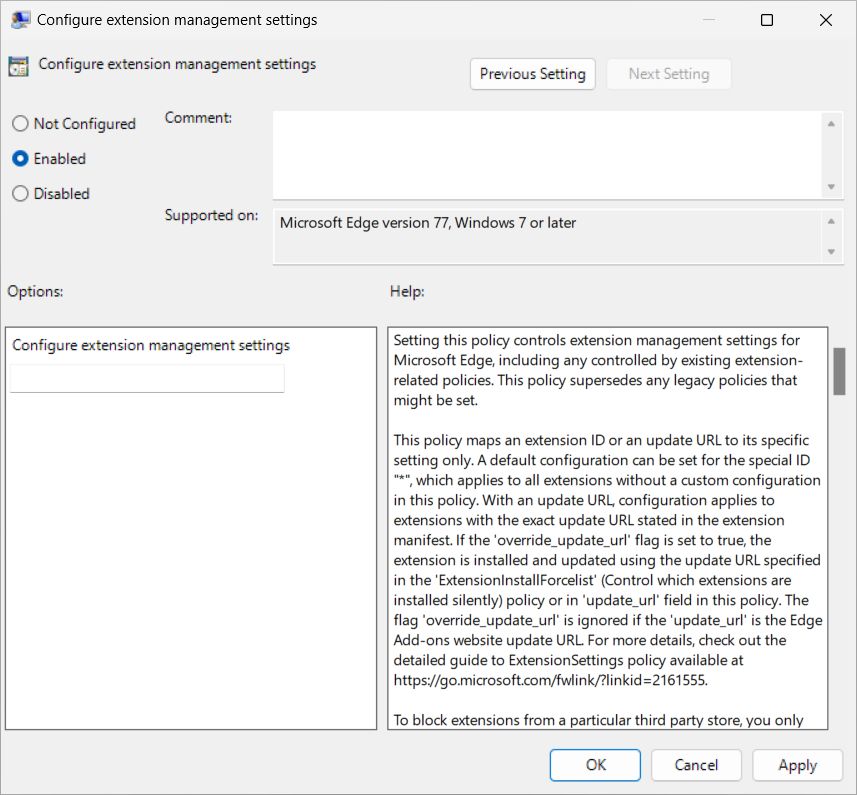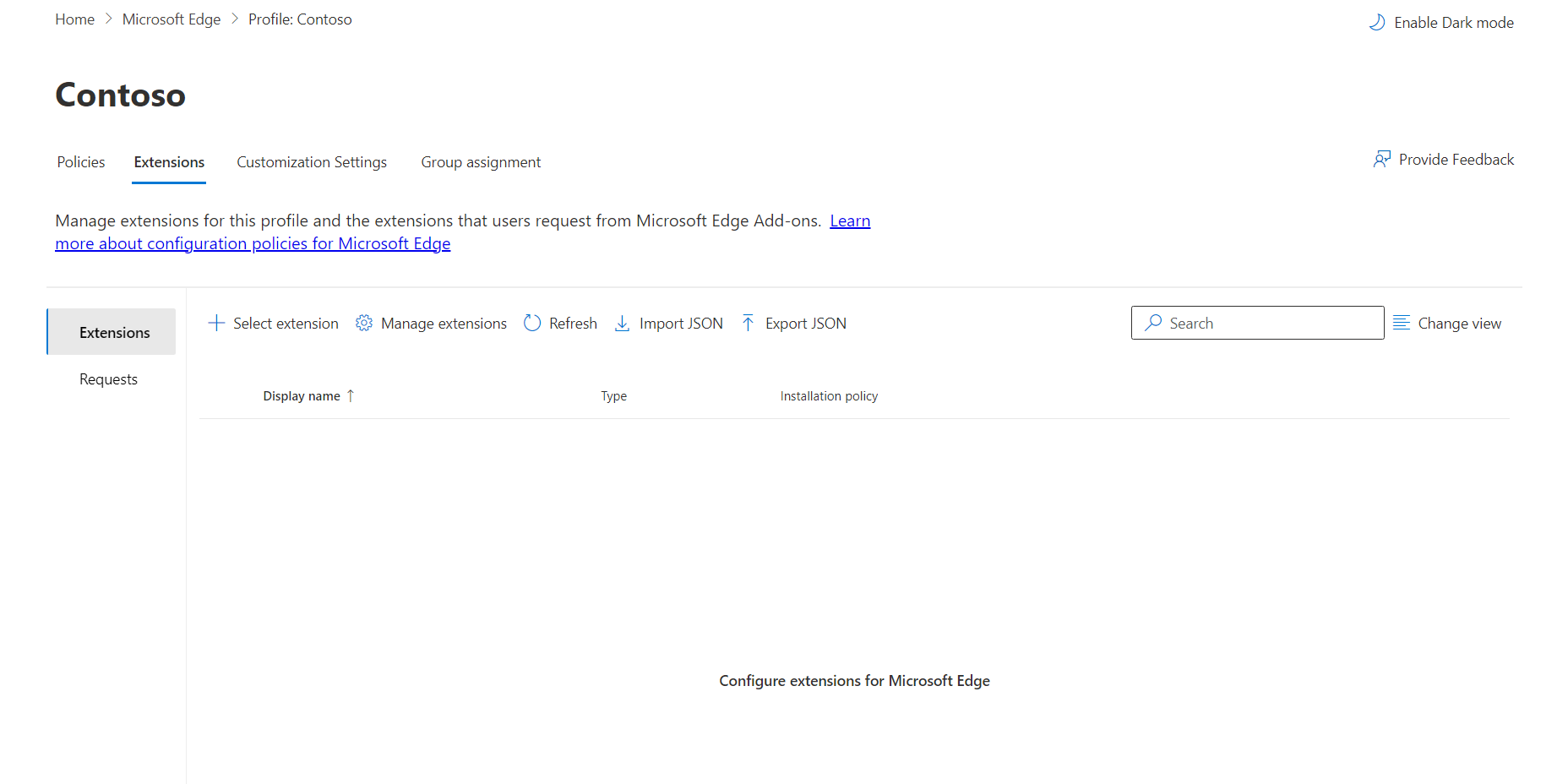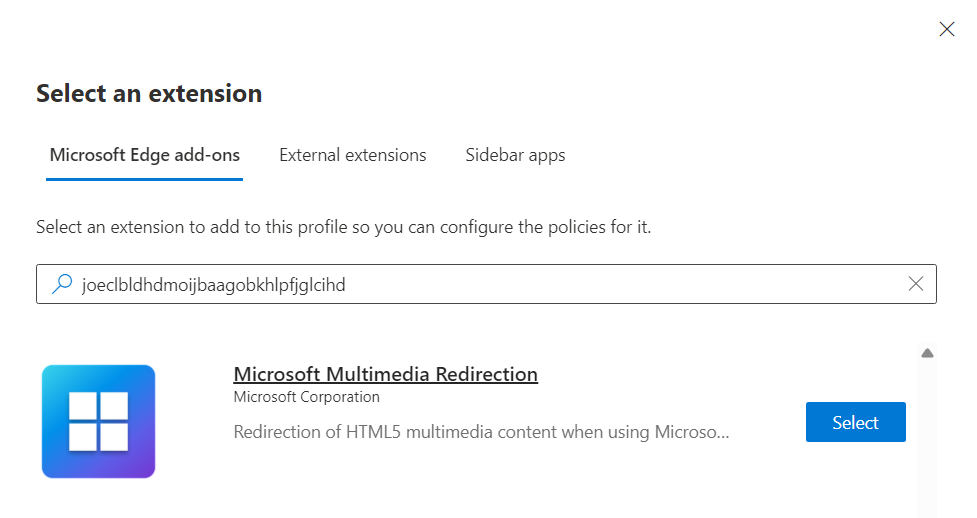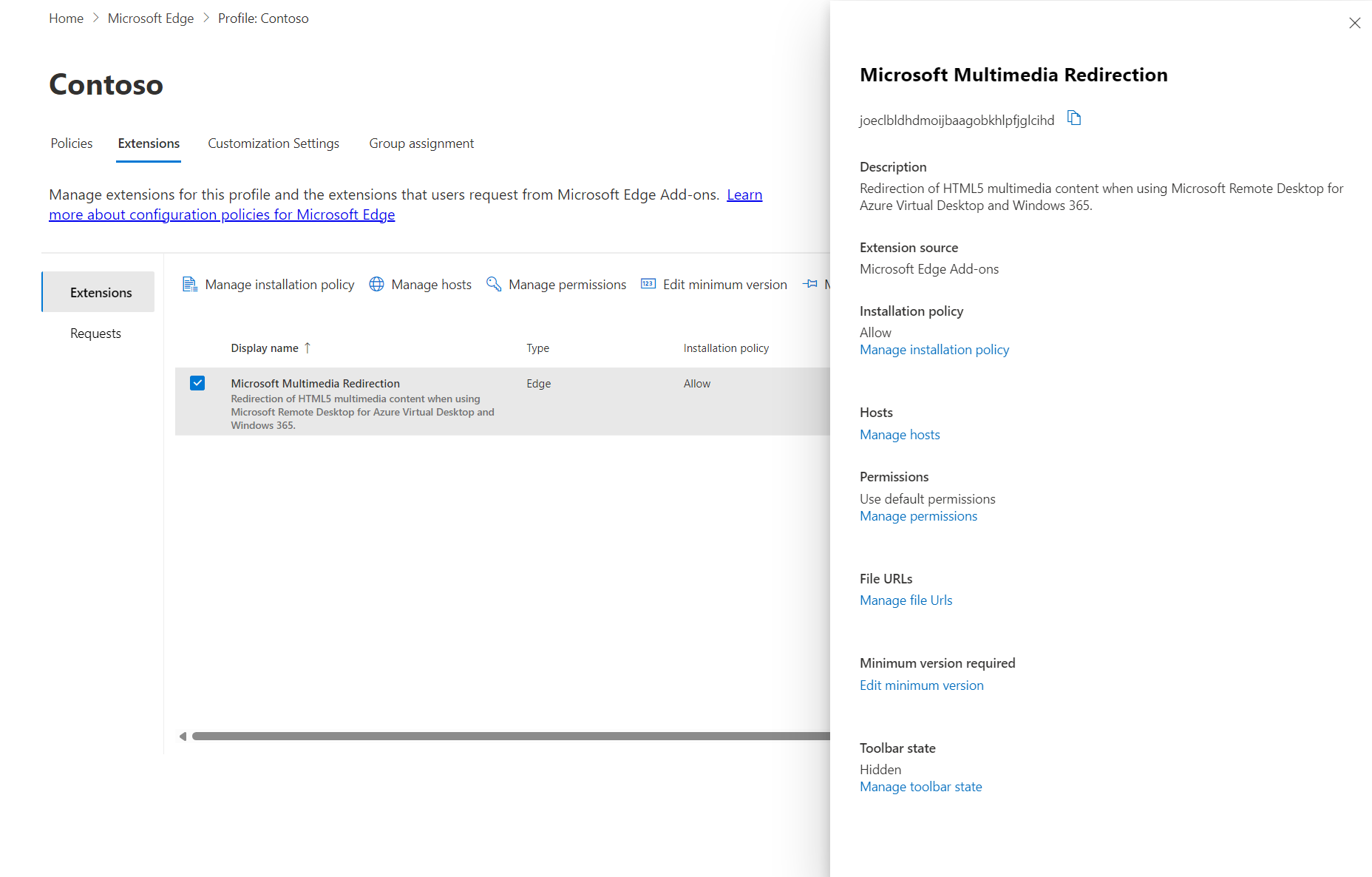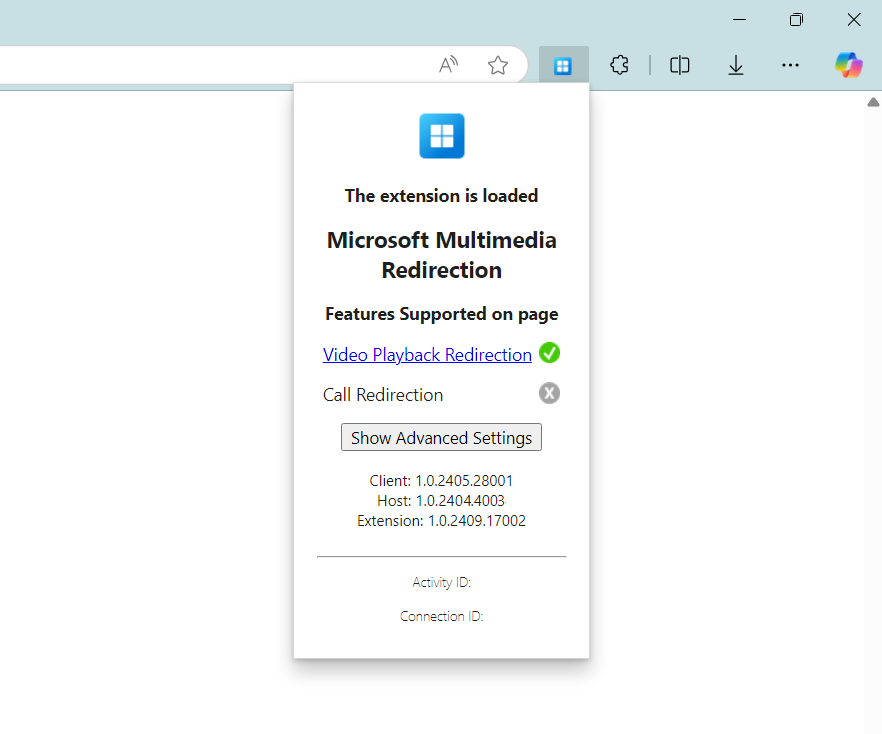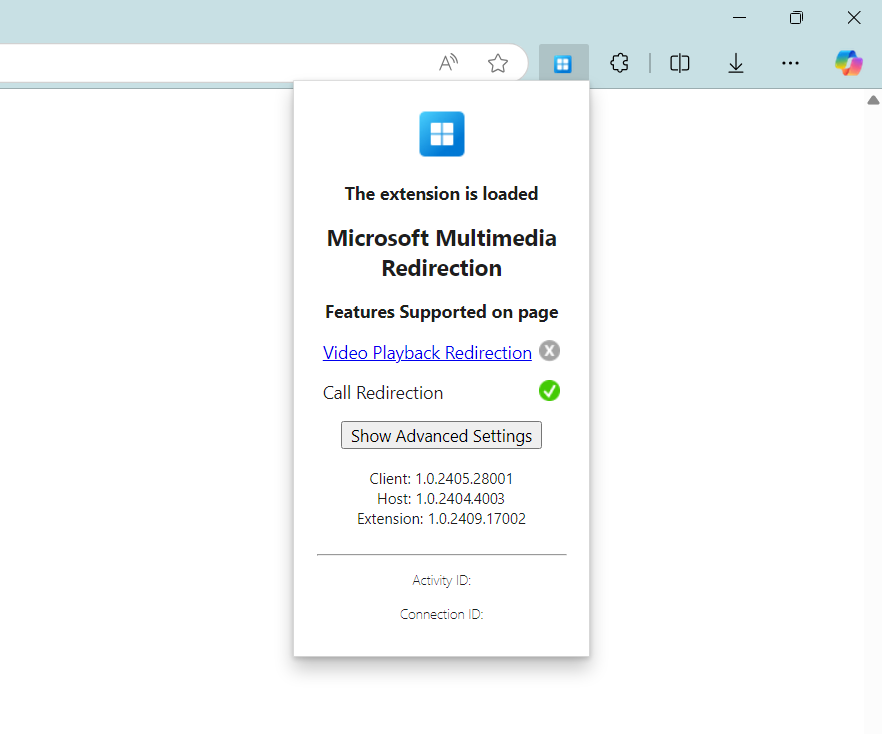Перенаправление мультимедиа для воспроизведения видео и вызовов в удаленном сеансе
Совет
Эта статья предоставляется для служб и продуктов, использующих протокол удаленного рабочего стола (RDP) для обеспечения удаленного доступа к рабочим столам и приложениям Windows.
Выберите продукт с помощью кнопок в верхней части этой статьи, чтобы отобразить соответствующее содержимое.
Перенаправление мультимедиа перенаправляет воспроизведение видео и вызовы в удаленном сеансе с виртуального рабочего стола Azure, Облачный компьютер Windows 365 или Microsoft Dev Box на локальное устройство для ускорения обработки и отрисовки. В частности, эти две функции работают следующим образом:
Перенаправление воспроизведения видео: оптимизирует воспроизведение видео для веб-страниц с внедренными видео, такими как YouTube и Facebook. Браузер в удаленном сеансе получает видеоматериалы, но битовый поток видеоданных отправляется на локальное устройство, где оно декодирует и отрисовывает видео в правильном месте на экране.
Перенаправление звонков: оптимизирует аудиозвонки для приложений на основе WebRTC, снижает задержку и улучшает качество звонков. Подключение между локальным устройством и сервером приложений телефонии, где вызовы WebRTC выгружаются из удаленного сеанса на локальное устройство, как показано на следующей схеме. Однако после установления подключения качество вызова зависит от веб-страницы или поставщиков приложений, так же как и при ненаправленном вызове.
Для перенаправления мультимедиа необходимо установить два компонента:
- Служба перенаправления мультимедиа удаленных рабочих столов
- Расширение браузера для браузеров Microsoft Edge или Google Chrome
В этой статье показано, как установить и настроить перенаправление мультимедиа в удаленном сеансе из виртуального рабочего стола Azure, Облачный компьютер Windows 365 или Microsoft Dev Box с браузерами Microsoft Edge или Google Chrome и управлять параметрами расширения браузера с помощью Microsoft Intune или групповой политики. Кроме того, в этой статье показано, как управлять параметрами расширения браузера в Microsoft Edge с помощью службы управления Microsoft Edge.
Далее в статье можно найти список веб-сайтов, которые работают с перенаправлением мультимедиа для воспроизведения видео и звонков.
Необходимые компоненты
Прежде чем использовать перенаправление мультимедиа, вам потребуется:
Существующий пул узлов с узлами сеансов.
Права локального администратора на узлах сеансов для установки и обновления службы перенаправления мультимедиа удаленных рабочих столов.
Последняя версия Microsoft Edge или Google Chrome, установленная на узлах сеансов.
Microsoft Распространяемый компонент Visual C++ 2015-2022 версии 14.32.31332.0 или более поздней версии, установленной на узлах сеансов и локальных устройствах Windows. Последнюю версию можно скачать из Microsoft Распространяемый компонент Visual C++ последние поддерживаемые загрузки.
Существующий облачный компьютер.
Права локального администратора на облачном компьютере для установки и обновления службы перенаправления мультимедиа удаленных рабочих столов.
Последняя версия Microsoft Edge или Google Chrome, установленная на облачном компьютере.
Microsoft Распространяемый компонент Visual C++ 2015-2022 версии 14.32.31332.0 или более поздней версии, установленной на облачных компьютерах и локальных устройствах Windows. Последнюю версию можно скачать из Microsoft Распространяемый компонент Visual C++ последние поддерживаемые загрузки.
Существующее поле разработки.
Права локального администратора в поле разработки для установки и обновления службы перенаправления мультимедиа удаленных рабочих столов.
Последняя версия Microsoft Edge или Google Chrome, установленная в поле разработки.
Microsoft Распространяемый компонент Visual C++ 2015-2022 версии 14.32.31332.0 или более поздней версии, установленной на ваших устройствах разработки и локальных устройствах Windows. Последнюю версию можно скачать из Microsoft Распространяемый компонент Visual C++ последние поддерживаемые загрузки.
Чтобы настроить перенаправление мультимедиа с помощью Microsoft Intune, вам потребуется:
- Учетная запись идентификатора Microsoft Entra, назначенная встроенной роли диспетчера политик и профилей RBAC.
- Группа, содержащая устройства, которые требуется настроить.
Чтобы настроить перенаправление мультимедиа с помощью групповой политики, вам потребуется:
- Учетная запись домена с разрешением на создание или изменение объектов групповой политики.
- Группа безопасности или подразделение (OU), содержащая устройства, которые требуется настроить.
Необходимо подключиться к удаленному сеансу из одного из следующих поддерживаемых приложений и платформ:
- Приложение Windows в Windows версии 2.0.297.0 или более поздней версии.
- Приложение удаленного рабочего стола в Windows версии 1.2.5709 или более поздней версии.
Локальное устройство Windows должно соответствовать требованиям к оборудованию для Teams на компьютере с Windows.
Примечание.
Перенаправление мультимедиа не поддерживается в виртуальном рабочем столе Azure для государственных организаций США или Windows 365 для Microsoft 365 для государственных организаций (GCC), GCC-High в средах и Microsoft 365 DoD.
Установка перенаправления мультимедиа на узлах сеансов
На узлах сеансов необходимо установить два компонента:
Установка перенаправления мультимедиа на облачном компьютере
Внимание
Перенаправление мультимедиа уже установлено на образах коллекции Майкрософт для Windows 365. Если вы используете пользовательский образ, необходимо установить перенаправление мультимедиа только на облачном компьютере.
На облачном компьютере необходимо установить два компонента:
Установка перенаправления мультимедиа в поле разработки
На поле разработки необходимо установить два компонента:
- Служба перенаправления мультимедиа удаленных рабочих столов
- Расширение браузера для браузеров Microsoft Edge или Google Chrome
Вы устанавливаете службу перенаправления мультимедиа и расширение браузера из одного .msi файла, который можно запустить вручную, используйте управление приложениями Intune Win32 или средство корпоративного развертывания с msiexec. Чтобы установить файл, выполните следующие действия .msi .
Скачайте установщик перенаправления мультимедиа.
Убедитесь, что Microsoft Edge или Google Chrome не запущены. Убедитесь, что на вкладке "Сведения" нет экземпляров или
chrome.exeнет экземпляровmsedge.exeдиспетчера задач..msiУстановите файл с помощью одного из следующих методов:Чтобы установить его вручную, откройте файл, скачанный для запуска мастера установки, а затем следуйте инструкциям. После установки нажмите кнопку "Готово".
Кроме того, используйте следующую команду с Intune или средством корпоративного развертывания в качестве администратора из командной строки. В этом примере указывается, что во время установки пользовательского интерфейса или взаимодействия с пользователем не требуется.
msiexec /i <path to the MSI file> /qn
После установки службы перенаправления мультимедиа и расширения браузера необходимо включить расширение браузера.
Внимание
Служба перенаправления мультимедиа удаленного рабочего стола не обновляется автоматически. Необходимо вручную обновить службу, когда доступна новая версия. Последнюю версию можно скачать из того же URL-адреса в этом разделе и установить, выполнив те же действия, которые автоматически заменяют предыдущую версию. Сведения о последней версии см. в статье "Новые возможности перенаправления мультимедиа".
Расширение браузера обновляется автоматически, когда доступна новая версия.
Централизованное включение расширения браузера и управление ими
Совет
По умолчанию пользователям автоматически предлагается включить расширение при открытии браузера. Этот раздел необязателен, если вы хотите включить расширение браузера и управлять им централизованно.
Вы можете централизованно включить расширение браузера из надстроек Microsoft Edge или интернет-магазин Chrome для всех пользователей с помощью Microsoft Intune или групповой политики или службы управления Microsoft Edge (только для Microsoft Edge).
Управление расширением браузера имеет следующие преимущества:
- Включите расширение браузера автоматически и без взаимодействия с пользователем.
- Ограничение того, какие веб-страницы используют перенаправление мультимедиа.
- Отображение или скрытие дополнительных параметров расширения браузера.
- Закрепление расширения браузера на панели инструментов браузера.
Выберите соответствующую вкладку для вашего сценария.
Для Windows 365 рекомендуется использовать Microsoft Intune, чтобы включить расширение браузера перенаправления мультимедиа.
Чтобы включить расширение браузера перенаправления мультимедиа с помощью Microsoft Intune, разверните один из следующих разделов в зависимости от используемого браузера:
В Microsoft Edge разверните этот раздел.
Войдите в Центр администрирования Microsoft Intune.
Создайте или измените профиль конфигурации для устройств Windows 10 и более поздних версий с типом профиля каталога параметров.
В средство выбора параметров перейдите к расширениям Microsoft Edge>.
Установите флажок "Настройка параметров управления расширениями", а затем закройте средство выбора параметров.
Разверните категорию Microsoft Edge, а затем переключите переключатель для настройки параметров управления расширениями в значение "Включено".
В поле, отображаемом для настройки параметров управления расширениями (устройство), введите следующую строку JSON в виде одной строки. В этом примере устанавливается расширение с требуемым URL-адресом обновления:
{ "joeclbldhdmoijbaagobkhlpfjglcihd": { "installation_mode": "force_installed", "update_url": "https://edge.microsoft.com/extensionwebstorebase/v1/crx" } }Примечание.
Можно указать дополнительные параметры для разрешения или блокировки определенных сайтов для перенаправления и отображения или скрытия дополнительных параметров. Дополнительные сведения см. в разделе:
Выберите Далее.
Необязательно. На вкладке тегов области выберите тег области для фильтрации профиля. Дополнительные сведения о тегах области см. в разделе "Использование управления доступом на основе ролей" (RBAC) и тегов областей для распределенной ИТ-службы.
На вкладке "Назначения" выберите группу, содержащую компьютеры , предоставляющие удаленный сеанс, который требуется настроить, а затем нажмите кнопку "Далее".
На вкладке "Просмотр и создание " просмотрите параметры, а затем нажмите кнопку "Создать".
После применения политики к компьютерам, предоставляющим удаленный сеанс, перезапустите их, чтобы параметры вступили в силу.
В Google Chrome разверните этот раздел.
Скачайте административный шаблон для Google Chrome. Выберите параметр шаблоны Chrome ADM/ADMX, чтобы скачать ZIP-файл.
Войдите в Центр администрирования Microsoft Intune.
Выполните действия по импорту пользовательских административных шаблонов ADMX и ADML в Microsoft Intune. Сначала необходимо импортировать и импортировать
google.admxи импортироватьchrome.admx.chrome.admlgoogle.admlПосле импорта административного шаблона Google Chrome выполните действия по созданию профиля с помощью импортированных файлов.
В параметрах конфигурации перейдите к расширениям Google Google>Chrome>для конфигурации>компьютеров.
Выберите параметры управления расширениями, открывающую новую область. Прокрутите страницу до конца, а затем выберите "Включено".
В поле введите следующую строку JSON в виде одной строки. В этом примере устанавливается расширение с требуемым URL-адресом обновления:
{ "lfmemoeeciijgkjkgbgikoonlkabmlno": { "installation_mode": "force_installed", "update_url": "https://clients2.google.com/service/update2/crx" } }Примечание.
Можно указать дополнительные параметры для разрешения или блокировки определенных сайтов для перенаправления и отображения или скрытия дополнительных параметров. Дополнительные сведения см. в разделе:
Нажмите кнопку ОК, а затем кнопку Далее.
Необязательно. На вкладке тегов области выберите тег области для фильтрации профиля. Дополнительные сведения о тегах области см. в разделе "Использование управления доступом на основе ролей" (RBAC) и тегов областей для распределенной ИТ-службы.
На вкладке "Назначения" выберите группу, содержащую компьютеры , предоставляющие удаленный сеанс, который требуется настроить, а затем нажмите кнопку "Далее".
На вкладке "Просмотр и создание " просмотрите параметры, а затем нажмите кнопку "Создать".
После применения политики к компьютерам, предоставляющим удаленный сеанс, перезапустите их, чтобы параметры вступили в силу.
Общие параметры конфигурации политики
В следующих разделах показаны некоторые примеры параметров конфигурации политики для расширения браузера, которые являются общими для воспроизведения видео и перенаправления вызовов. Эти примеры можно использовать в рамках действий, описанных в разделе "Включение и управление расширением браузера" централизованно. Объедините эти примеры с параметрами, которые требуются для пользователей.
Примечание.
Ниже приведены примеры для Microsoft Edge. Для Google Chrome:
- Измените
joeclbldhdmoijbaagobkhlpfjglcihdнаlfmemoeeciijgkjkgbgikoonlkabmlno. - Измените значение
update_urlhttps://clients2.google.com/service/update2/crx.
Отображение или скрытие расширения на панели инструментов браузера
Вы можете отобразить или скрыть значок расширения на панели инструментов браузера. По умолчанию значки расширения скрыты на панели инструментов.
В следующем примере устанавливается расширение и отображается значок расширения на панели инструментов по умолчанию, но по-прежнему позволяет пользователям скрывать его. Другие значения: force_shown и default_hidden. Дополнительные сведения о настройке расширений для Microsoft Edge см . в подробном руководстве по настройке расширений с помощью политики ExtensionSettings.
{
"joeclbldhdmoijbaagobkhlpfjglcihd": {
"installation_mode": "force_installed",
"update_url": "https://edge.microsoft.com/extensionwebstorebase/v1/crx",
"toolbar_state": "default_shown"
}
}
Скрытие кнопки расширенных параметров
Вы можете отобразить или скрыть кнопку расширенных параметров пользователям в расширении. По умолчанию отображается кнопка расширенных параметров, и пользователи имеют доступ к переключателю каждого параметра включено или выключение. Если вы скрываете кнопку расширенных параметров, пользователи по-прежнему могут собирать журналы.
Вот как выглядит расширение при скрытии кнопки расширенных параметров:
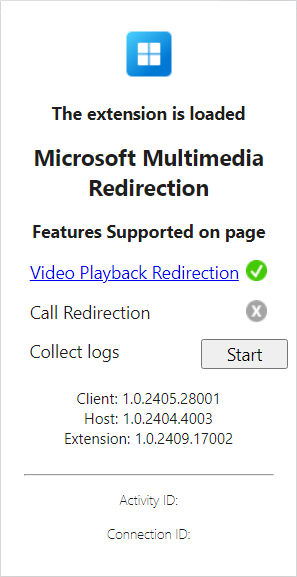
Чтобы скрыть кнопку расширенных параметров, необходимо задать следующее значение реестра на компьютерах, предоставляющих удаленный сеанс, в зависимости от используемого браузера:
Для Microsoft Edge:
-
Ключ:
HKLM\SOFTWARE\Policies\Microsoft\Edge\3rdparty\extensions\joeclbldhdmoijbaagobkhlpfjglcihd\policy -
Имя:
HideAdvancedSettings -
Тип:
REG_DWORD -
Данные:
1
-
Ключ:
Для Google Chrome:
-
Ключ:
HKLM\SOFTWARE\Policies\Google\Chrome\3rdparty\extensions\lfmemoeeciijgkjkgbgikoonlkabmlno\policy -
Имя:
HideAdvancedSettings -
Тип:
REG_DWORD -
Данные:
1
-
Ключ:
Если задано значение Data0, отображается кнопка расширенных параметров.
Реестр можно настроить с помощью средства корпоративного развертывания, например Intune, Configuration Manager или групповой политики. Кроме того, чтобы задать это значение реестра с помощью PowerShell, откройте PowerShell в качестве администратора и выполните следующие команды. В этом примере используется раздел реестра для Microsoft Edge:
New-Item -Path "HKLM:\SOFTWARE\Policies\Microsoft\Edge\3rdparty\extensions\joeclbldhdmoijbaagobkhlpfjglcihd\policy" -Force
New-ItemProperty -Path "HKLM:\SOFTWARE\Policies\Microsoft\Edge\3rdparty\extensions\joeclbldhdmoijbaagobkhlpfjglcihd\policy" -Name HideAdvancedSettings -PropertyType DWORD -Value 1 -Force
Состояние расширения браузера
Значок расширения изменяется на основе доступности перенаправления мультимедиа на текущей веб-странице и поддерживаемых функций. В следующей таблице показаны различные состояния значка расширения и их определения:
| Состояние значка | Определение |
|---|---|
|
|
Расширение перенаправления мультимедиа загружается, указывая, что веб-сайт можно перенаправить. |
|
|
Расширение перенаправления мультимедиа не загружается, указывая, что содержимое на веб-странице не перенаправляется. |
|
|
Расширение перенаправления мультимедиа в настоящее время перенаправляет воспроизведение видео. |
|
|
Расширение перенаправления мультимедиа в настоящее время перенаправляет вызов. |
|
|
Не удалось правильно загрузить расширение перенаправления мультимедиа. Возможно, потребуется удалить и переустановить расширение или службу перенаправления мультимедиа удаленного рабочего стола, а затем повторите попытку. |
Перенаправление воспроизведения видео
В следующих разделах содержатся сведения о тестировании перенаправления воспроизведения видео и настройке дополнительных параметров.
Веб-сайты для перенаправления воспроизведения видео
Следующие веб-сайты, как известно, работают с перенаправлением воспроизведения видео и которые работают по умолчанию.
AWS TrainingBBCBig ThinkCNBCCourseraDaily MailFacebookFidelityFox Sports
Fox WeatherIMDBInfosec InstituteLinkedIn LearningMicrosoft LearnMicrosoft StreamMicrosoft Teams live eventsPluralsightSkillshare
The GuardianTwitchUdemy*UMUU.S. NewsVimeoYahooYammer-
YouTube(включая сайты с внедреннымиYouTubeвидео).
Внимание
Перенаправление воспроизведения видео не поддерживает защищенное содержимое. Защищенное содержимое можно воспроизводить без перенаправления мультимедиа с помощью обычного воспроизведения видео.
Тестирование перенаправления воспроизведения видео
После включения перенаправления мультимедиа его можно протестировать, перейдя на веб-страницу с воспроизведением видео из списка в веб-сайтах для перенаправления воспроизведения видео и выполнив следующие действия.
Откройте веб-страницу в Microsoft Edge или Google Chrome в удаленном сеансе.
Щелкните значок расширения перенаправления мультимедиа Майкрософт в строке расширения в правом верхнем углу браузера. Если вы находитесь на веб-странице, где доступно перенаправление мультимедиа, значок имеет синюю границу (а не серый) и отображает сообщение о загрузке расширения. Для веб-страниц, поддерживающих перенаправление воспроизведения видео, перенаправление воспроизведения видео имеет зеленый флажок.
На веб-странице проиграйте видео. Проверьте состояние значка расширения, что перенаправление мультимедиа активно в браузере, которое должно выглядеть следующим образом:

Трансляции Microsoft Teams
Динамические события Microsoft Teams не оптимизированы для мультимедиа при использовании собственного приложения Teams в удаленном сеансе. Однако если вы используете трансляции Teams с браузером, поддерживающим трансляции Teams и перенаправление мультимедиа, перенаправление мультимедиа — это обходное решение, которое обеспечивает плавное воспроизведение трансляций Teams в удаленном сеансе. Перенаправление мультимедиа поддерживает корпоративные сеть доставки содержимого (ECDN) для трансляций Teams.
Чтобы использовать перенаправление мультимедиа с трансляциями Teams, необходимо использовать веб-версию Teams. Перенаправление мультимедиа не поддерживается в собственном приложении Teams. При запуске трансляции в браузере убедитесь, что вместо этого выберите "Смотреть" в Интернете. Трансляция Teams должна автоматически начать воспроизведение в браузере с включенным перенаправлением мультимедиа.
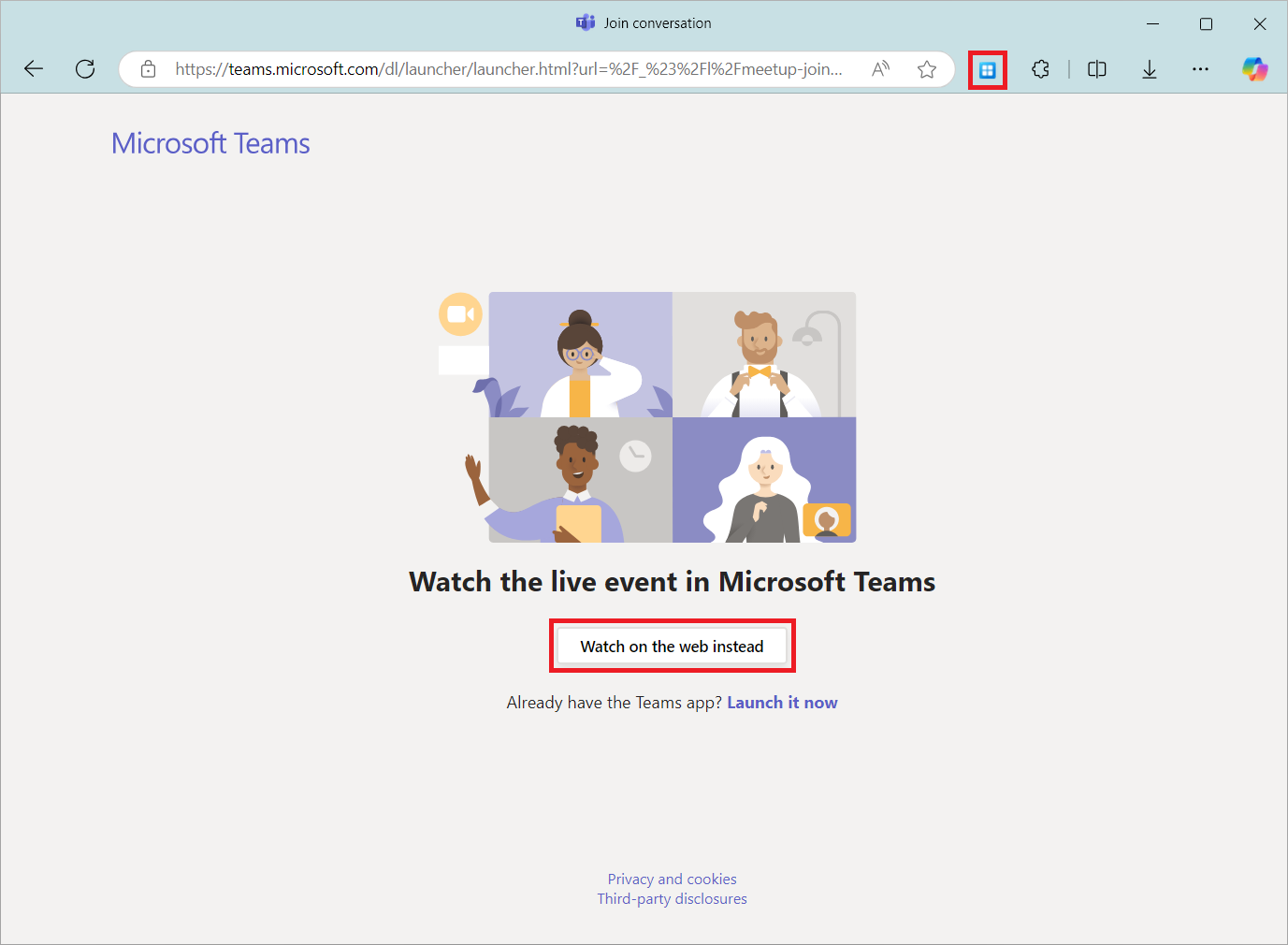
Дополнительные параметры перенаправления воспроизведения видео
Для перенаправления воспроизведения видео доступны следующие дополнительные параметры. Вы также можете скрыть кнопку расширенных параметров от пользователей; Дополнительные сведения см. в разделе "Скрыть дополнительные параметры".
Включение воспроизведения видео для всех сайтов (бета-версия): по умолчанию перенаправление воспроизведения видео ограничено сайтами, перечисленными на веб-сайтах для перенаправления воспроизведения видео. Вы можете включить перенаправление воспроизведения видео для всех сайтов, чтобы проверить эту функцию с другими веб-страницами. Этот параметр является экспериментальным и может не работать должным образом.
Наложение состояния видео: при включении в верхней части видеопроигрывателя отображается короткое сообщение, указывающее состояние перенаправления текущего видео. Сообщение исчезает через пять секунд.
Включить перенаправленное наложение на воспроизведение видео: при включении ярко выделенная граница отображается вокруг элемента воспроизведения видео, который перенаправляется.
Чтобы включить эти дополнительные параметры, выполните следующие действия.
Выберите значок расширения в браузере.
Выберите Show Advanced Settings (Показать дополнительные параметры).
Переключите параметры, которые необходимо включить.
Разрешить или заблокировать перенаправление воспроизведения видео для определенных доменов
При настройке перенаправления мультимедиа с помощью Microsoft Intune или групповой политики можно разрешить или заблокировать определенные домены для перенаправления воспроизведения видео.
Примечание.
В следующем примере используется Microsoft Edge. Для Google Chrome:
- Измените
joeclbldhdmoijbaagobkhlpfjglcihdнаlfmemoeeciijgkjkgbgikoonlkabmlno. - Измените значение
update_urlhttps://clients2.google.com/service/update2/crx.
Этот пример устанавливает расширение и позволяет learn.microsoft.com и youtube.com, но блокирует все остальные домены. Этот пример можно использовать в рамках действий, описанных в разделе "Включение и управление расширением браузера" централизованно.
{
"joeclbldhdmoijbaagobkhlpfjglcihd": {
"installation_mode": "force_installed",
"runtime_allowed_hosts": [ "*://*.learn.microsoft.com";"*://*.youtube.com" ],
"runtime_blocked_hosts": [ "*://*" ],
"update_url": "https://edge.microsoft.com/extensionwebstorebase/v1/crx",
"toolbar_state": "default_shown"
}
}
Перенаправление звонков
В следующих разделах содержатся сведения о том, как протестировать перенаправление вызовов и как настроить дополнительные параметры.
Веб-сайты для перенаправления звонков
Следующие веб-сайты, как известно, работают с перенаправлением вызовов и работают по умолчанию.
Тестирование перенаправления вызовов
После включения перенаправления мультимедиа его можно проверить, перейдя на веб-страницу с вызовом из списка в веб-сайтах для перенаправления звонков и выполнив следующие действия:
Откройте веб-страницу в Microsoft Edge или Google Chrome в удаленном сеансе.
Щелкните значок расширения перенаправления мультимедиа Майкрософт в строке расширения в правом верхнем углу браузера. Если вы находитесь на веб-странице, где доступно перенаправление мультимедиа, значок имеет синюю границу (а не серый) и отображает сообщение о загрузке расширения. Для веб-страниц, поддерживающих перенаправление звонков, перенаправление вызовов имеет зеленый флажок.
На веб-странице вызовите. Проверьте состояние значка расширения, что перенаправление мультимедиа активно в браузере, которое должно выглядеть следующим образом:

Включение перенаправления вызовов для определенных доменов
При настройке перенаправления мультимедиа с помощью Microsoft Intune или групповой политики можно включить один или несколько доменов для перенаправления звонков. Этот параметр позволяет указать дополнительные сайты в дополнение к веб-сайтам для перенаправления звонков. Поддерживаемый формат — указать URL-адрес в качестве полного доменного имени (FQDN) до одной подкаталога. Поддерживаются следующие форматы:
contoso.comconferencing.contoso.comcontoso.com/conferencing
Следующие форматы не поддерживаются:
www.contoso.comcontoso.com/conferencing/groupscontoso.com/
Для нескольких сайтов разделите каждый сайт точкой с запятой ;, например contoso.com;conferencing.contoso.com;contoso.com/conferencing.
Чтобы добавить дополнительные сайты для перенаправления звонков, необходимо задать следующее значение реестра на компьютерах, предоставляющих удаленный сеанс, в зависимости от используемого браузера. Замените <URLs> сайты, которые вы хотите включить.
Для Microsoft Edge:
-
Ключ:
HKLM\SOFTWARE\Policies\Microsoft\Edge\3rdparty\extensions\joeclbldhdmoijbaagobkhlpfjglcihd\policy -
Имя:
AllowedCallRedirectionSites -
Тип:
REG_SZ -
Данные:
<URLs>
-
Ключ:
Для Google Chrome:
-
Ключ:
HKLM\SOFTWARE\Policies\Google\Chrome\3rdparty\extensions\lfmemoeeciijgkjkgbgikoonlkabmlno\policy -
Имя:
AllowedCallRedirectionSites -
Тип:
REG_SZ -
Данные:
<URLs>
-
Ключ:
Реестр можно настроить с помощью средства корпоративного развертывания, например Intune, Configuration Manager или групповой политики. Кроме того, чтобы задать это значение реестра с помощью PowerShell, откройте PowerShell в качестве администратора и выполните следующие команды. В этом примере используется раздел реестра для Microsoft Edge. Замените <URLs> сайты, которые вы хотите включить.
New-Item -Path "HKLM:\SOFTWARE\Policies\Microsoft\Edge\3rdparty\extensions\joeclbldhdmoijbaagobkhlpfjglcihd\policy" -Force
New-ItemProperty -Path "HKLM:\SOFTWARE\Policies\Microsoft\Edge\3rdparty\extensions\joeclbldhdmoijbaagobkhlpfjglcihd\policy" -Name AllowedCallRedirectionSites -PropertyType String -Value "<URLs>" -Force
Включение перенаправления вызовов для всех сайтов для тестирования
Вы можете включить перенаправление звонков для всех сайтов, чтобы позволить тестировать веб-страницы, которые не указаны в веб-сайтах для перенаправления звонков. Этот параметр является экспериментальным и может быть полезным при разработке интеграции веб-сайта с перенаправлением вызовов.
Чтобы включить перенаправление звонков для всех сайтов, выполните приведенные ниже действия.
На локальном устройстве Windows добавьте следующий раздел реестра и значение:
-
Ключ:
HKEY_CURRENT_USER\Software\Microsoft\MMR -
Тип:
REG_DWORD -
Значение:
AllowCallRedirectionAllSites -
Данные:
1
-
Ключ:
Подключитесь к удаленному сеансу и загрузите веб-браузер, а затем щелкните значок расширения в браузере.
Выберите Show Advanced Settings (Показать дополнительные параметры).
Переключите перенаправление вызовов для всех сайтов (экспериментальных) включено.
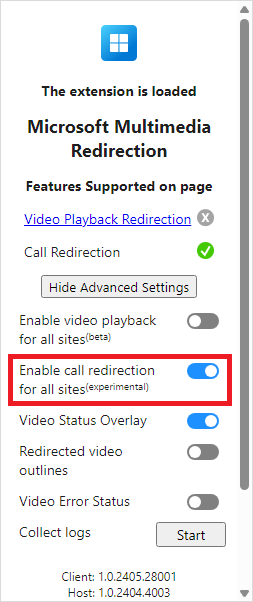
Следующий шаг
Сведения об устранении неполадок или просмотре известных проблем см . в нашей статье по устранению неполадок.