Устранение неполадок с принудительной установкой службы "Мобильность"
Установка службы "Мобильность" является важным шагом при включении репликации. Успех этого шага зависит от выполнения предварительных требований и работы с поддерживаемыми конфигурациями. Как правило, сбои во время установки службы "Мобильность" возникают по следующим причинам:
- ошибки учетных данных или привилегий;
- неудачные попытки входа;
- Ошибки подключения.
- ошибки совместного доступа к файлам и принтерам;
- сбои инструментария управления Windows (WMI);
- Неподдерживаемые операционные системы
- неподдерживаемые конфигурации загрузки;
- сбои при установке службы теневого копирования томов (VSS);
- в конфигурации GRUB указано имя устройства вместо его UUID;
- диспетчер логических томов (LVM);
- предупреждения о необходимости перезагрузки.
При включении репликации Azure Site Recovery пытается установить агент службы "Мобильность" на виртуальной машине. В рамках этого процесса сервер конфигурации пытается подключиться к виртуальной машине и скопировать агент. Для успешной установки выполните пошаговые инструкции по устранению неполадок.
Проверка учетных данных (код ошибки: 95107 и 95108)
Убедитесь, что учетная запись пользователя, выбранная во время включения репликации, является допустимой и верной. Для выполнения принудительной установки Azure Site Recovery необходима учетная запись root или учетная запись пользователя с правами администратора. В противном случае принудительная установка будет заблокирована на исходном компьютере.
Для Windows (ошибка 95107) убедитесь, что учетная запись пользователя имеет административный доступ на исходном компьютере с помощью локальной учетной записи или учетной записи домена. Если учетная запись домена не используется, на локальном компьютере требуется отключить контроль удаленного доступа пользователей.
Чтобы вручную добавить раздел реестра, который отключает управление удаленным доступом пользователей, выполните следующие действия:
HKEY_LOCAL_MACHINE\SOFTWARE\Microsoft\Windows\CurrentVersion\Policies\System- Добавьте новый параметр
DWORD:LocalAccountTokenFilterPolicy - Присвойте ему значение
1.
Чтобы добавить раздел реестра, выполните следующую команду в командной строке:
REG ADD HKEY_LOCAL_MACHINE\SOFTWARE\Microsoft\Windows\CurrentVersion\Policies\System /v LocalAccountTokenFilterPolicy /t REG_DWORD /d 1
Для установки агента службы "Мобильность" в Linux (ошибка 95108) выберите учетную запись root. Кроме того, должны быть запущены службы SSH для протокола FTP (SFTP). Включите подсистему SFTP и проверку пароля в файле sshd_config:
- Выполните вход в качестве привилегированного пользователя.
- В файле /etc/ssh/sshd_config найдите строку, которая начинается с
PasswordAuthentication. - Раскомментируйте строку и измените значение на
yes. - Найдите строку, которая начинается с
Subsystem, и раскомментируйте ее. - Перезапустите службу
sshd.
Чтобы изменить учетные данные выбранной учетной записи, следуйте инструкциям, приведенным здесь.
Сбой из-за недостаточности прав (код ошибки: 95517)
Когда у пользователя, выбранного для установки агента службы мобильности, нет прав администратора, сервер конфигурации или сервер обработки масштабирования не смогут скопировать программное обеспечение этого агента на исходный компьютер. Эта ошибка является результатом сбоя из-за отказа в доступе. Убедитесь, что учетной записи пользователя назначены права администратора.
Чтобы изменить учетные данные выбранной учетной записи, следуйте инструкциям, приведенным здесь.
Сбой из-за недостаточности прав (код ошибки: 95518)
Если установка отношения доверия между основным доменом и рабочей станцией завершается ошибкой при попытке войти на исходный компьютер, происходит сбой установки агента службы мобильности с кодом ошибки 95518. Поэтому убедитесь, что у учетной записи пользователя, в которой устанавливается агент службы мобильности, есть права администратора. Это позволит войти через основной домен исходного компьютера.
Чтобы изменить учетные данные выбранной учетной записи, следуйте инструкциям, приведенным здесь.
Неудачные попытки входа (код ошибки: 95519, 95520, 95521, 95522)
В этом разделе описываются учетные данные и сообщения об ошибках входа.
Учетные данные записи пользователя отключены (код ошибки: 95519)
Учетная запись пользователя, выбранная во время включения репликации, отключена. Чтобы включить учетную запись пользователя, обратитесь к этой статье или выполните следующую команду, заменив текст username фактическим именем пользователя.
net user 'username' /active:yes
Учетная запись заблокирована из-за нескольких неудачных попыток входа (код ошибки: 95520)
Несколько неудачных повторных попыток при получении доступа к компьютеру приведут к блокировке учетной записи пользователя. Сбой может быть связан со следующими причинами:
- Во время настройки конфигурации указаны неверные учетные данные.
- Учетная запись пользователя, выбранная во время включения репликации, указана неправильно.
Измените выбранные учетные данные, следуя этим инструкциям, и повторите операцию.
Серверы входа недоступны на исходном компьютере (код ошибки: 95521)
Эта ошибка возникает, когда серверы входа недоступны на исходном компьютере. Если серверы входа недоступны, запросы на вход завершаются сбоем и агент мобильности не может быть установлен. Для успешного входа убедитесь, что серверы входа доступны на исходном компьютере, и запустите службу Netlogon. Дополнительные сведения см. в статье Сценарии входа в Windows.
Служба входа не запущена на исходном компьютере (код ошибки: 95522)
Служба входа не запущена на исходном компьютере, что и вызвало сбой запроса на вход. Как результат невозможно установить агент службы мобильности. Чтобы устранить эту ошибку, используйте один из следующих методов запуска службы Netlogon на исходном компьютере:
- Чтобы запустить службу
Netlogonиз командной строки, выполните командуnet start Netlogon. - В диспетчере задач запустите службу
Netlogon.
Сбой подключения (код ошибки: 95117 и 97118)
Сервер конфигурации или сервер обработки масштабирования пытаются подключиться к исходной виртуальной машине для установки агента мобильности. Эта ошибка возникает, когда исходный компьютер недоступен из-за проблем с сетевым подключением.
Чтобы устранить эту ошибку, сделайте следующее:
Убедитесь, что учетная запись пользователя имеет административный доступ на исходном компьютере с помощью локальной учетной записи или учетной записи домена. Если учетная запись домена не используется, на локальном компьютере требуется отключить контроль удаленного доступа пользователей.
Чтобы вручную добавить раздел реестра, который отключает управление удаленным доступом пользователей, выполните следующие действия:
HKEY_LOCAL_MACHINE\SOFTWARE\Microsoft\Windows\CurrentVersion\Policies\System- Добавьте новый параметр
DWORD:LocalAccountTokenFilterPolicy - Присвойте ему значение
1.
Чтобы добавить раздел реестра, выполните следующую команду в командной строке:
REG ADD HKEY_LOCAL_MACHINE\SOFTWARE\Microsoft\Windows\CurrentVersion\Policies\System /v LocalAccountTokenFilterPolicy /t REG_DWORD /d 1
Проверьте связь исходного компьютера с сервером конфигурации. Если вы выбрали сервер обработки горизонтального масштабирования во время включения репликации, проверьте связь исходного компьютера с сервером обработки.
Убедитесь, что на вашей виртуальной машине включена служба совместного доступа к файлам и принтерам. Инструкции приведены здесь.
Убедитесь, что на виртуальной машине включена служба WMI. Инструкции приведены здесь.
Убедитесь, что общие сетевые папки на виртуальной машине доступны с сервера обработки. Инструкции приведены здесь.
На сервере конфигурации или в командной строке масштабируемого сервера обработки используется команду
Telnetдля проверки связи с ВМ источника через порт 135, как показано в следующей команде. Эта команда проверяет наличие проблем с сетевым подключением или блокированием портов брандмауэра.telnet <Source IP address> <135>Для виртуальной машины Linux также выполните следующие действия:
Проверьте, установлены ли последние версии пакетов OpenSSH, OpenSSH Server и OpenSSL.
Убедитесь, что протокол Secure Shell (SSH) включен и работает через порт 22.
SFTP-службы должны работать. Включите подсистему SFTP и проверку пароля в файле sshd_config:
- Выполните вход в качестве привилегированного пользователя.
- В файле /etc/ssh/sshd_config найдите строку, которая начинается с
PasswordAuthentication. - Раскомментируйте строку и измените значение на
yes. - Найдите строку, которая начинается с
Subsystem, и раскомментируйте ее. - Перезапустите службу
sshd.
Попытка соединения может завершиться сбоем, если после определенного периода не поступает допустимый ответ, или установленное соединение может завершиться, если подключенный узел не отвечает.
Это может быть вызвано проблемой с подключением, сетью или доменом. Также это может быть связано с проблемой разрешения имени DNS или нехваткой порта TCP. Проверьте, существуют ли такие проблемы в вашем домене.
Сбой подключения (код ошибки: 95523)
Эта ошибка возникает, если сеть, в которой находится исходный компьютер, не найдена, удалена или больше недоступна. Единственным способом для устранения этой ошибки является проверка наличия сети.
Проверка доступа для общих сетевых папок на исходном компьютере (код ошибки: 95105, 95523)
Убедитесь, что вы можете получить удаленный доступ к общим сетевым папкам виртуальной машины с сервера обработки с помощью указанных учетных данных. Чтобы подтвердить доступ, выполните следующие действия:
Войдите на компьютер сервера обработки.
Откройте проводник. В адресной строке введите
\\<SOURCE-MACHINE-IP>\C$и нажмите клавишу ВВОД.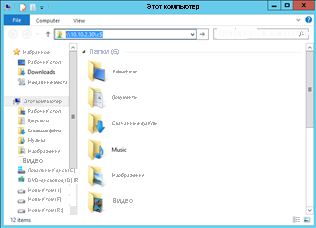
Обозреватель файлов запросит учетные данные. Введите имя пользователя и пароль, затем нажмите кнопку «ОК».
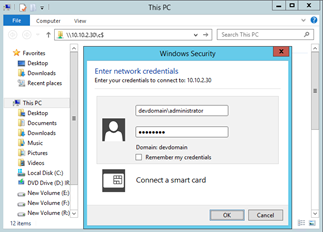
Примечание.
Если исходный компьютер присоединен к домену, укажите имя домена, а также имя пользователя, например
<domainName>\<username>. Если исходный компьютер входит в рабочую группу, укажите только имя пользователя.Если подключение установлено успешно, на сервере обработки можно удаленно просмотреть папки исходного компьютера.
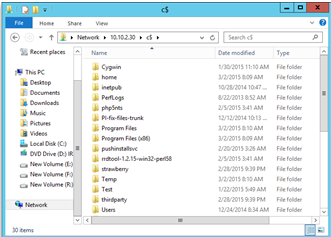
Если подключение завершилось сбоем, проверьте, соблюдены ли все предварительные требования.
Проверка служб совместного доступа к файлам и принтерам (код ошибки: 95105 и 95106)
После проверки подключения убедитесь, что на вашей виртуальной машине включена служба совместного доступа к файлам и принтерам. Эти параметры необходимы для копирования агента службы мобильности на исходный компьютер.
Для Windows 2008 R2 и более ранних версий выполните следующие действия.
Включение общего доступа к файлам и принтерам через брандмауэр Windows:
- Откройте Панель управления>Система и безопасность>Брандмауэр Windows. В дереве консоли в левой области выберите Дополнительные параметры>Правила для входящих соединений.
- Найдите правила "Общий доступ к файлам и принтерам (NB-Session-In)" и "Общий доступ к файлам и принтерам (SMB-In)".
- Щелкните правой кнопкой мыши на каждом правиле и нажмите Включить правило.
Включение общего доступа к файлам с помощью групповой политики:
Откройте меню Пуск, введите
gpmc.mscи выполните поиск.На панели навигации откройте следующие папки: Политика локального компьютера>Конфигурация пользователя>Административные шаблоны>Компоненты Windows>Общий доступ к сети.
В области сведений дважды щелкните Запретить пользователям представлять общий доступ к файлам в профиле.
Чтобы отключить параметр «Групповая политика» и разрешить предоставлять общий доступ к файлам, нажмите Отключено.
Нажмите кнопку ОК , чтобы сохранить изменения.
Дополнительные сведения см. в статье Включение или отключение общего доступа к файлам с помощью групповой политики.
Чтобы включить общий доступ к файлам и принтерам для более поздних версий Windows или Linux, следуйте инструкциям в статье Установка службы "Мобильность" для аварийного восстановления виртуальных машин VMware и физических серверов.
Проверка конфигурации инструментария управления Windows (WMI) (код ошибки: 95103)
После проверки служб файлов и принтеров включите службу WMI для частного и общедоступного профиля, а также профиля домена через брандмауэр. Эти параметры необходимы для запуска удаленного выполнения на исходном компьютере.
Чтобы включить службу WMI, выполните следующие действия:
- Перейдите в раздел Панель управления>Безопасность и выберите Брандмауэр Windows.
- Выберите Изменить параметры, а затем перейдите на вкладку Исключения.
- В окне Исключения установите флажок для инструментария управления Windows (WMI), чтобы разрешить трафик WMI через брандмауэр.
Вы также можете разрешить трафик WMI через брандмауэр, введя следующую команду в командной строке:
netsh advfirewall firewall set rule group="windows management instrumentation (wmi)" new enable=yes
Дополнительные сведения об устранении неполадок WMI:
- Basic WMI testing (Базовое тестирование WMI)
- WMI Troubleshooting (Устранение неполадок WMI)
- Устранение неполадок сценариев WMI и служб WMI
Неподдерживаемые операционные системы
Еще одной частой причиной сбоя может быть неподдерживаемая операционная система. Чтобы успешно установить службу "Мобильность", используйте поддерживаемую операционную систему и версию ядра. Мы не рекомендуем использовать частные исправления.
Чтобы просмотреть полный список версий операционных систем и ядра, которые поддерживаются службой Azure Site Recovery, см. таблицу поддержки.
Конфигурации загрузочного диска не поддерживаются (код ошибки: 95309, 95310, 95311)
Загрузочные и системные разделы или тома находятся на разных дисках (код ошибки: 95309)
До версии 9.20, если загрузочные и системные разделы или тома находились на разных дисках, такая конфигурация не поддерживалась. Начиная с версии 9.20 такая конфигурация поддерживается.
Загрузочный диск недоступен (код ошибки: 95310)
Невозможно защитить виртуальную машину без загрузочного диска. Загрузочный диск обеспечивает беспроблемное восстановление виртуальной машины при операции отработки отказа. Отсутствие загрузочного диска приводит к невозможности загрузки компьютера после отработки отказа. Убедитесь, что виртуальная машина содержит загрузочный диск, и повторите операцию. Использование нескольких загрузочных дисков на одном компьютере не поддерживаются.
На исходном компьютере есть несколько загрузочных дисков (код ошибки: 95311)
Виртуальная машина с несколькими загрузочными дисками не является поддерживаемой конфигурацией.
Системный раздел на нескольких дисках (код ошибки: 95313)
До версии 9.20 конфигурация, в которой корневой раздел или том расположен на нескольких дисках, не поддерживалась. Начиная с версии 9.20 такая конфигурация поддерживается.
Не удалось включить защиту, так как в конфигурации GRUB указано имя устройства вместо его UUID (код ошибки: 95320)
Возможная причина
Файлы конфигурации GRUB (/boot/grub/menu.lst, /boot/grub/grub.cfg, /boot/grub2/grub.cfg и /etc/default/grub) могут содержать значение для параметров root и resume в качестве фактических имен устройств вместо универсального уникального идентификатора (UUID). Site Recovery требует использовать UUID, так как имена устройств могут изменяться в процессе перезагрузки виртуальной машины. Например, при отработке отказа виртуальная машина может не перейти в режим «в сети» с тем же именем, что приводит к проблемам.
Например:
Следующая строка взята из файла GRUB /boot/grub2/grub.cfg.
linux /boot/vmlinuz-3.12.49-11-default root=/dev/sda2 ${extra_cmdline} resume=/dev/sda1 splash=silent quiet showoptsСледующая строка взята из файла GRUB /boot/grub/menu.lst.
kernel /boot/vmlinuz-3.0.101-63-default root=/dev/sda2 resume=/dev/sda1 splash=silent crashkernel=256M-:128M showopts vga=0x314
Примечание.
Строки GRUB содержат актуальные имена устройств для параметров root и resume, а не UUID.
Устранение проблем
Имена устройств должны быть заменены на соответствующий UUID.
Найдите UUID устройства, выполнив команду
blkid \<device name>.Например:
blkid /dev/sda1 /dev/sda1: UUID="6f614b44-433b-431b-9ca1-4dd2f6f74f6b" TYPE="swap" blkid /dev/sda2 /dev/sda2: UUID="62927e85-f7ba-40bc-9993-cc1feeb191e4" TYPE="ext3"Замените имя устройства на его UUID в формате
root=UUID=\<UUID>. Например, если заменить имя устройства на UUID для параметров «root» и «resume» в файле /boot/grub2/grub.cfg, /boot/grub2/grub.cfg или /etc/default/grub, строки в файлах будут выглядеть следующим образом:kernel /boot/vmlinuz-3.0.101-63-default root=UUID=62927e85-f7ba-40bc-9993-cc1feeb191e4 resume=UUID=6f614b44-433b-431b-9ca1-4dd2f6f74f6b splash=silent crashkernel=256M-:128M showopts vga=0x314Перезапустите защиту.
Установка службы "Мобильность" завершена с предупреждением о необходимости перезагрузки (код ошибки: 95265 и 95266)
Служба "Мобильность" Site Recovery состоит из множества компонентов, один из которых — драйвер-фильтр. Драйвер-фильтр загружается в системную память только во время перезагрузки системы. Это означает, что исправления драйвер-фильтра можно применить только во время загрузки нового драйвер-фильтра — при перезагрузке системы.
Внимание
Это предупреждение означает, что существующая репликация будет работать даже после обновления нового агента. Вы можете перезагрузить систему в любое время, когда необходимо воспользоваться преимуществами нового драйвер-фильтра. Но если не перезагрузить систему, продолжит работать старый драйвер-фильтр. В таком случае после обновления без перезагрузки можно воспользоваться преимуществами других улучшений службы "Мобильность" без обновления драйвер-фильтра. Таким образом, перезагружать систему после каждого обновления рекомендуется, но не обязательно. Чтобы узнать, когда требуется перезагрузка, см. раздел Перезагрузка после обновления службы «Мобильность» статьи «Обновления службы в Azure Site Recovery».
Совет
Рекомендации по планированию обновлений в течение периода обслуживания см. в разделе Поддержка последней версии операционной системы или ядра статьи «Обновления службы в Azure Site Recovery».
Поддержка диспетчера логических томов (LVM) начиная с версии 9.20
До версии 9.20 диспетчер логических томов (LVM) поддерживался только для дисков данных. Раздел /boot должен находиться в разделе диска и не должен быть томом LVM.
Начиная с версии 9.20 поддерживается диск операционной системы на LVM.
Недостаточно места (код ошибки: 95524)
При копировании агента службы мобильности на исходный компьютер необходимо по крайней мере 100 МБ свободного места. Убедитесь, что у исходного компьютера достаточно свободного места, и повторите операцию.
Недостаточно системных ресурсов
Возможные идентификаторы ошибок для этой проблемы: 95572 и 95573. Эта проблема возникает, когда в системе недостаточно свободной памяти и не удается выделить память для установки службы мобильности. Убедитесь, что освобождено достаточно памяти для продолжения и успешного завершения установки.
Ошибки установки VSS
Установка агента мобильности включает в себя установку службы теневого копирования томов (VSS). Эта служба используется в процессе создания точек восстановления с согласованным состоянием приложений. Ошибки во время установки VSS могут возникнуть по нескольким причинам. Чтобы в точности определить ошибки, просмотрите файл c:\ProgramData\ASRSetupLogs\ASRUnifiedAgentInstaller.log. В следующем разделе выделены некоторые распространенные ошибки и действия по их устранению.
Ошибка VSS 2147023170 [0x800706BE] — код выхода 511
Эта ошибка чаще всего возникает, когда антивирусное ПО блокирует операции служб Azure Site Recovery.
Для разрешения этой проблемы:
- Проверьте список исключаемых папок в антивирусной программе.
- Следуйте указаниям, опубликованным поставщиком антивирусных программ, чтобы разблокировать регистрацию DLL в Windows.
Ошибка VSS 7 [0x7] — код выхода 511
Причиной этой ошибки является недостаточное количество памяти для установки VSS. Чтобы успешно завершить эту операцию, увеличьте дисковое пространство.
Ошибка VSS 2147023824 [0x80070430] — код выхода 517
Эта ошибка возникает, когда служба поставщика VSS Azure Site Recovery помечена для удаления. Попробуйте вручную установить VSS на исходный компьютер, запустив следующую команду:
"C:\Program Files (x86)\Microsoft Azure Site Recovery\agent\InMageVSSProvider_Install.cmd"
Ошибка VSS 2147023841 [0x8007041F] — код выхода 512
Эта ошибка возникает, когда база данных службы поставщика VSS Azure Site Recovery заблокирована. Попробуйте вручную установить VSS на исходный компьютер, запустив в командной строке следующую команду:
"C:\Program Files (x86)\Microsoft Azure Site Recovery\agent\InMageVSSProvider_Install.cmd"
В случае сбоя проверьте, не зависает ли антивирусная программа или другие службы в начальном состоянии. Процесс в начальном состоянии может блокировать службы базы данных. Это приводит к сбоям при установке поставщика VSS. Убедитесь, что у вас нет служб в начальном состоянии, и повторите операцию.
Код выхода VSS 806
Эта ошибка возникает, когда учетная запись пользователя, используемая для установки, не имеет разрешений на выполнение команды CSScript. Предоставьте учетной записи пользователя необходимые разрешения на выполнение скрипта и повторите операцию.
Другие ошибки VSS
Попробуйте вручную установить службу поставщика VSS на исходный компьютер, запустив следующую команду в командной строке:
"C:\Program Files (x86)\Microsoft Azure Site Recovery\agent\InMageVSSProvider_Install.cmd"
Ошибка VSS — 0x8004E00F
Эта ошибка обычно возникает во время установки агента служб мобильности из-за проблем в DCOM, при этом DCOM находится в критическом состоянии.
Используйте следующий список, чтобы определить причину ошибки.
Изучите журналы установки
Откройте журнал установки, расположенный в папке C:\ProgramData\ASRSetupLogs\ASRUnifiedAgentInstaller.log.
На наличие этой проблемы указывает следующая ошибка:
Unregistering the existing application... Create the catalogue object Get the collection of Applications ERROR: - Error code: -2147164145 [0x8004E00F] - Exit code: 802
Чтобы решить эту проблему, выполните указанные ниже действия.
Обратитесь к группе разработчиков платформы Microsoft Windows, чтобы получить помощь по устранению проблемы DCOM.
После устранения проблемы DCOM переустановите поставщик VSS для службы Azure Site Recovery вручную, запустив следующую команду из командной строки:
"C:\Program Files (x86)\Microsoft Azure Site Recovery\agent\InMageVSSProvider_Install.cmd"
Если согласованность приложений не является обязательным требований к аварийному восстановлению в вашей организации, установку поставщика VSS можно обойти.
Чтобы обойти установку поставщика VSS для Azure Site Recovery и вручную установить поставщика VSS после установки службы, следуйте этим инструкциям.
Установите службу Mobility Service. Установка завершится ошибкой на шаге Настройка после установки.
Чтобы обойти установку VSS, выполните следующие действия.
Откройте каталог установки службы мобильности для Azure Site Recovery, расположенный по адресу:
C:\Program Files (x86)\Microsoft Azure Site Recovery\agent
Измените сценарии установки поставщика VSS для Azure Site Recovery InMageVSSProvider_Install и InMageVSSProvider_Uninstall. cmd, чтобы они считались выполнеными, добавив следующие строки:
rem @echo off setlocal exit /B 0
Установите агент мобильности вручную.
После завершения установки и перехода к следующему шагу Настройка, удалите добавленные строки.
Чтобы установить поставщик VSS, откройте командную строку от имени администратора и выполните следующую команду:
"C:\Program Files (x86)\Microsoft Azure Site Recovery\agent\InMageVSSProvider_Install.cmd"Проверьте раздел «Службы Windows» и убедитесь, что поставщик VSS для Azure Site Recovery установлен как служба. Откройте консоль MMC службы компонентов и убедитесь, что поставщик VSS указан в списке.
Если установка поставщика VSS завершается сбоем, обратитесь в службу технической поддержки, чтобы устранить ошибки разрешений в криптографическом API-интерфейсе (CAPI2).
Установка поставщика VSS завершается сбоем, так как служба кластеров включена на компьютере, не являющемся кластером
Эта проблема приводит к сбою установки агента мобильности Azure Site Recovery во время установки поставщика VSS для Azure Site Recovery. Сбой происходит из-за ошибки в COM+, которая не позволяет выполнить установку поставщика VSS.
Определение проблемы
В журнале, расположенном на сервере конфигурации по адресу C:\ProgramData\ASRSetupLogs\UploadedLogs<date-time>UA_InstallLogFile.log, есть следующее исключение:
COM+ was unable to talk to the Microsoft Distributed Transaction Coordinator (Exception from HRESULT: 0x8004E00F)
Чтобы решить эту проблему, выполните указанные ниже действия.
- Убедитесь, что требуемый компьютер не является компьютером кластера и что компоненты кластера не используются.
- Если компоненты кластера не используются, удалите их с компьютера.
На исходном сервере отсутствуют драйверы
Если установка агента мобильности завершается сбоем, проверьте журналы в каталоге C:\ProgramData\ASRSetupLogs, чтобы убедиться в наличии необходимых драйверов в наборах элементов управления.
Чтобы решить эту проблему, выполните указанные ниже действия.
Откройте реестр с помощью редактора реестра, например
regedit.msc.Откройте узел
HKEY_LOCAL_MACHINE\SYSTEM.В узле
SYSTEMвыберите наборы элементов управления.Откройте каждый набор и убедитесь, что он включает следующие драйверы Windows:
- Atapi
- Vmbus
- Storflt
- Storvsc
- Intelide
Переустановите все отсутствующие драйверы.
Следующие шаги
Узнайте, как настроить аварийное восстановление для виртуальных машин VMware.