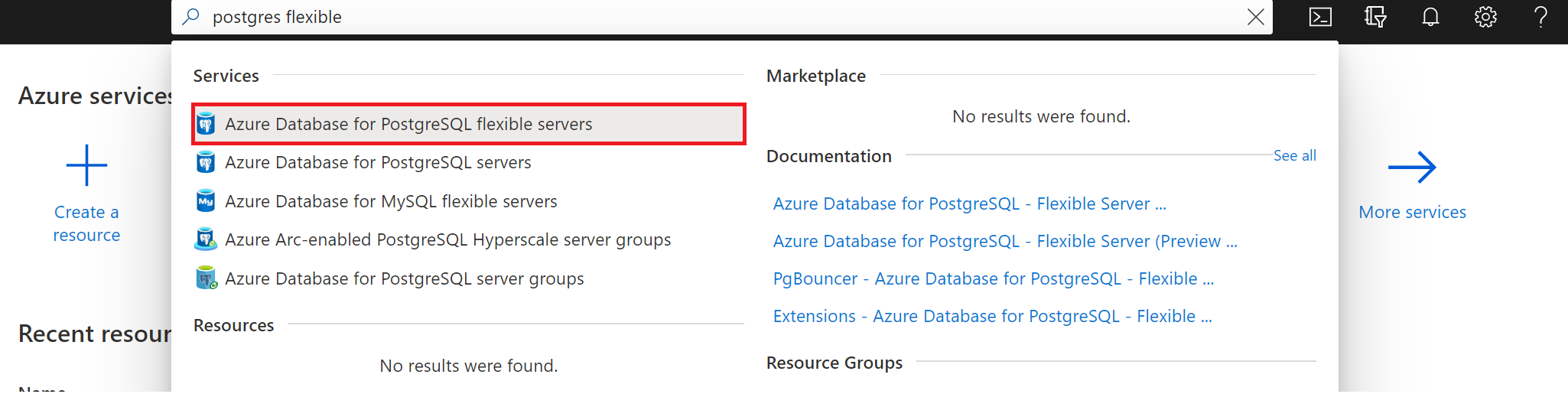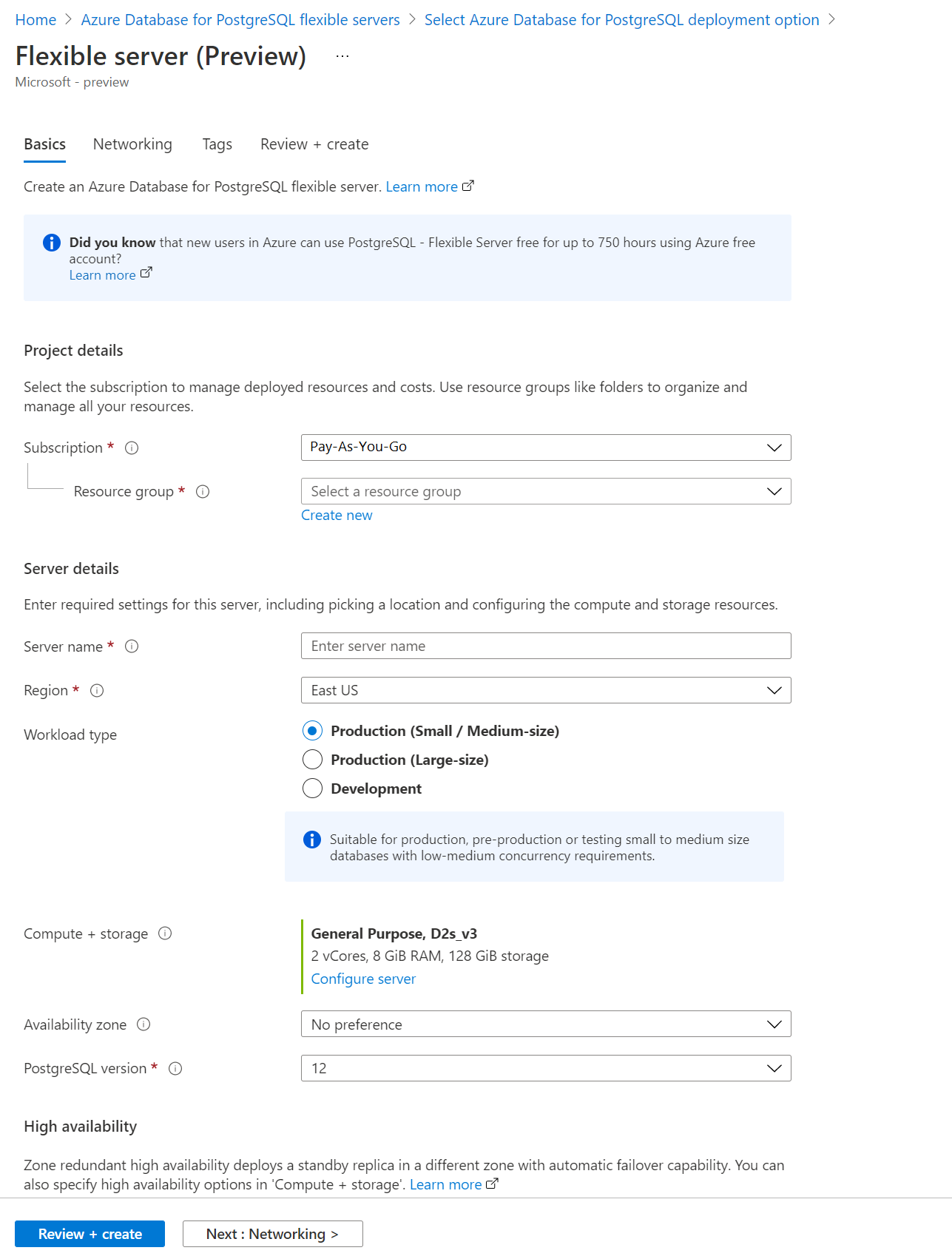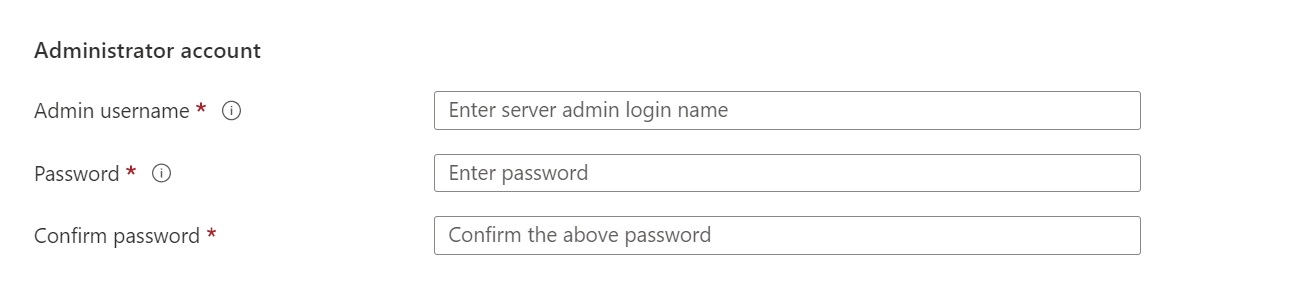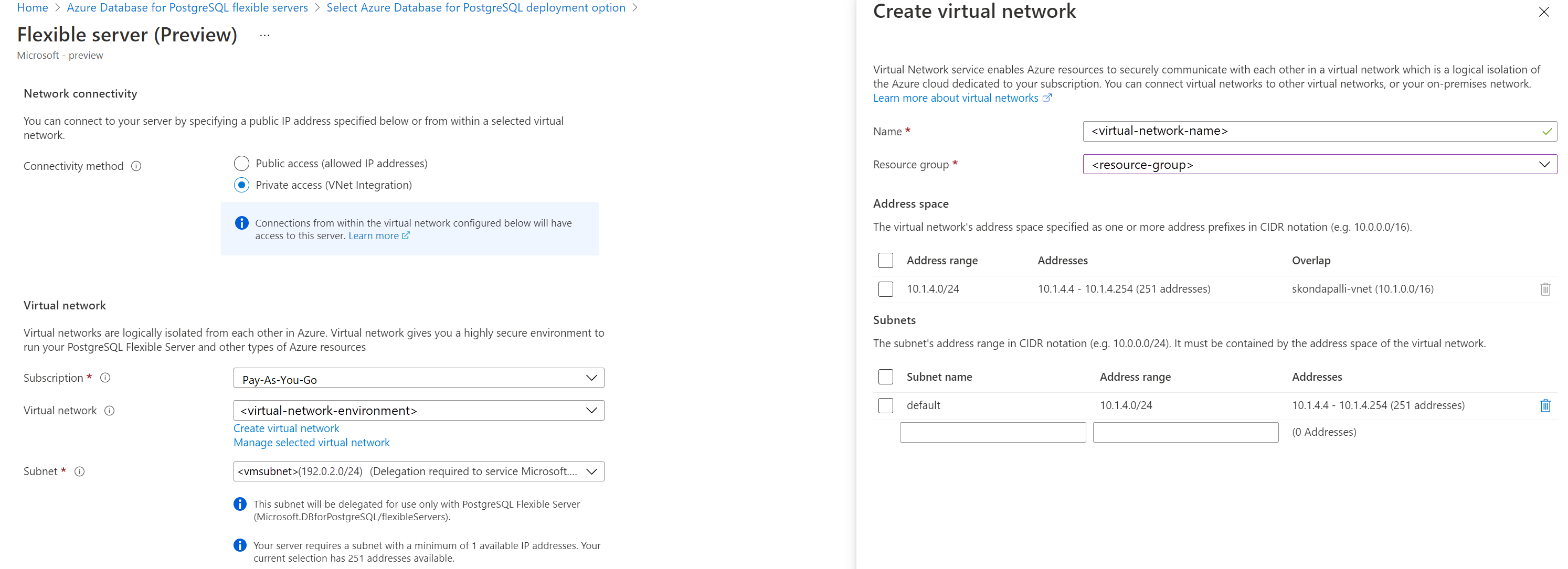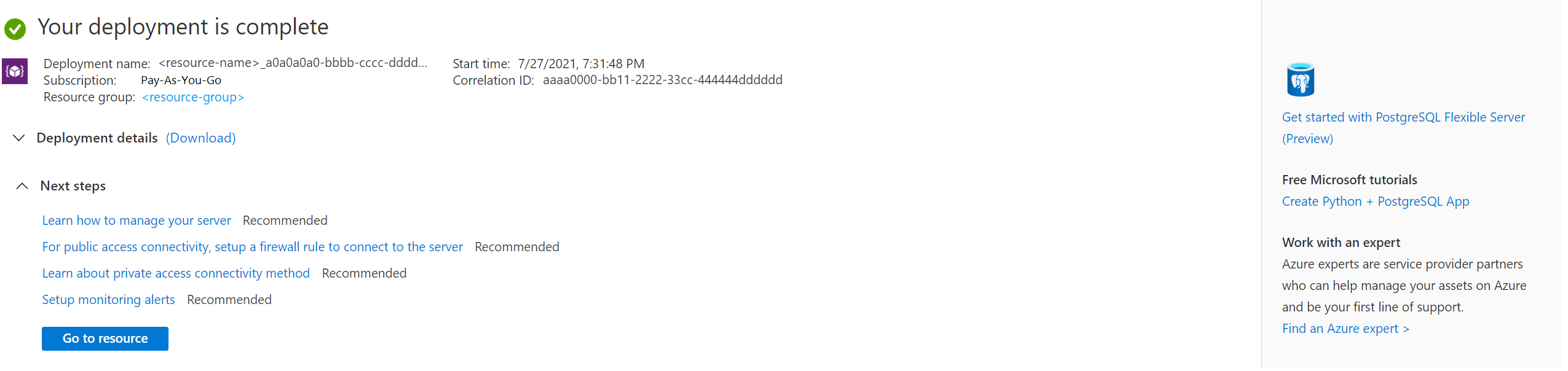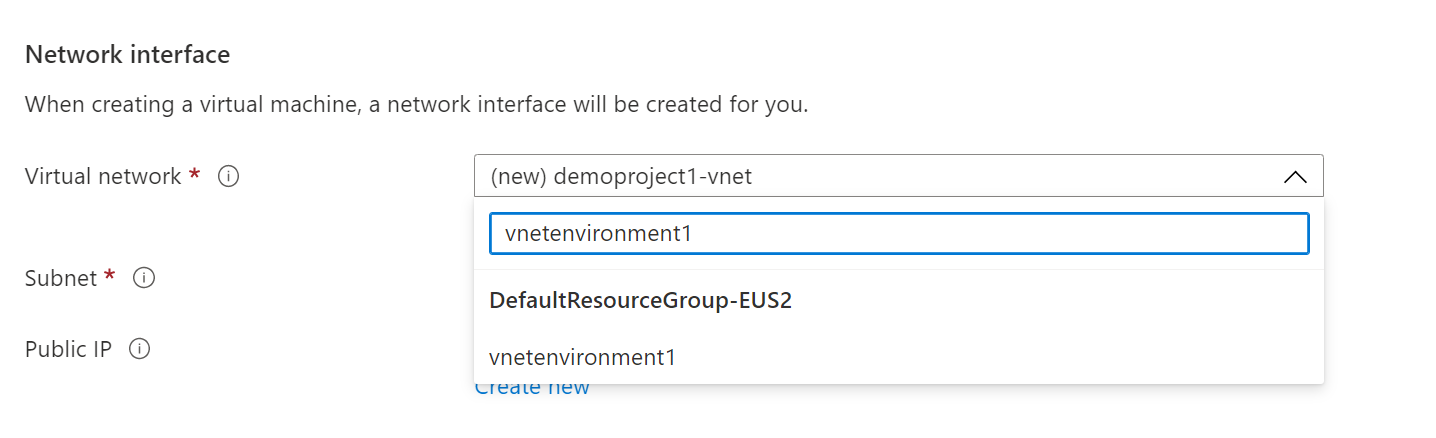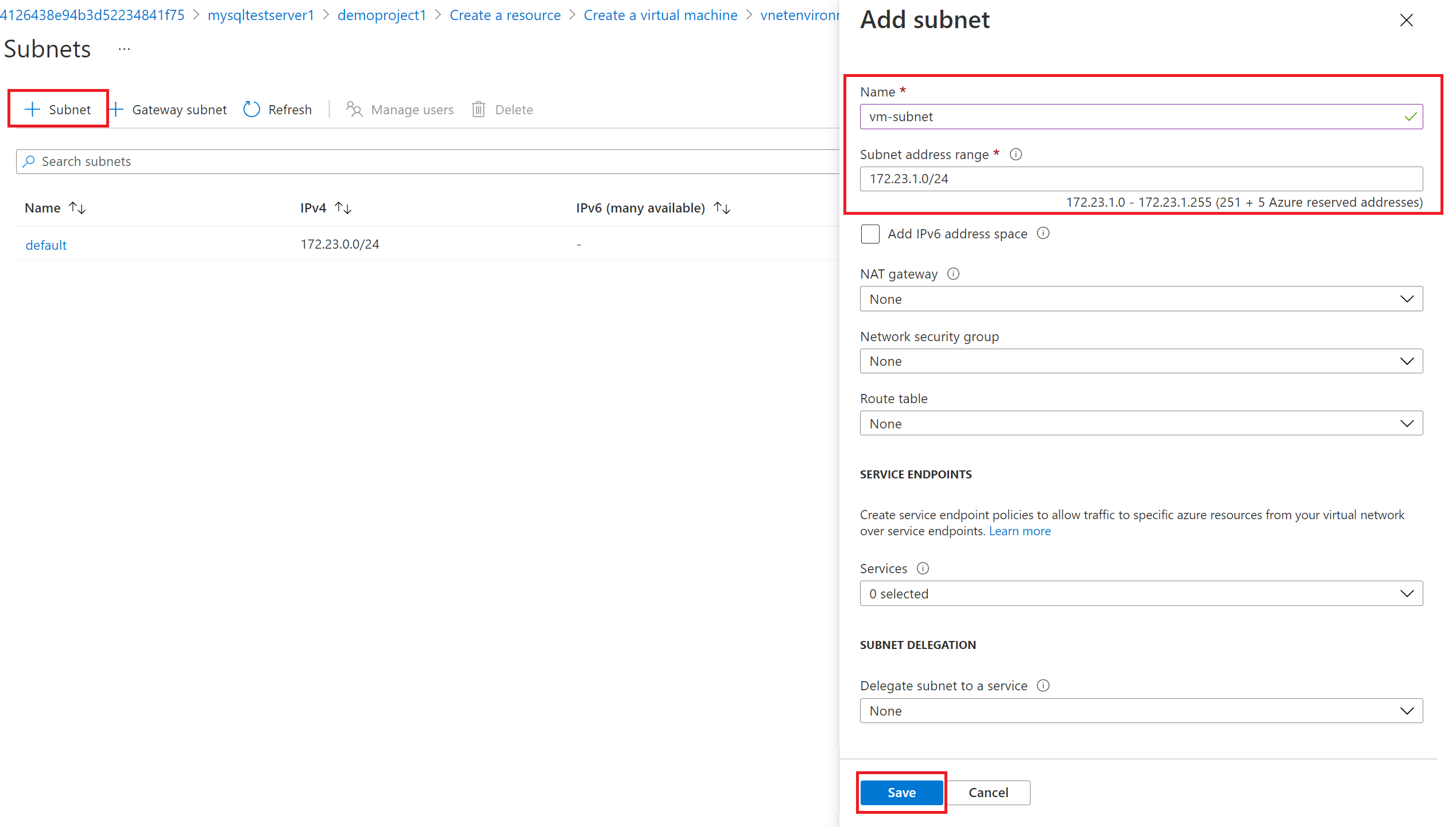Подключение База данных Azure для PostgreSQL — гибкий сервер с помощью метода подключения к частному доступу
ОБЛАСТЬ ПРИМЕНЕНИЯ:  База данных Azure для PostgreSQL — гибкий сервер
База данных Azure для PostgreSQL — гибкий сервер
База данных Azure для PostgreSQL гибкий сервер — это управляемая служба, которую можно использовать для запуска, управления серверами PostgreSQL и масштабирования высокодоступных серверов PostgreSQL в облаке. В этом кратком руководстве показано, как создать База данных Azure для PostgreSQL гибкий экземпляр сервера в виртуальной сети с помощью портал Azure.
Если у вас еще нет подписки Azure, создайте бесплатную учетную запись Azure, прежде чем начинать работу.
Войдите на портал Azure
Войдите на портал Azure. Введите свои учетные данные для входа на портал. Панель мониторинга службы является представлением по умолчанию.
Создание гибкого сервера Базы данных Azure для PostgreSQL
Вы создаете База данных Azure для PostgreSQL гибкий экземпляр сервера с определенным набором вычислительных ресурсов и ресурсов хранилища. Он создается в группе ресурсов Azure.
Выполните следующие действия, чтобы создать База данных Azure для PostgreSQL гибкий экземпляр сервера:
На портале Azure выполните поиск по фразе Серверы Базы данных Azure для PostgreSQL и выберите этот вариант:
Выберите Добавить.
На вкладке Основные сведения укажите подписку, группу ресурсов, регион и имя сервера. При использовании значений по умолчанию это обеспечит База данных Azure для PostgreSQL гибкий экземпляр сервера версии 12 с ценовой категорией общего назначения с использованием 2 виртуальных ядер, 8 ГиБ ОЗУ и 28 ГиБ хранилища. Срок хранения резервных копий — 7 дней. Используйте рабочую нагрузку Разработка, чтобы по умолчанию выбрать менее дорогую ценовую категорию.
На вкладке Основные сведения введите уникальное имя пользователя администратора и пароль администратора.
Перейдите на вкладку Сеть и выберите частный доступ. После создания сервера изменить метод подключения невозможно. Выберите Создать виртуальную сеть, чтобы создать виртуальную сеть vnetenvironment1. Указав имя виртуальной сети и сведения о подсети, нажмите кнопку ОК.
Выберите "Проверка и создание", чтобы просмотреть конфигурацию гибкого сервера База данных Azure для PostgreSQL.
Щелкните Создать, чтобы подготовить сервер. Подготовка может занять несколько минут.
Дождитесь успешного завершения развертывания.
Выберите "Перейти к ресурсу", чтобы просмотреть страницу обзора сервера.
создание виртуальной машины Linux в Azure;
Так как сервер находится в виртуальной сети, вы можете подключиться к нему только из других служб Azure в той же виртуальной сети. Чтобы подключиться к серверу и управлять им, создадим виртуальную машину Linux. Виртуальную машину нужно создать в том же регионе и в той же подписке. Виртуальная машина Linux может использоваться в качестве туннеля SSH для управления База данных Azure для PostgreSQL гибким экземпляром сервера.
Перейдите к группе ресурсов, в которой был создан сервер. Выберите Добавить.
Выберите Ubuntu Server 18.04 LTS.
На вкладке Основные сведения в разделе Сведения о проекте убедитесь, что выбрана правильная подписка, и при необходимости щелкните Создать для группы ресурсов. Введите myResourceGroup в качестве имени.
В разделе "Сведения об экземпляре" введите myVM для имени виртуальной машины и выберите тот же регион, что и экземпляр гибкого сервера База данных Azure для PostgreSQL.
В разделе Учетная запись администратора выберите Открытый ключ SSH.
В поле Имя пользователя введите azureuser.
Для параметра Источник открытого ключа SSH оставьте значение по умолчанию Создать новую пару ключей, а затем введите myKey в поле Имя пары ключей.
В разделе Правила входящего порта>Общедоступные входящие порты, щелкните Разрешить выбранные порты, а затем выберите SSH (22) и HTTP (80) из раскрывающегося списка.
Откройте страницу Сеть, чтобы настроить виртуальную сеть. В качестве виртуальной сети выберите сеть vnetenvironment1, созданную для сервера базы данных.
Чтобы создать новую подсеть для сервера, выберите Управление конфигурацией подсети.
Добавьте новую подсеть для виртуальной машины.
После успешного создания подсети закройте страницу.
Выберите Review + Create (Просмотреть и создать).
Нажмите кнопку создания. Когда откроется окно Создать новую пару ключей, выберите Download private key and create resource (Скачать закрытый ключ и создать ресурс). Файл ключа будет скачан в таком виде: myKey.pem.
Внимание
Убедитесь, что знаете, куда загружен файл
.pem. Этот путь понадобится вам на следующем шаге.По завершении развертывания выберите Перейти к ресурсу, чтобы просмотреть страницу обзора виртуальной машины.
Выберите общедоступный IP-адрес и скопируйте его в буфер обмена.
Установка клиентских инструментов PostgreSQL
Создайте SSH-подключение к виртуальной машине с помощью Bash или PowerShell. В командной строке установите SSH-подключение к виртуальной машине. Измените IP-адрес на IP-адрес виртуальной машины и вместо пути .pem укажите путь к скачанному файлу ключа.
ssh -i .\Downloads\myKey1.pem azureuser@10.111.12.123
Совет
Созданный вами ключ SSH можно использовать при следующем создании виртуальной машины в Azure. Только при этом выберите для параметра Источник открытого ключа SSH значение Use a key stored in Azure (Использовать ключ, сохраненный в Azure). У вас уже есть закрытый ключ на компьютере, поэтому вам не нужно ничего скачивать.
Чтобы иметь возможность подключиться к серверу, необходимо установить средство postgresql-client tool.
sudo apt-get update
sudo apt-get install postgresql-client
Подключения к базе данных осуществляются по протоколу SSL, поэтому необходимо скачать общедоступный SSL-сертификат.
wget --no-check-certificate https://dl.cacerts.digicert.com/DigiCertGlobalRootCA.crt.pem
Подключение к серверу из виртуальной машины Linux в Azure
После установки клиентского средства psql можно подключиться к серверу из локальной среды.
psql --host=mydemoserver-pg.postgres.database.azure.com --port=5432 --username=myadmin --dbname=postgres --set=sslmode=require --set=sslrootcert=DigiCertGlobalRootCA.crt.pem
Очистка ресурсов
Теперь вы создали База данных Azure для PostgreSQL гибкий экземпляр сервера в группе ресурсов. Если вы не ожидаете, что эти ресурсы потребуются в будущем, их можно удалить, удалив группу ресурсов или просто удалить База данных Azure для PostgreSQL гибкий экземпляр сервера. Чтобы удалить группу ресурсов, выполните следующие шаги:
- Войдите на портал Azure; найдите в поиске и выберите Группы ресурсов.
- В списке групп ресурсов выберите имя группы ресурсов.
- На странице Обзор для группы ресурсов выберите Удалить группу ресурсов.
- В диалоговом окне подтверждения введите имя группы ресурсов и щелкните Удалить.
Связанный контент
- Управление База данных Azure для PostgreSQL — гибкий сервер.
- Краткое руководство. Использование Python для подключения и запроса данных из экземпляра База данных Azure для PostgreSQL гибкого сервера.
- Краткое руководство. Использование Java для подключения и запроса данных из экземпляра База данных Azure для PostgreSQL гибкого сервера.
- Краткое руководство. Использование .NET (C#) для подключения и запроса данных из экземпляра База данных Azure для PostgreSQL гибкого сервера.
- Краткое руководство. Использование языка Go для подключения и запроса данных из экземпляра База данных Azure для PostgreSQL гибкого сервера.
- Краткое руководство. Использование PHP для подключения и запроса данных из экземпляра База данных Azure для PostgreSQL гибкого сервера.
- Краткое руководство. Использование Azure CLI для подключения и запроса данных из экземпляра База данных Azure для PostgreSQL гибкого сервера.
- Краткое руководство. Импорт данных из База данных Azure для PostgreSQL — гибкий сервер в Power BI.