Краткое руководство. Импорт данных из База данных Azure для PostgreSQL — гибкий сервер в Power BI
ОБЛАСТЬ ПРИМЕНЕНИЯ:  База данных Azure для PostgreSQL — гибкий сервер
База данных Azure для PostgreSQL — гибкий сервер
Из этого краткого руководства вы узнаете, как подключиться к гибкому серверу База данных Azure для PostgreSQL с помощью Power BI Desktop. С помощью Power BI Desktop вы можете визуально изучить данные с помощью холста перетаскивания свободной формы, широкого спектра современных визуализаций данных и простого использования возможностей разработки отчетов. Можно импортировать данные непосредственно из таблиц или выполнять импорт из запроса SELECT. Эта статья относится только к Power BI Desktop. В настоящее время Служба Power Query online или Power BI не поддерживается.
Необходимые компоненты
- Установите Power BI Desktop.
Подключение с помощью Power BI Desktop из портал Azure
Получите сведения о подключении, необходимые для подключения к База данных Azure для PostgreSQL гибкому экземпляру сервера. Вам потребуется полное имя сервера и учетные данные для входа.
Войдите на портал Azure.
В меню слева в портал Azure выберите все ресурсы и найдите созданный сервер (например, mydemoserverpbi).
Выберите имя сервера.
На панели обзора сервера выберите параметр Power BI в меню слева.
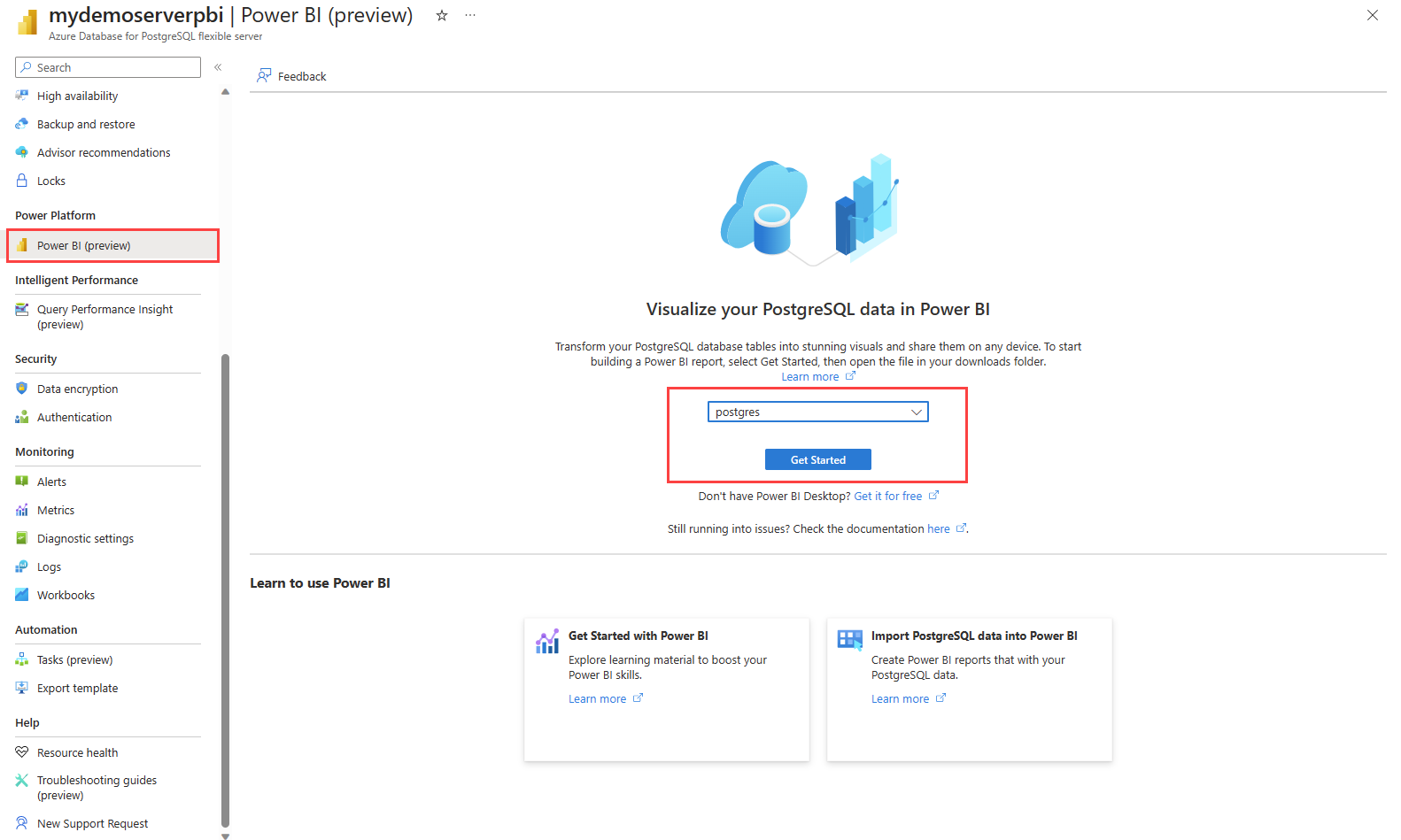
Выберите базу данных из раскрывающегося списка, например postgres , а затем нажмите кнопку "Начать работу".
Скачайте файл Power BI Desktop mydemoserverpbi_postgres.pbids.
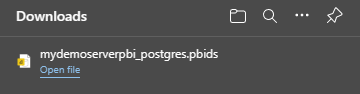
Откройте файл в Power BI Desktop.
Перейдите на вкладку "База данных ", чтобы указать имя пользователя и пароль для сервера базы данных.
Примечание.
проверка подлинности Windows не поддерживается для гибкого сервера База данных Azure для PostgreSQL.
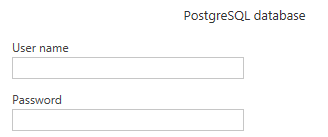
В Навигаторе выберите необходимые данные, а затем загрузите или преобразуйте данные.
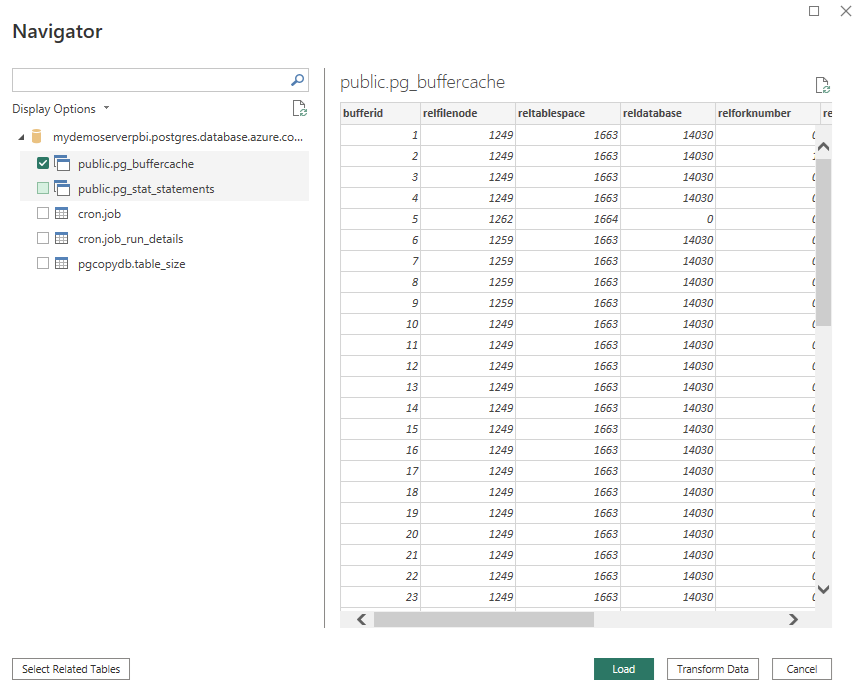
Подключение к гибкой базе данных сервера База данных Azure для PostgreSQL из Power BI Desktop
Вы можете подключиться к гибкому серверу База данных Azure для PostgreSQL с помощью Power BI Desktop напрямую без использования портал Azure.
Получение сведений о подключении База данных Azure для PostgreSQL гибкого сервера
- Войдите на портал Azure.
- В меню слева в портал Azure выберите все ресурсы и найдите созданный сервер (например, mydemoserverpbi).
- Выберите имя сервера.
- Запишите имя сервера и имя для входа администратора сервера с панели сервера Обзор. Если вы забыли свой пароль, можно также сбросить пароль с помощью этой панели.
- Перейдите на страницу Базы данных, чтобы найти базу данных, к которой требуется подключиться. Power BI Desktop поддерживает добавление подключения к отдельной базе данных, поэтому для импорта данных требуется имя базы данных.
Добавление гибкого подключения к серверу База данных Azure для PostgreSQL в Power BI Desktop
Выберите параметр базы данных PostgreSQL в выборе соединителя.
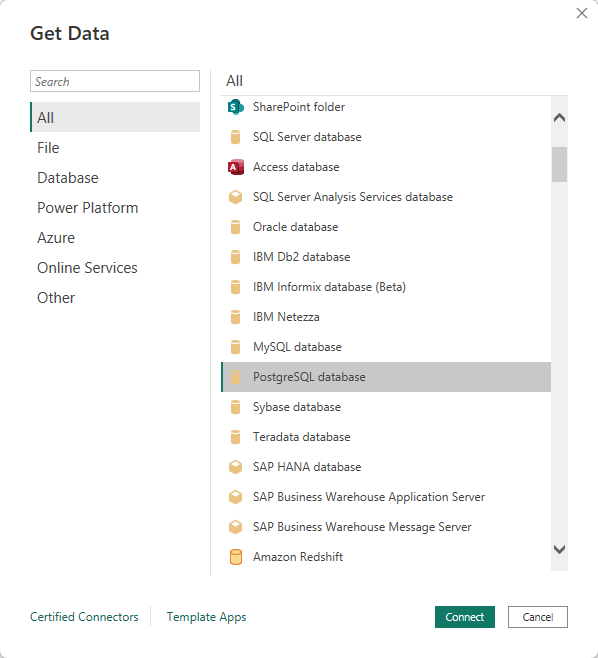
В диалоговом окне базы данных PostgreSQL укажите имя сервера и базы данных.
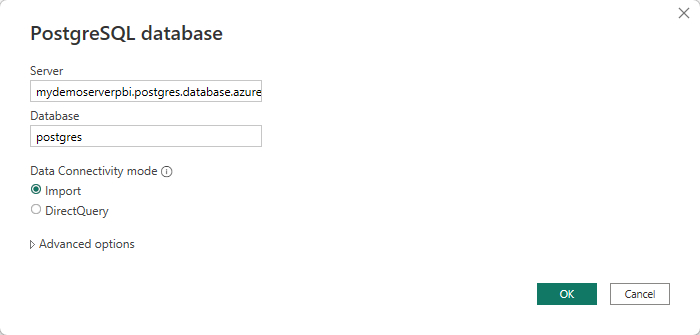
Выберите тип проверки подлинности базы данных и введите свои База данных Azure для PostgreSQL гибкие учетные данные сервера в полях "Имя пользователя" и "Пароль". Обязательно выберите уровень, к которому будут применены учетные данные.
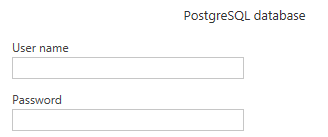
По завершении нажмите кнопку ОК.
В Навигаторе выберите необходимые данные, а затем загрузите или преобразуйте данные.
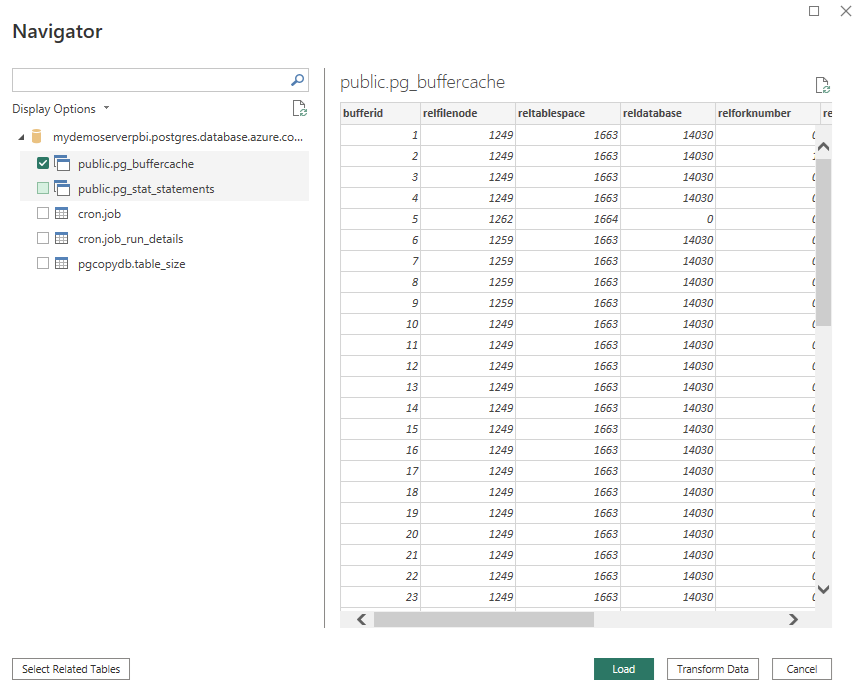
Подключение к гибкой базе данных сервера База данных Azure для PostgreSQL из Power Query Online
Чтобы сделать подключение, выполните следующие действия.
Выберите параметр базы данных PostgreSQL в выборе соединителя.
В диалоговом окне базы данных PostgreSQL укажите имя сервера и базы данных.
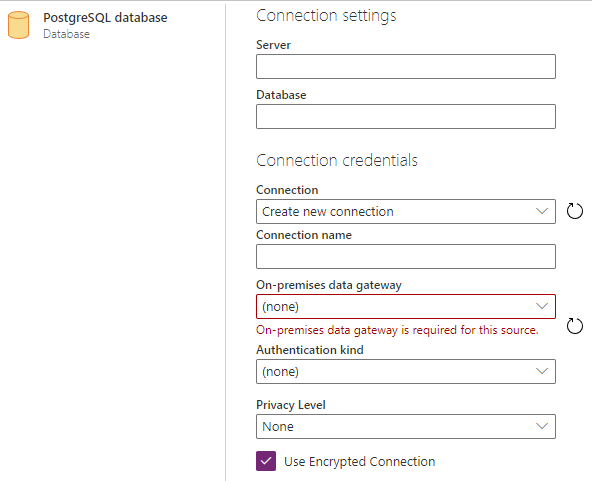
Примечание.
Шлюз данных не нужен для База данных Azure для PostgreSQL гибкого сервера.
Выберите тип проверки подлинности "Базовый" и введите свои База данных Azure для PostgreSQL гибкие учетные данные сервера в полях имени пользователя и пароля.
Если подключение не зашифровано, снимите флажок Использовать зашифрованное подключение.
Нажмите кнопку Далее, чтобы подключиться к базе данных.
В Навигаторе выберите необходимые данные, а затем выберите Преобразовать данные", чтобы преобразовать данные в Редакторе Power Query.
Подключением с использованием дополнительных параметров
Power Query Desktop предоставляет набор дополнительных параметров, которые при необходимости можно добавить в запрос.
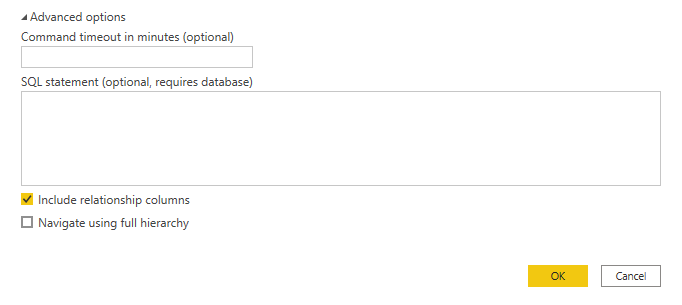
В следующей таблице приведены все дополнительные параметры, которые можно задать в Power Query Desktop.
| Дополнительный параметр | Description |
|---|---|
| Время ожидания команды в минутах | Если подключение длится более 10 минут (время ожидания по умолчанию), можно ввести другое значение в минутах, чтобы подключение дольше оставалось открытым. Этот параметр доступен только в Power Query Desktop. |
| SQL statement | Дополнительные сведения см. в статье Импорта данных из базы данных с помощью собственного запроса к базе данных. |
| Включить столбцы отношений | Если этот флажок установлен, включает столбцы, которые могут иметь связи с другими таблицами. Если это поле снято, эти столбцы не будут отображаться. |
| Выполнять навигацию по всей иерархии | Если этот флажок установлен, навигатор отображает полную иерархию таблиц в базе данных, к которой вы подключаетесь. Если этот флажок снят, навигатор отображает только таблицы, столбцы и строки которых содержат данные. |
Выбрав необходимые дополнительные параметры, нажмите кнопку "ОК " в Power Query Desktop, чтобы подключиться к базе данных PostgreSQL.
Связанный контент
- Управление База данных Azure для PostgreSQL — гибкий сервер.
- Создание визуальных элементов с помощью Power BI Desktop.
- Краткое руководство. Использование Python для подключения и запроса данных из экземпляра База данных Azure для PostgreSQL гибкого сервера.
- Краткое руководство. Использование Java для подключения и запроса данных из экземпляра База данных Azure для PostgreSQL гибкого сервера.
- Краткое руководство. Использование .NET (C#) для подключения и запроса данных из экземпляра База данных Azure для PostgreSQL гибкого сервера.
- Краткое руководство. Использование языка Go для подключения и запроса данных из экземпляра База данных Azure для PostgreSQL гибкого сервера.
- Краткое руководство. Использование PHP для подключения и запроса данных из экземпляра База данных Azure для PostgreSQL гибкого сервера.
- Краткое руководство. Использование Azure CLI для подключения и запроса данных из экземпляра База данных Azure для PostgreSQL гибкого сервера.