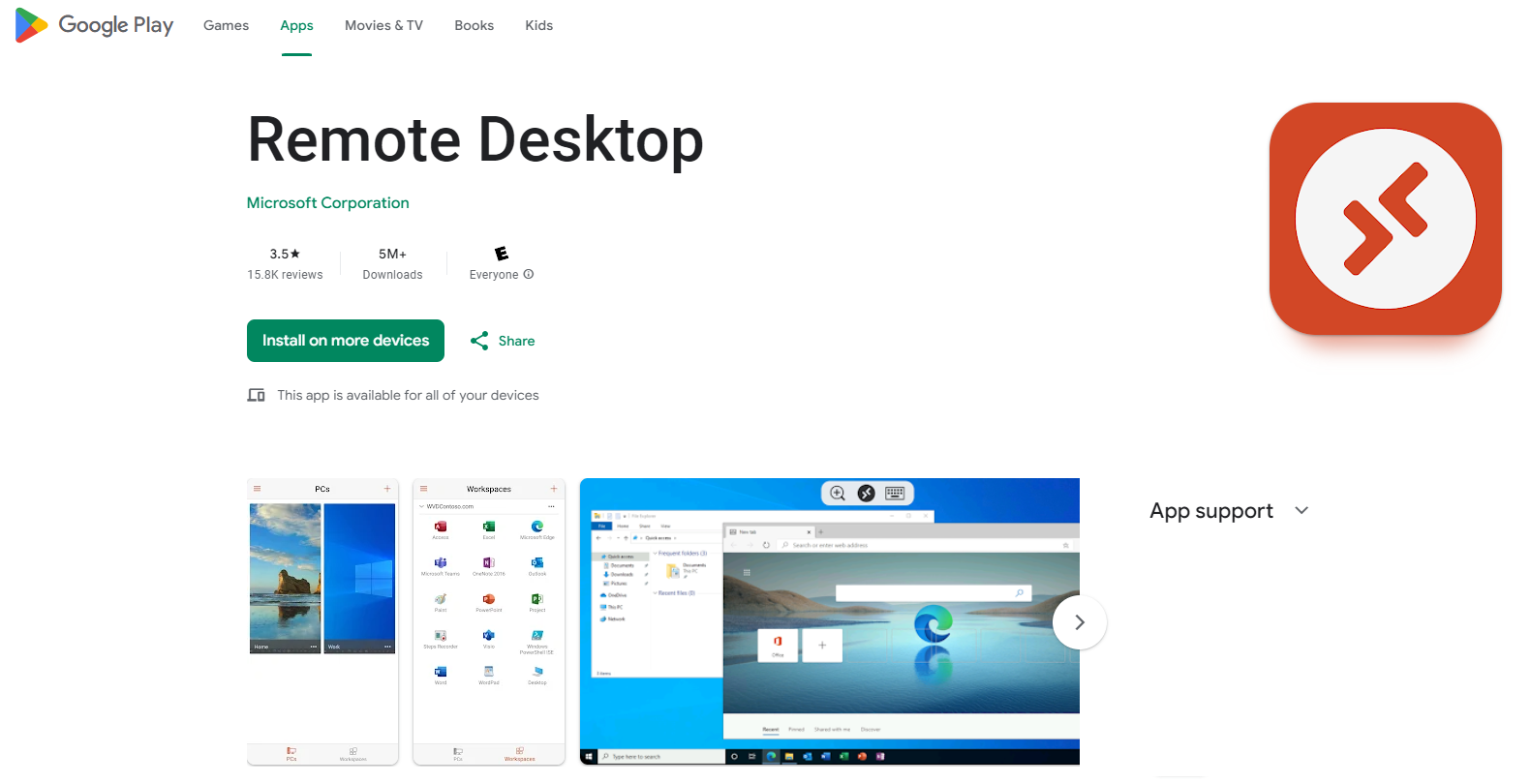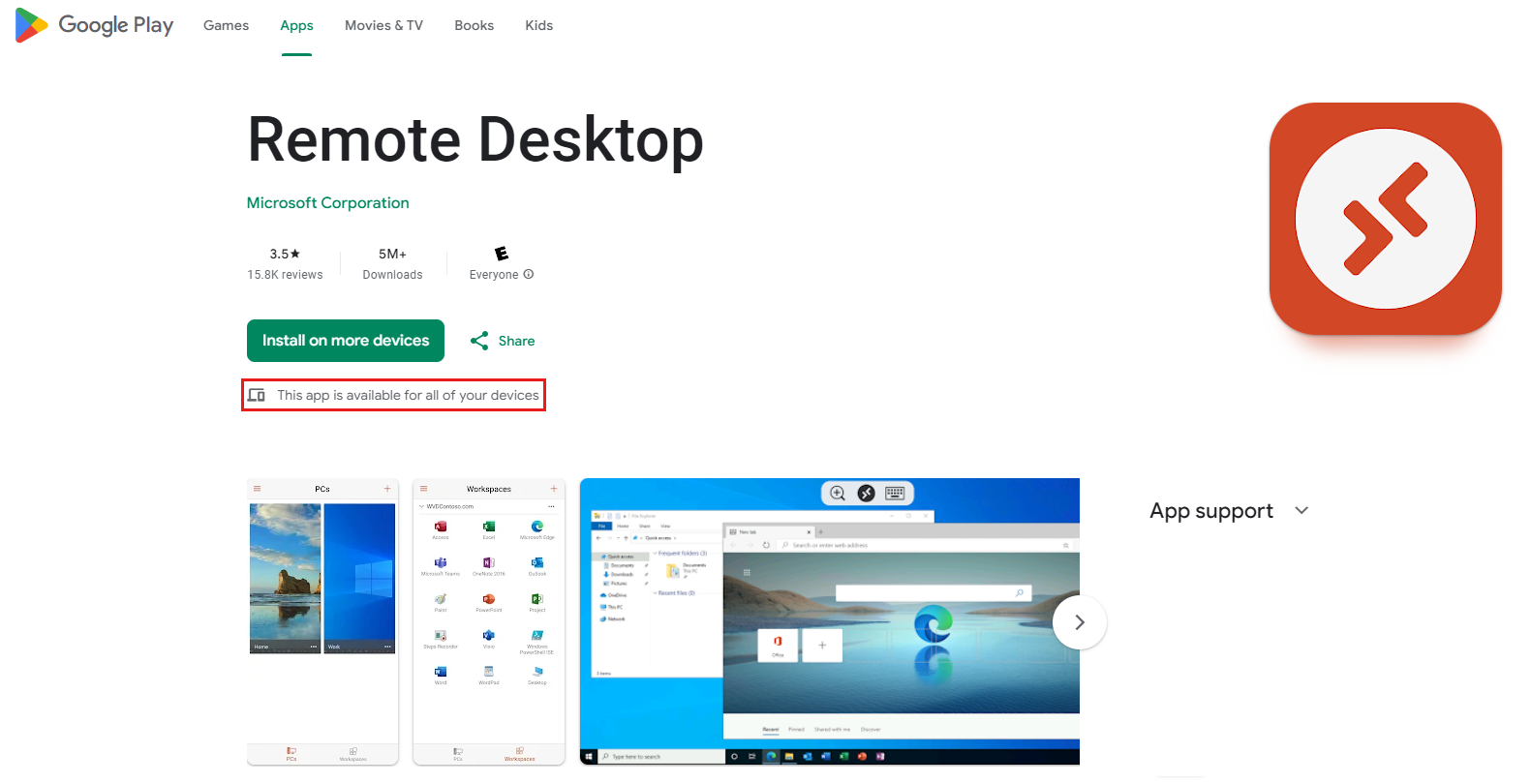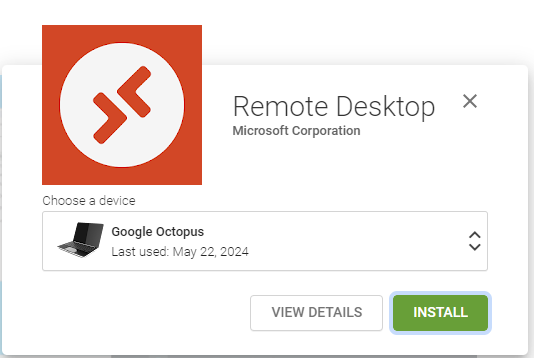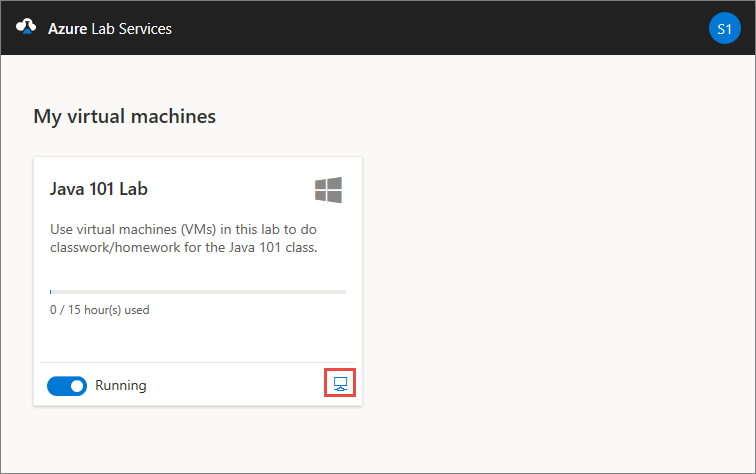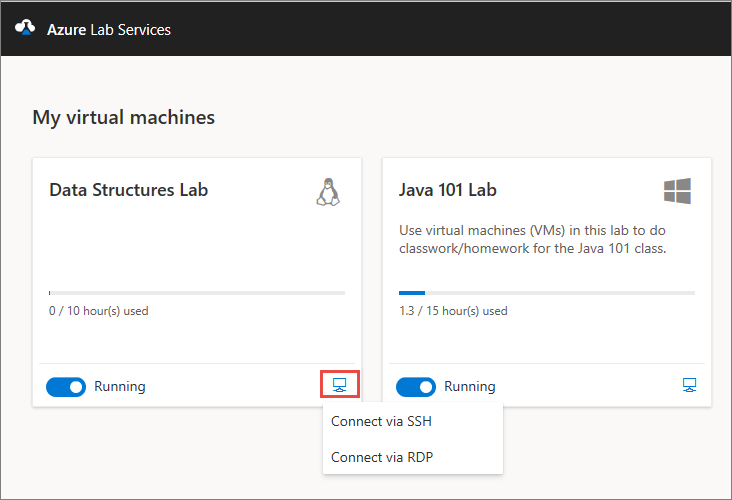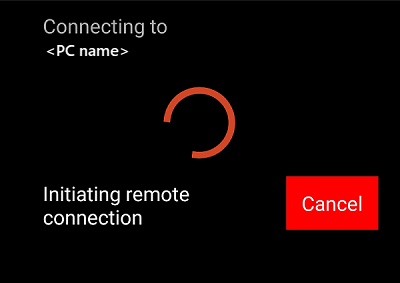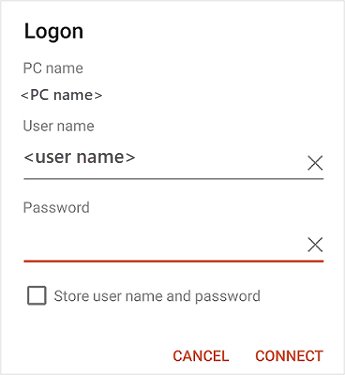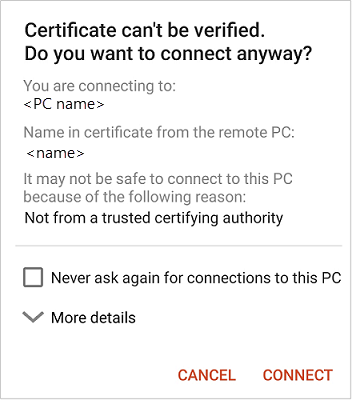Подключение к виртуальной машине с помощью протокола удаленного рабочего стола на Chromebook
Внимание
Поддержка служб лабораторий Azure прекратится 28 июня 2027 г. Дополнительные сведения см. в руководстве по выходу на пенсию.
Из этой статьи вы узнаете, как подключиться к виртуальной машине лаборатории в Службах лабораторий Azure из Chromebook с помощью протокола удаленного рабочего стола (RDP).
Установка удаленного рабочего стола (Майкрософт) на компьютере Chromebook
Чтобы подключиться к виртуальной машине лаборатории с помощью RDP, используйте приложение Удаленный рабочий стол (Майкрософт).
Чтобы установить приложение Удаленный рабочий стол (Майкрософт), выполните следующие действия.
В магазине Google Play откройте страницу удаленного рабочего стола Майкрософт или найдите Удаленный рабочий стол (Майкрософт).
Убедитесь, что приложение доступно для устройства.
Выберите " Установить", чтобы установить приложение. Если появится запрос, выберите устройство, на котором необходимо установить приложение.
Доступ к виртуальной машине с компьютера Chromebook с помощью RDP
Подключитесь к виртуальной машине лаборатории с помощью приложения удаленного рабочего стола. Сведения о подключении для виртуальной машины лаборатории можно получить на веб-сайте Служб лабораторий Azure.
Перейдите на веб-сайт Служб лабораторий Azure и войдите с помощью учетных данных.
На плитке виртуальной машины убедитесь, что виртуальная машина запущена и щелкните значок "Подключить ".
При подключении к виртуальной машине Linux вы увидите два варианта подключения к виртуальной машине: SSH и RDP. Выберите параметр Connect через RDP. Если вы подключаетесь к виртуальной машине Windows, вам не нужно выбрать параметр подключения. Скачивание файла RDP.
Откройте файл RDP на компьютере с установленным Удаленный рабочий стол (Майкрософт). При этом должно начаться подключение к виртуальной машине.
При появлении соответствующего запроса введите имя пользователя и пароль.
Если вы получаете предупреждение о сертификате, нажмите кнопку "Продолжить".
После установки подключения отобразится рабочий стол виртуальной машины лаборатории.
Примечание.
Приложение Удаленный рабочий стол (Майкрософт) — это рекомендуемый клиент для подключения к виртуальным машинам Служб лабораторий Azure. Хотя вы можете подключиться к виртуальной машине лаборатории из Chromebook с помощью клиентов RDP, таких как Удаленный рабочий стол Chrome, сторонние приложения часто нуждаются в установке программного обеспечения и настройке на виртуальной машине. Обратитесь к администратору лаборатории, чтобы убедиться, что использование сторонних приложений разрешено.
Дополнительные сведения о приложении Удаленный рабочий стол (Майкрософт) см. в следующем разделе:
- Новые возможности клиента удаленного рабочего стола для Android и Chrome OS
- Подключение к виртуальному рабочему столу Azure с помощью клиента удаленного рабочего стола для Android и Chrome OS
Связанный контент
- В качестве преподавателя настройте RDP для виртуальных машин Linux
- Как учащийся, остановите виртуальную машину