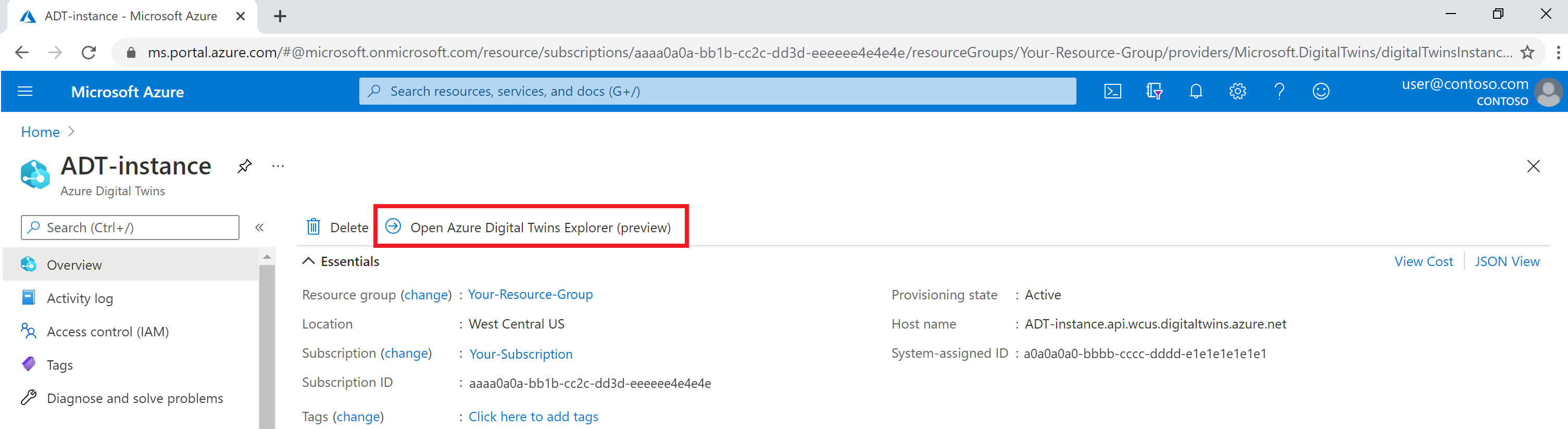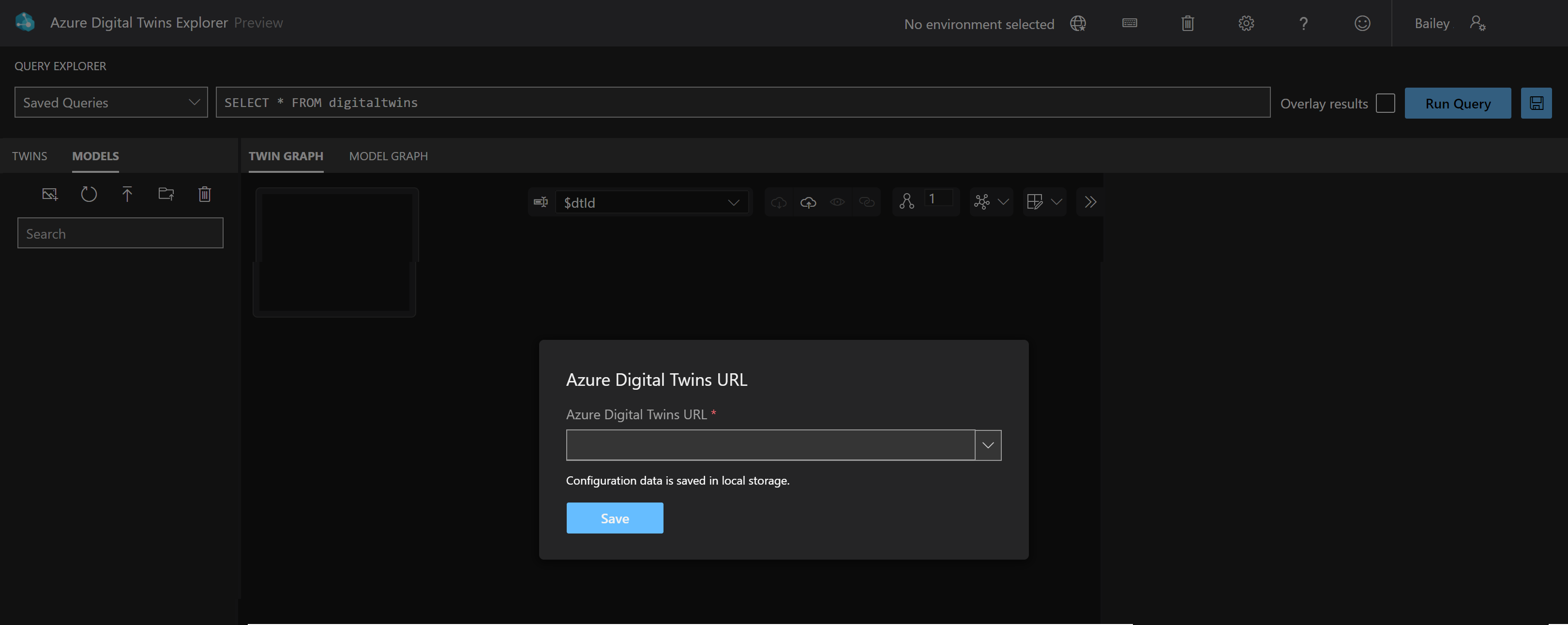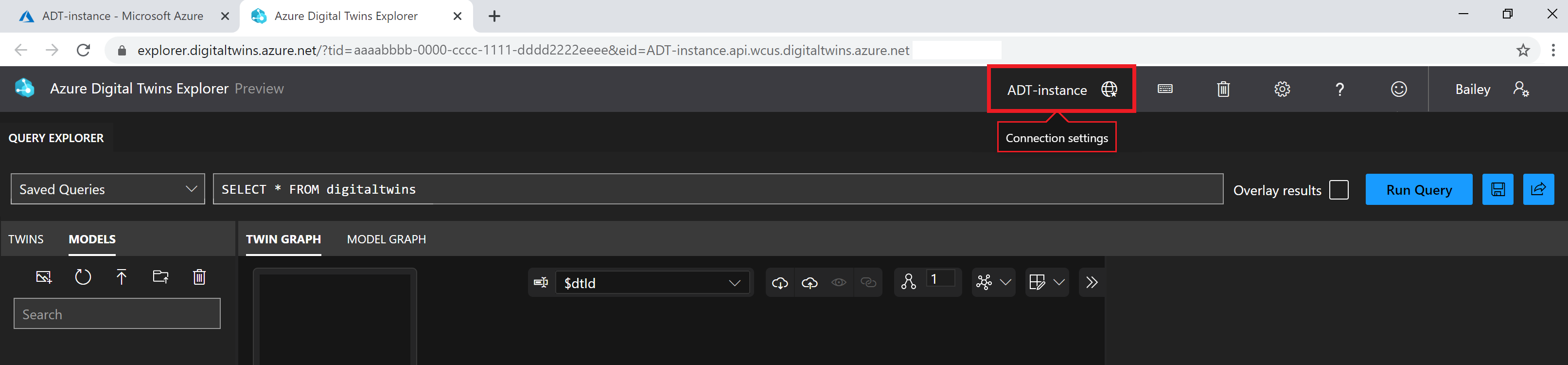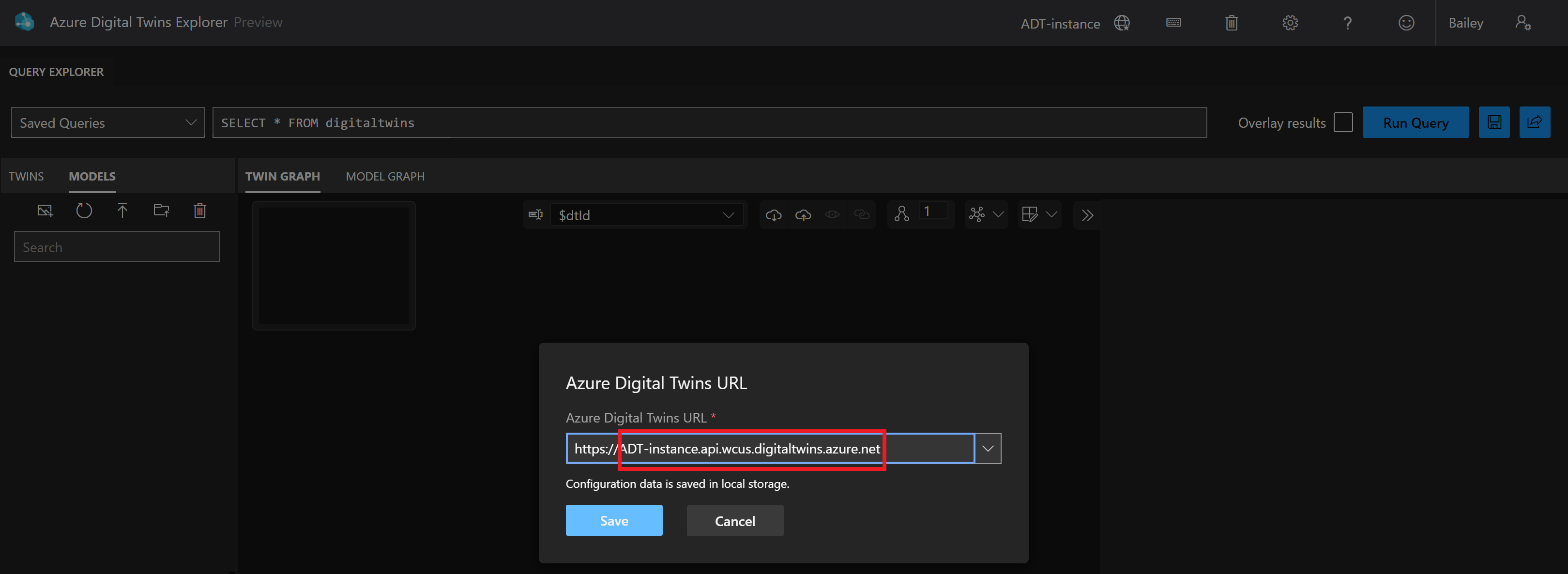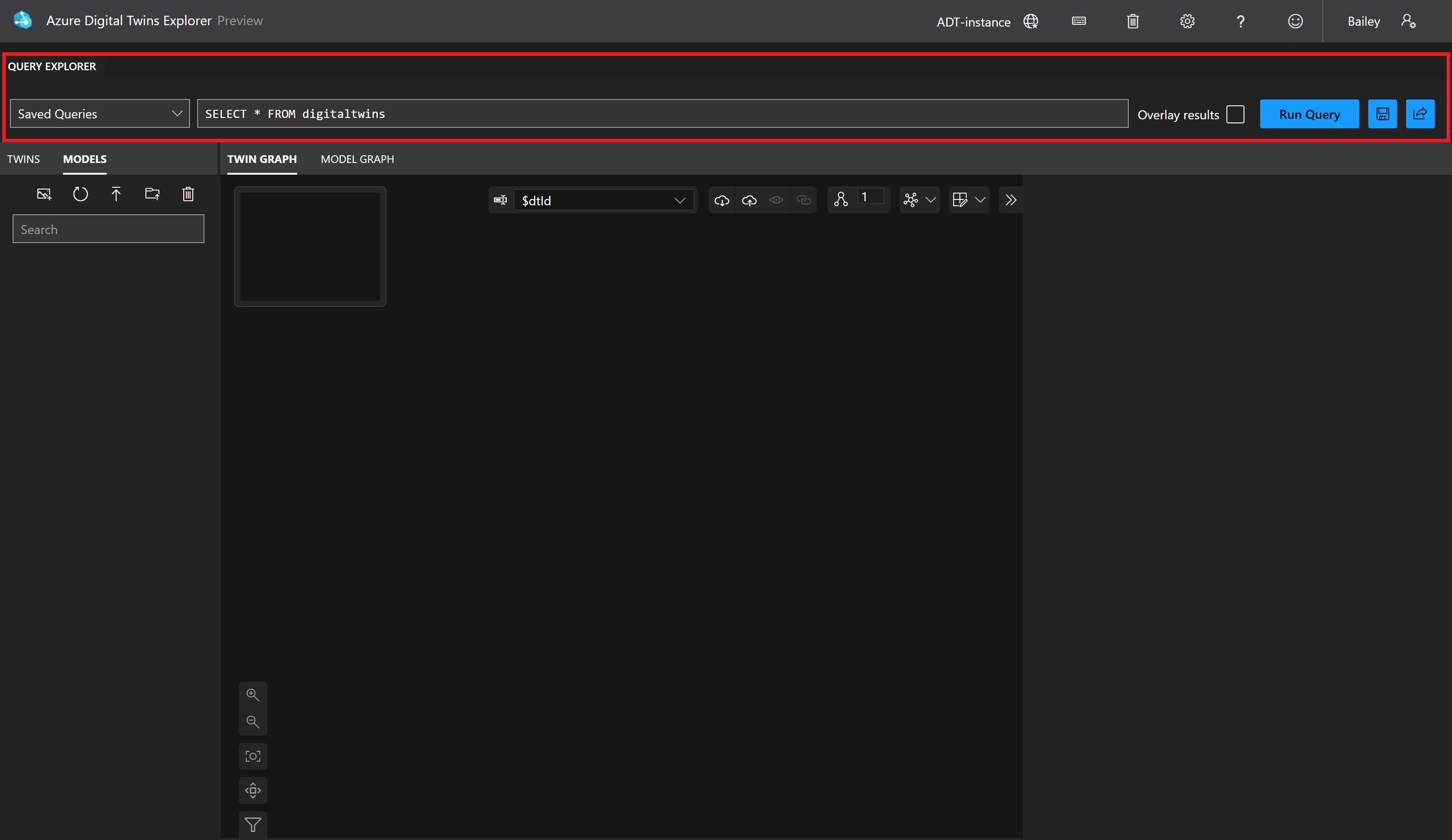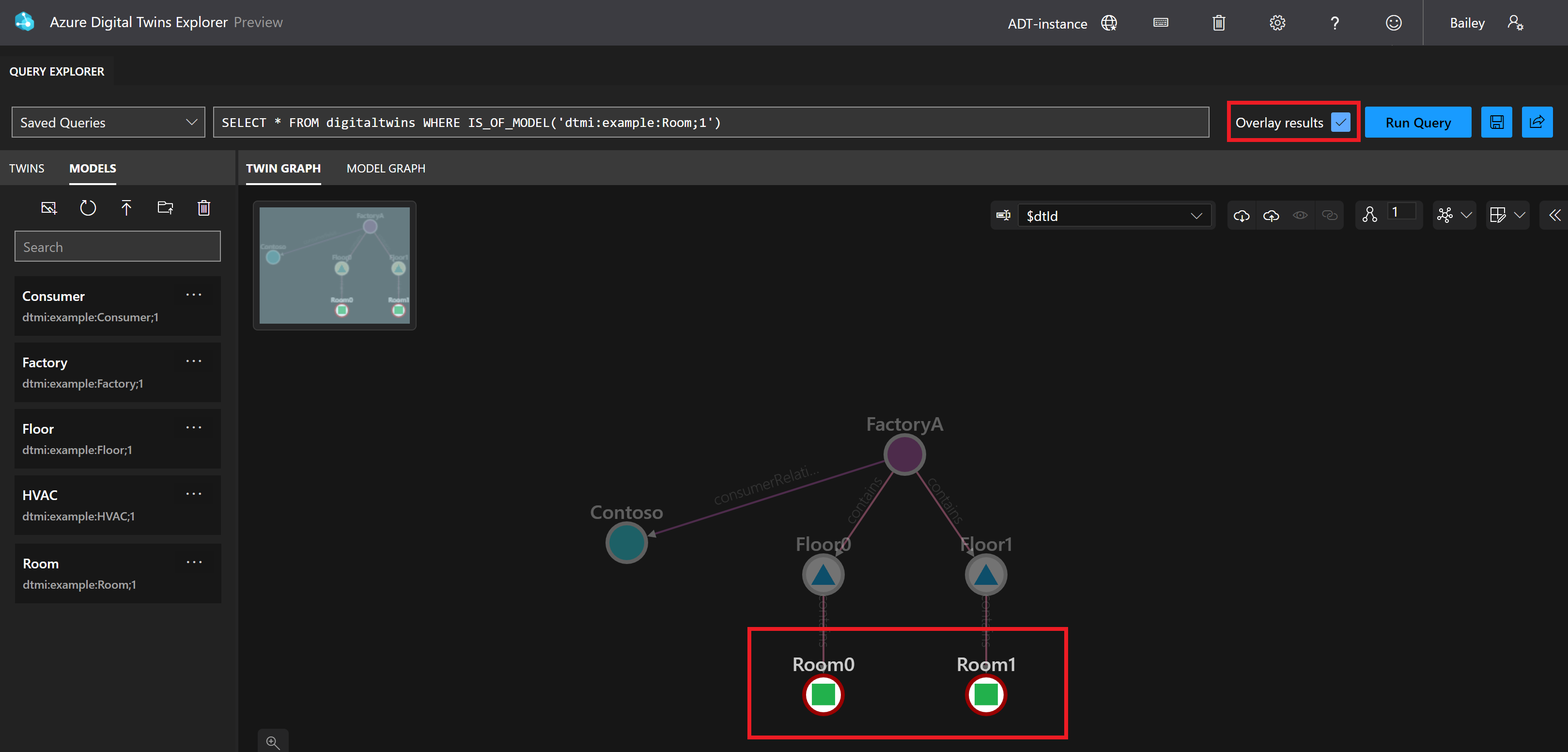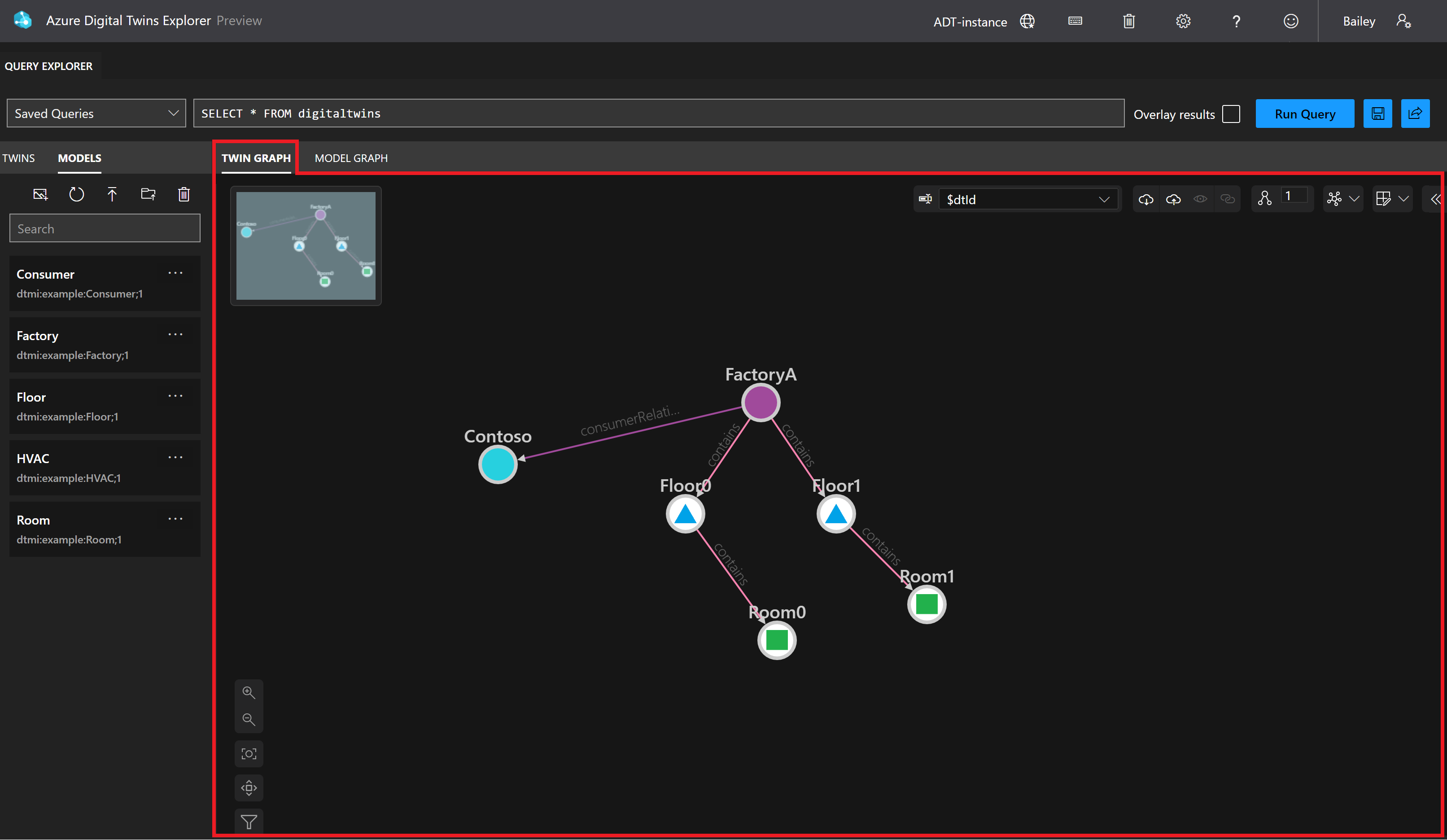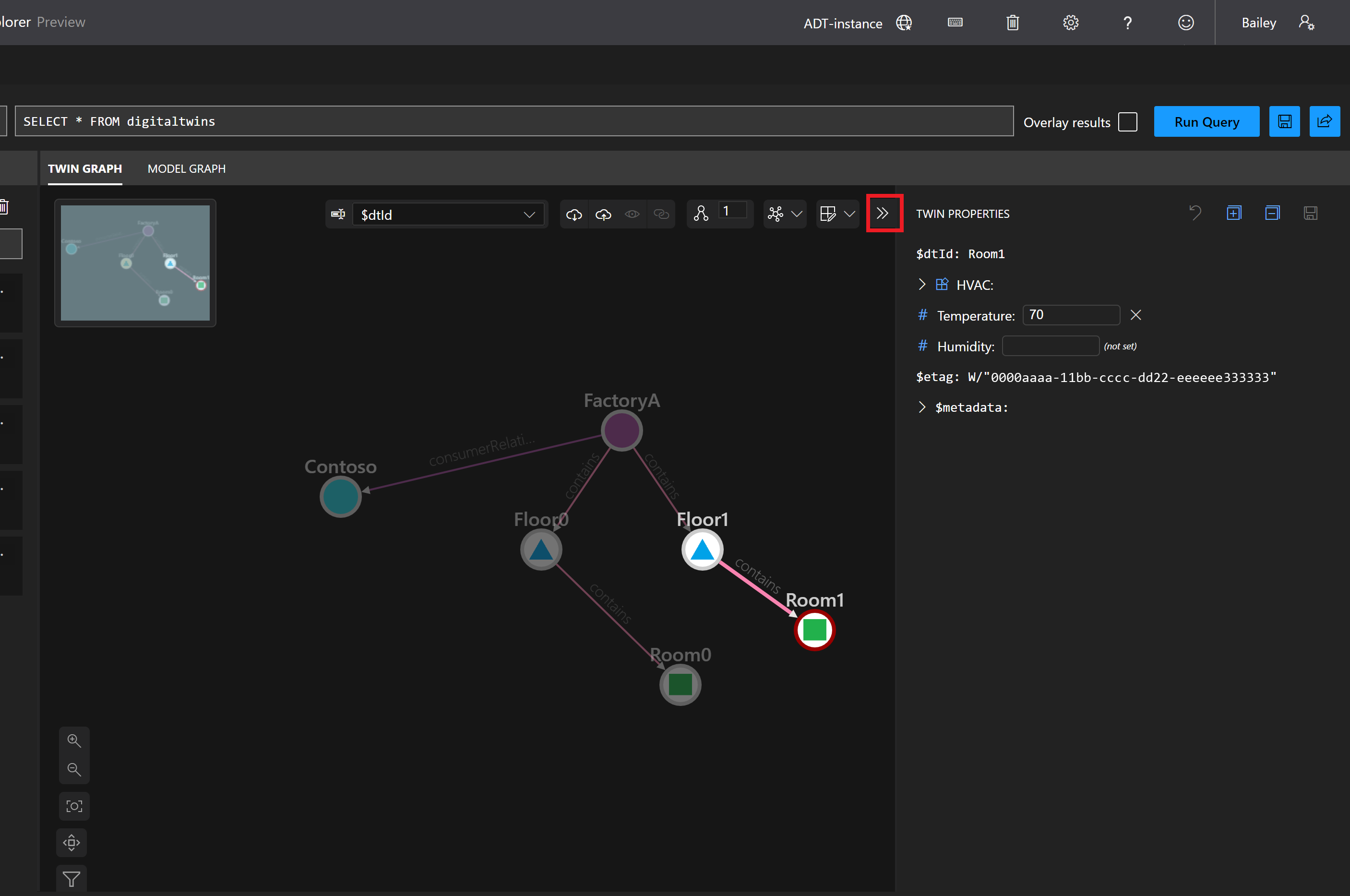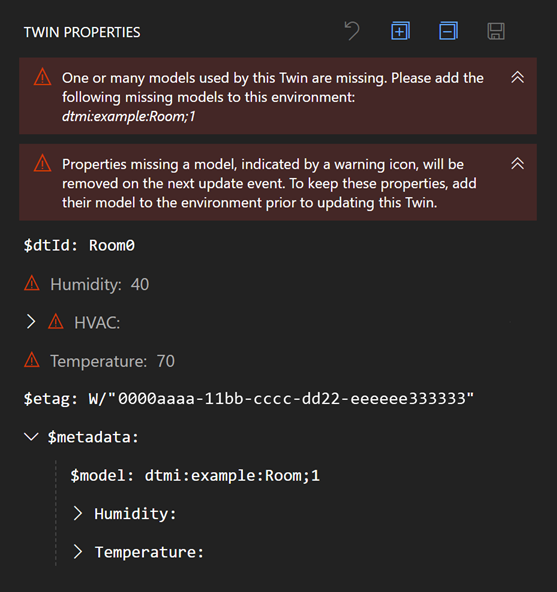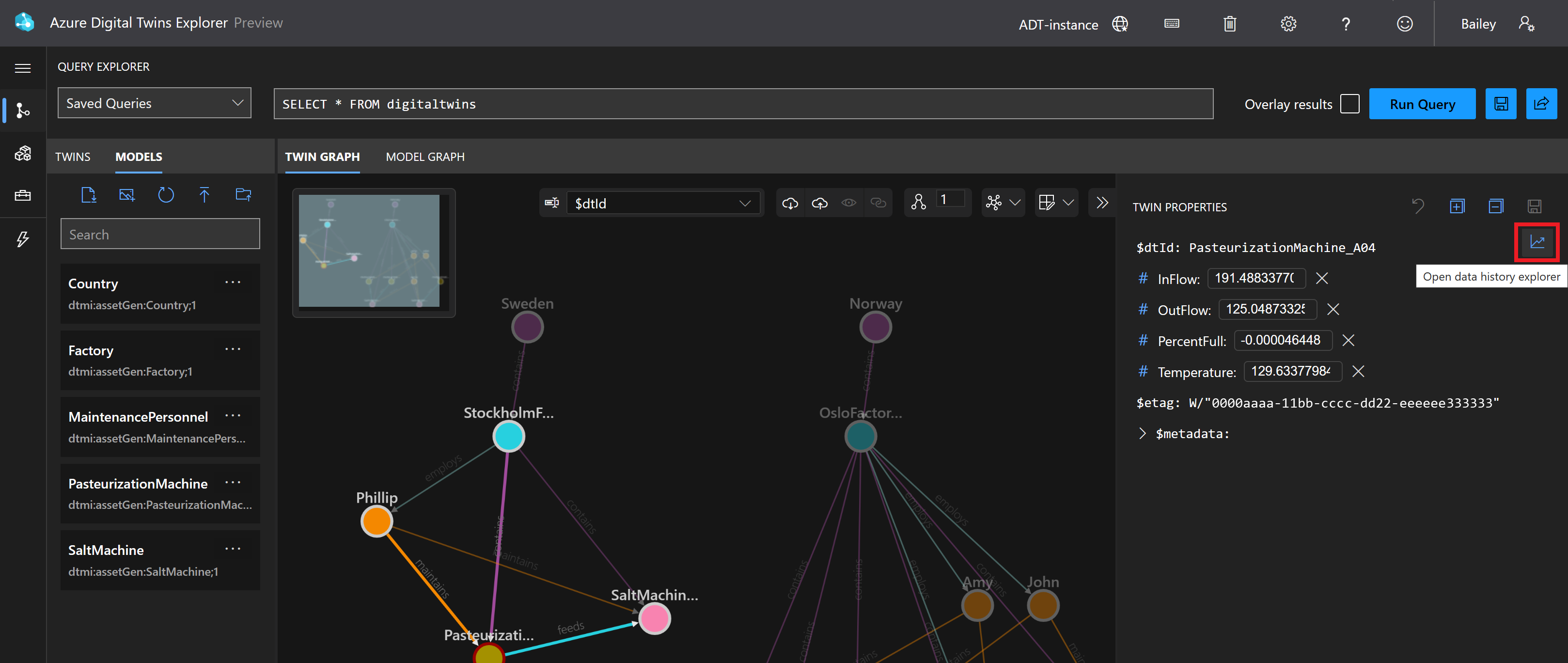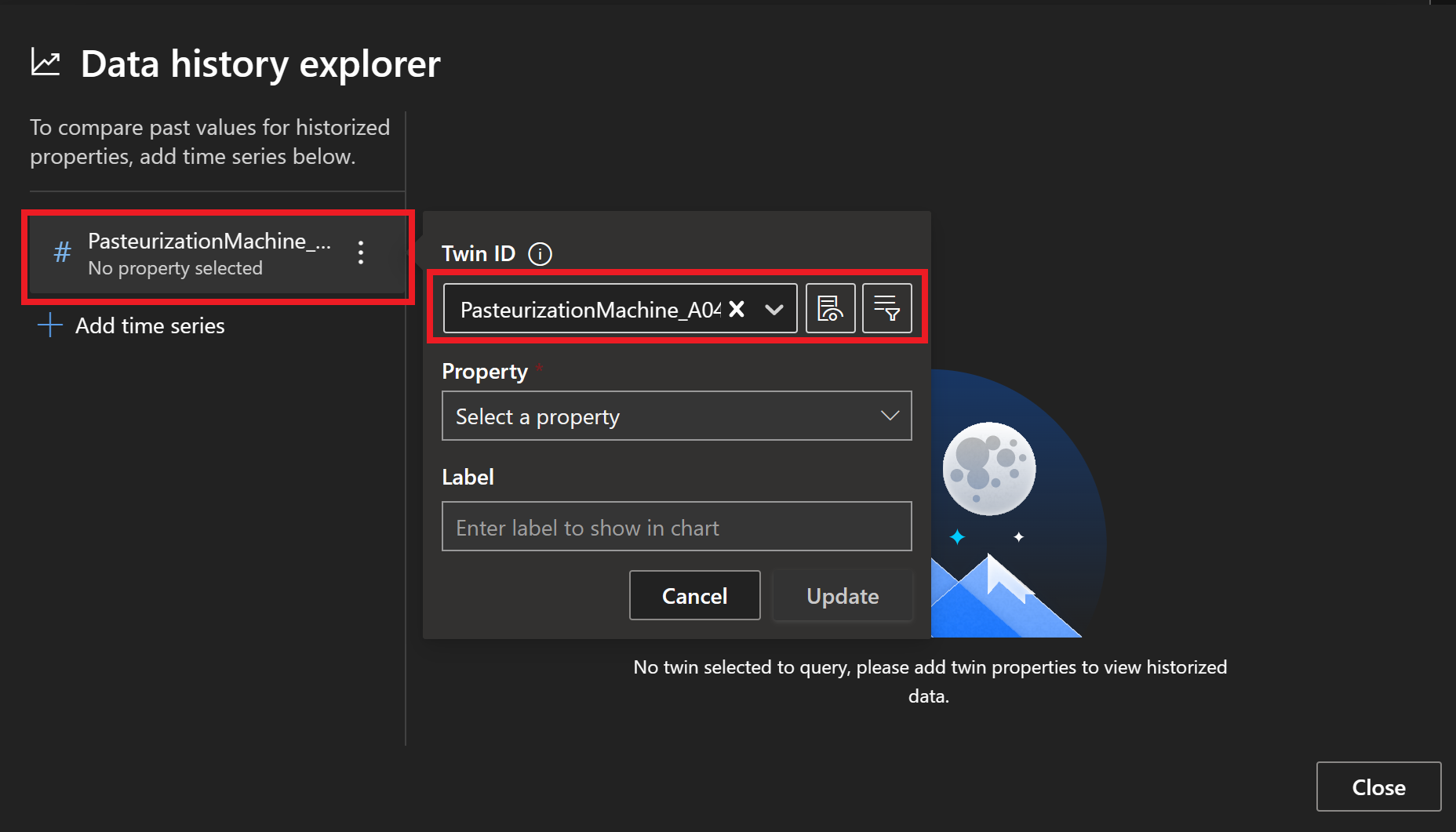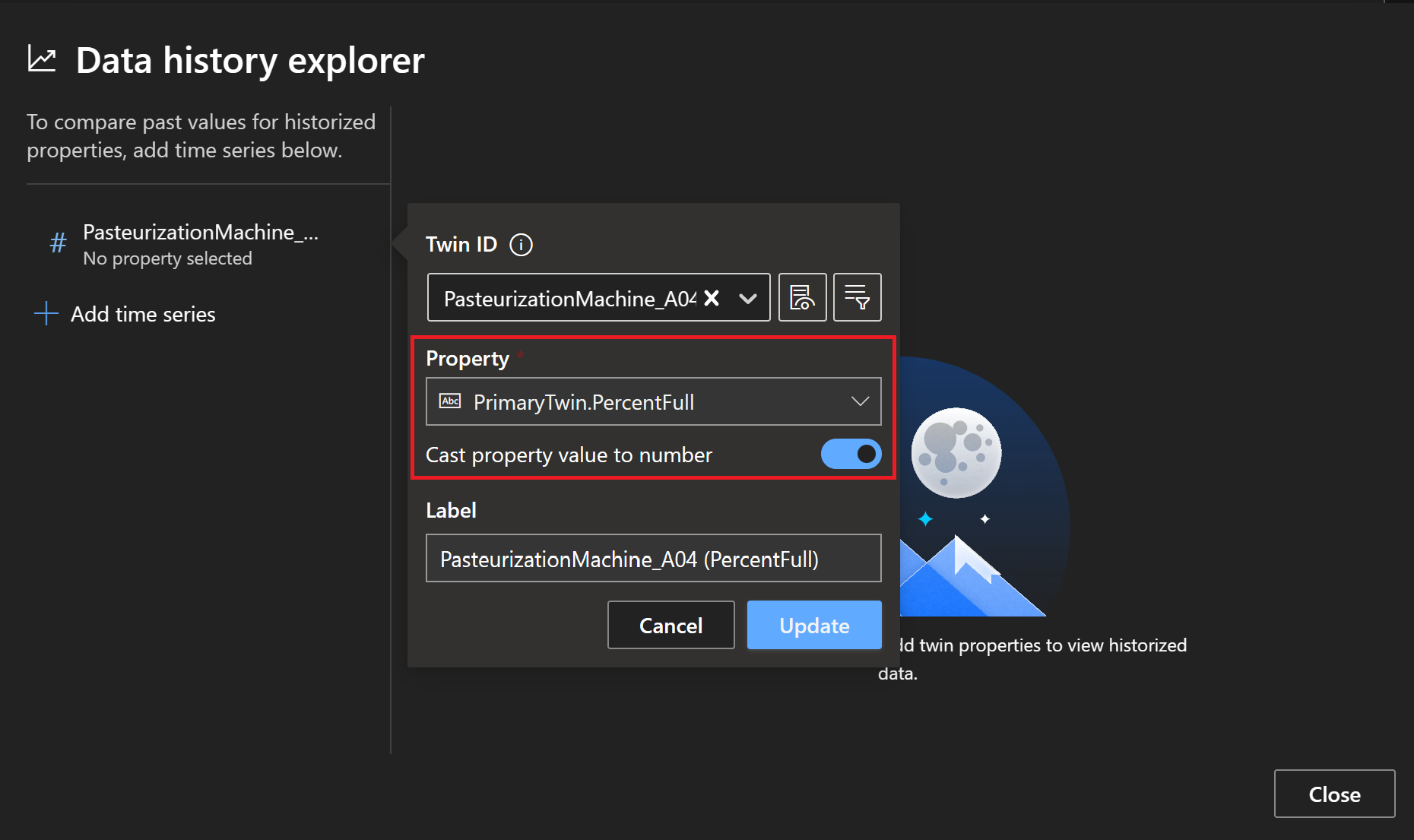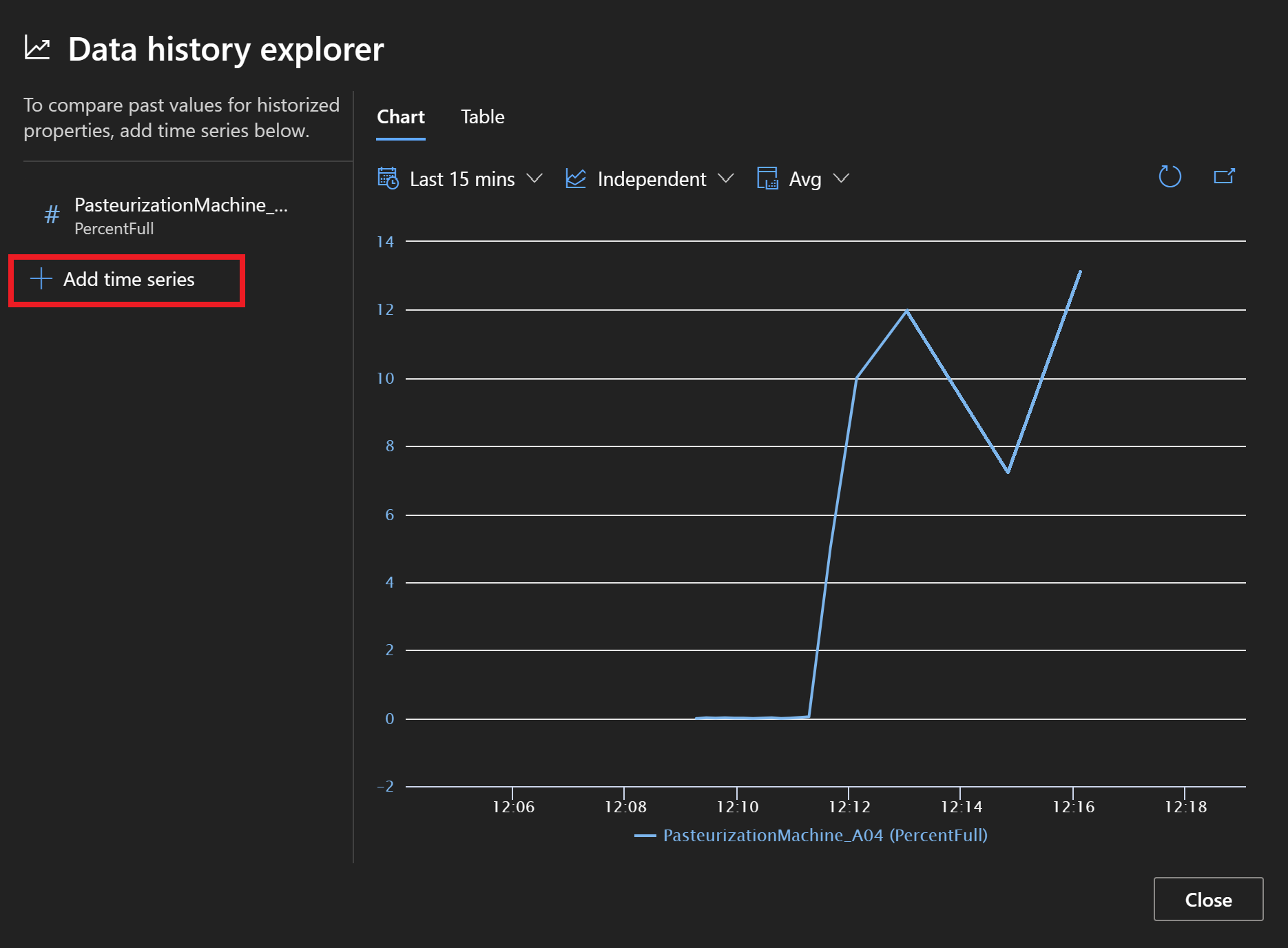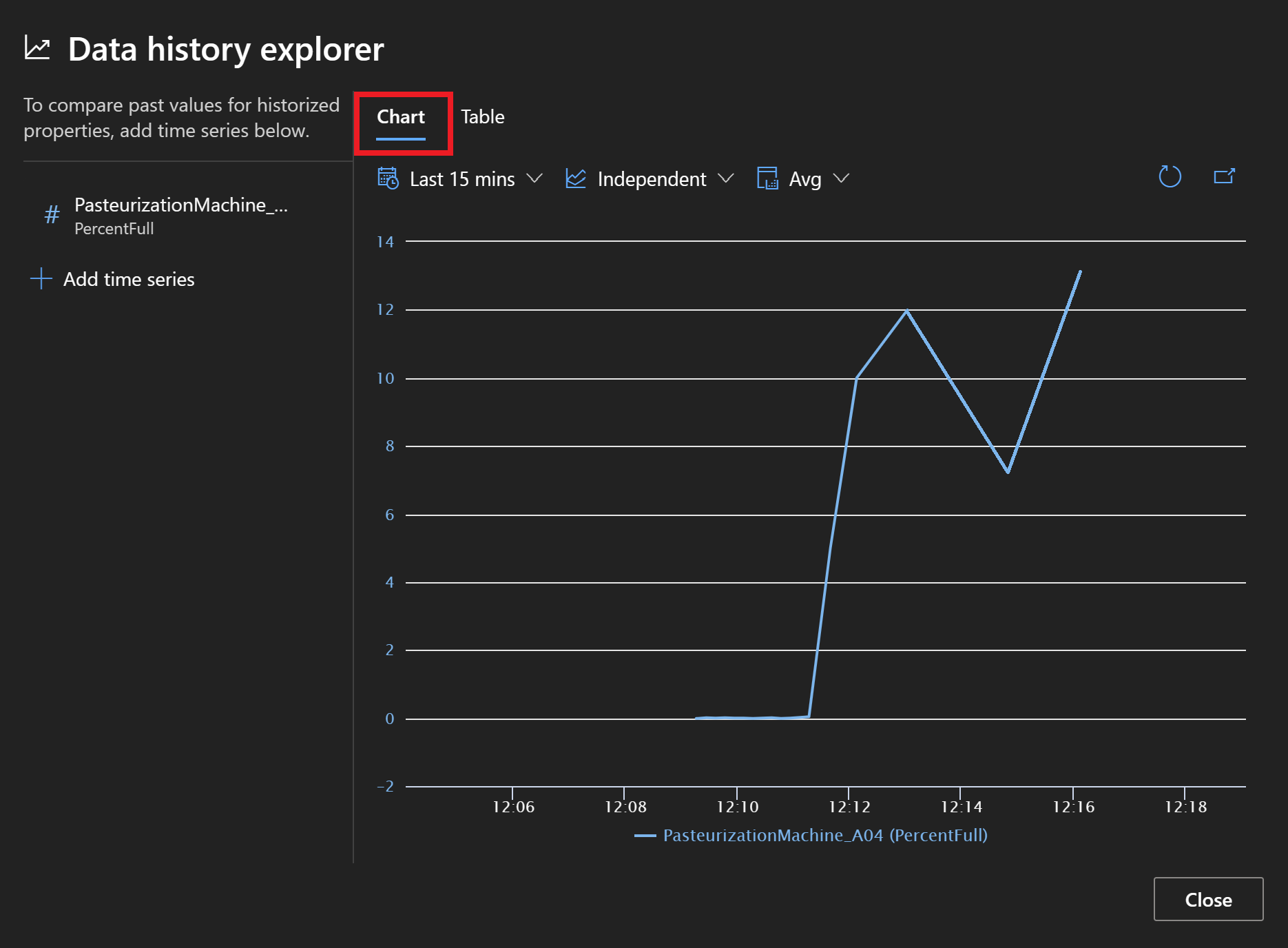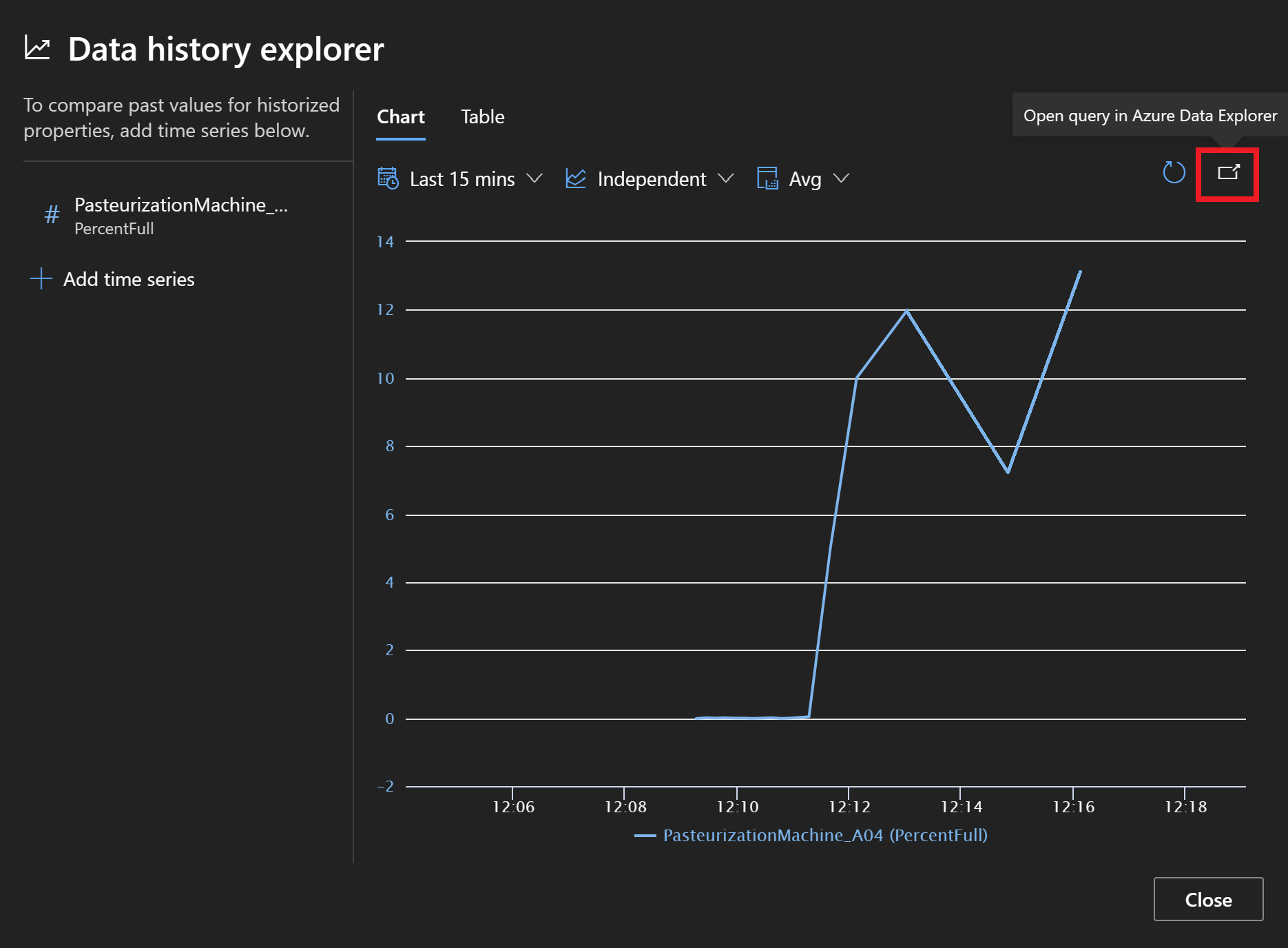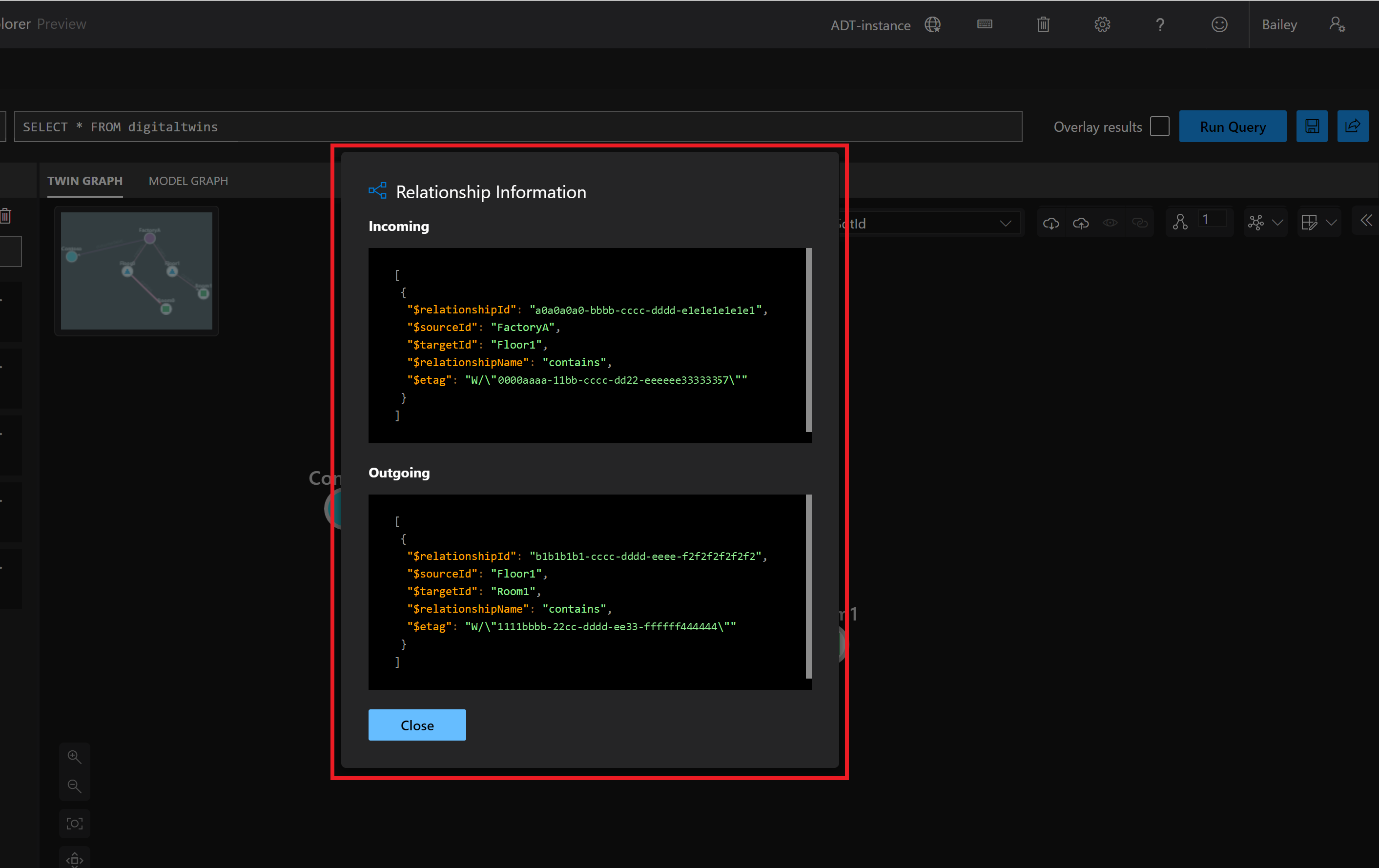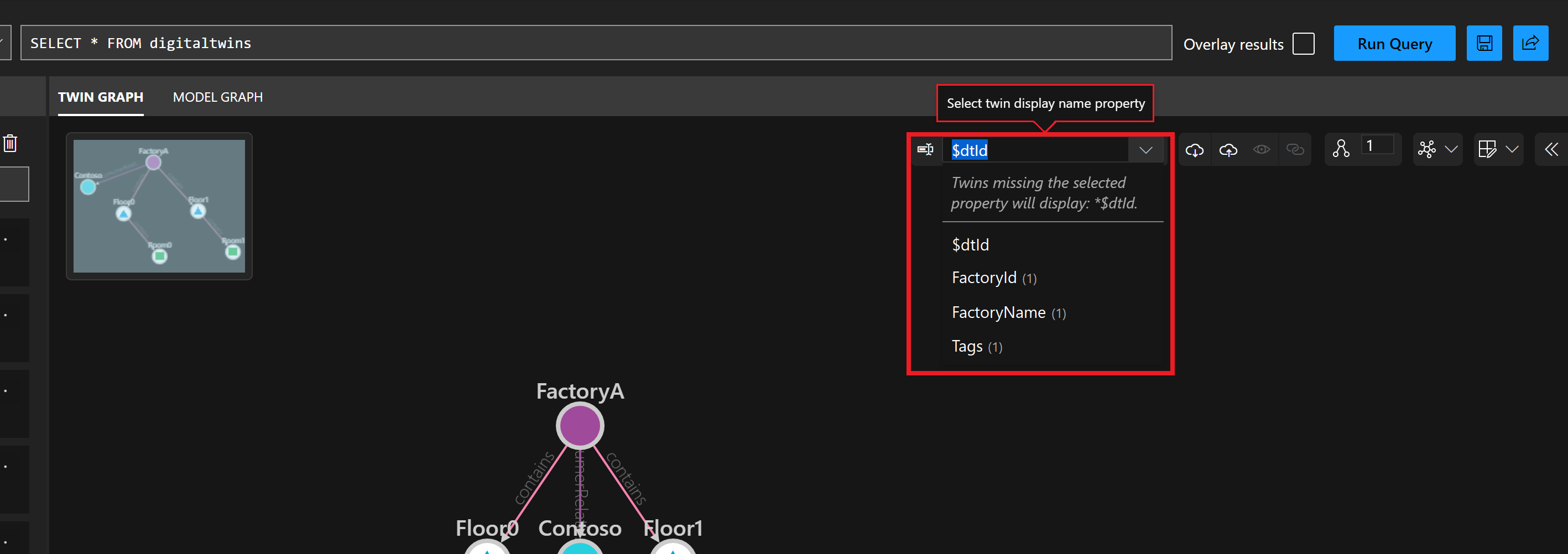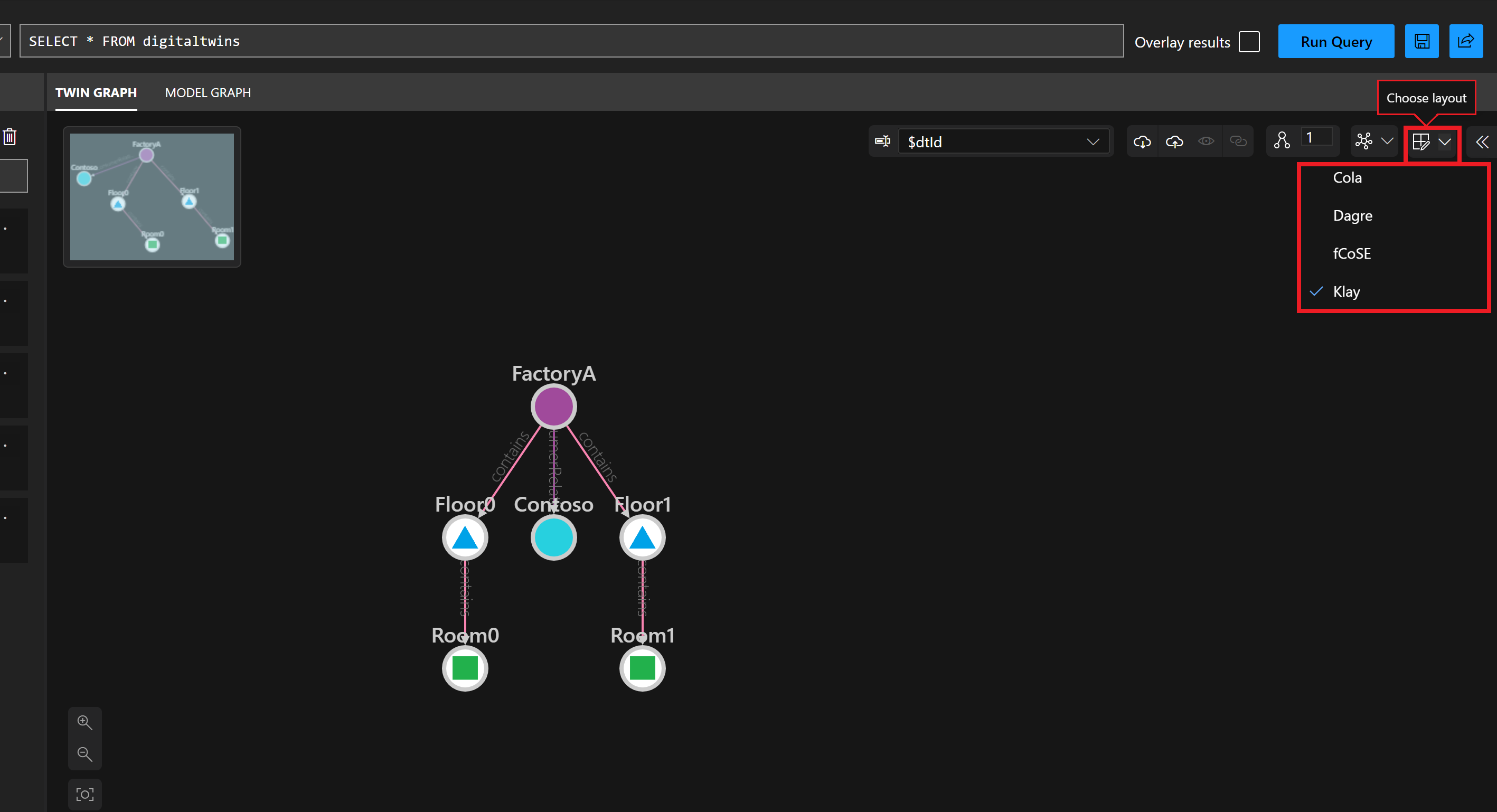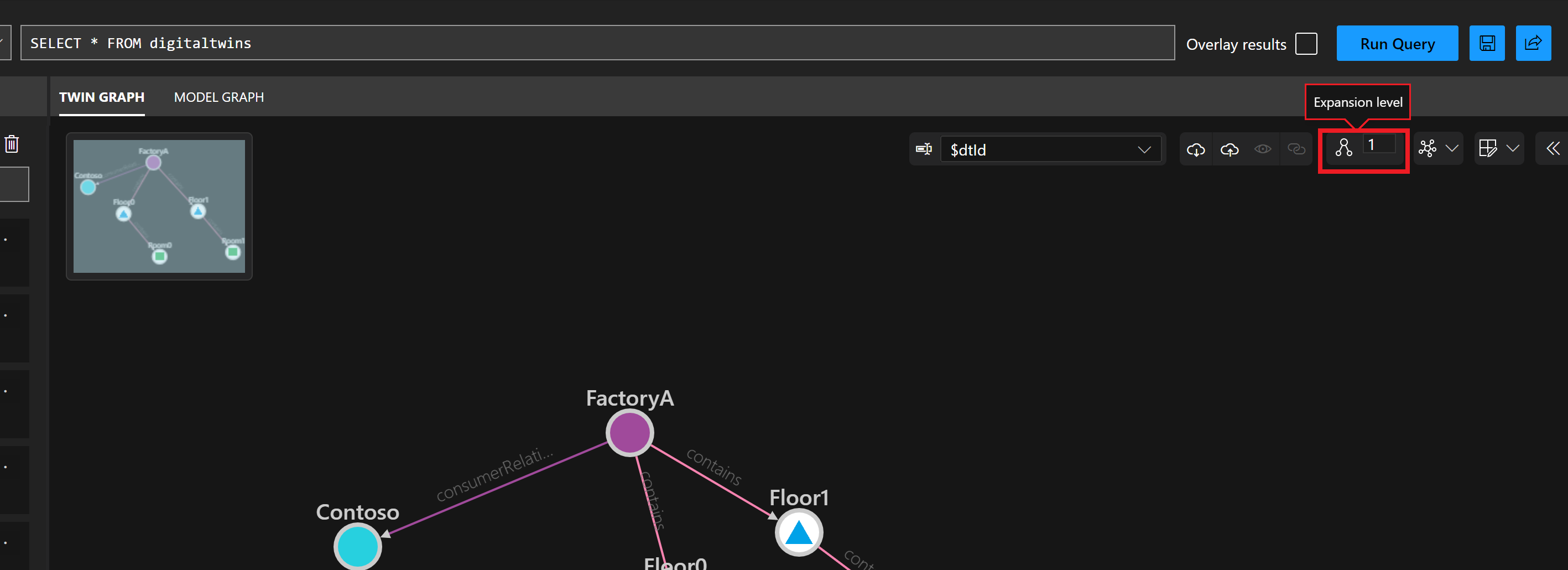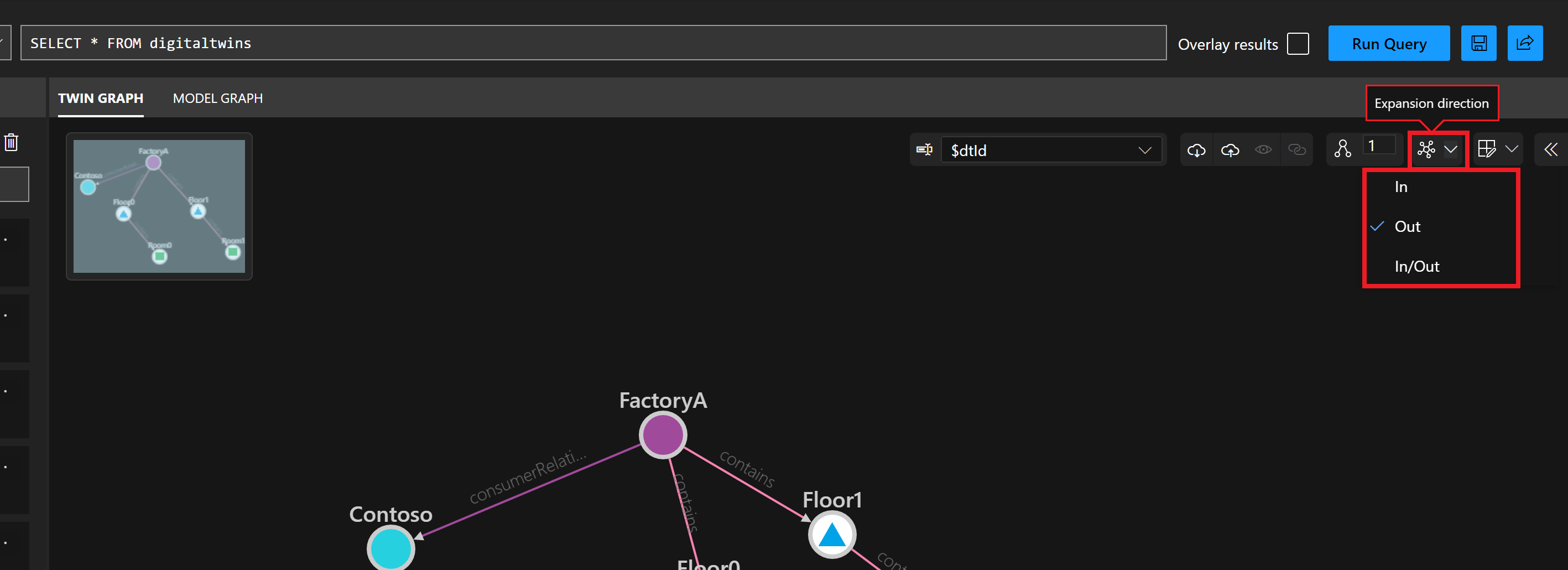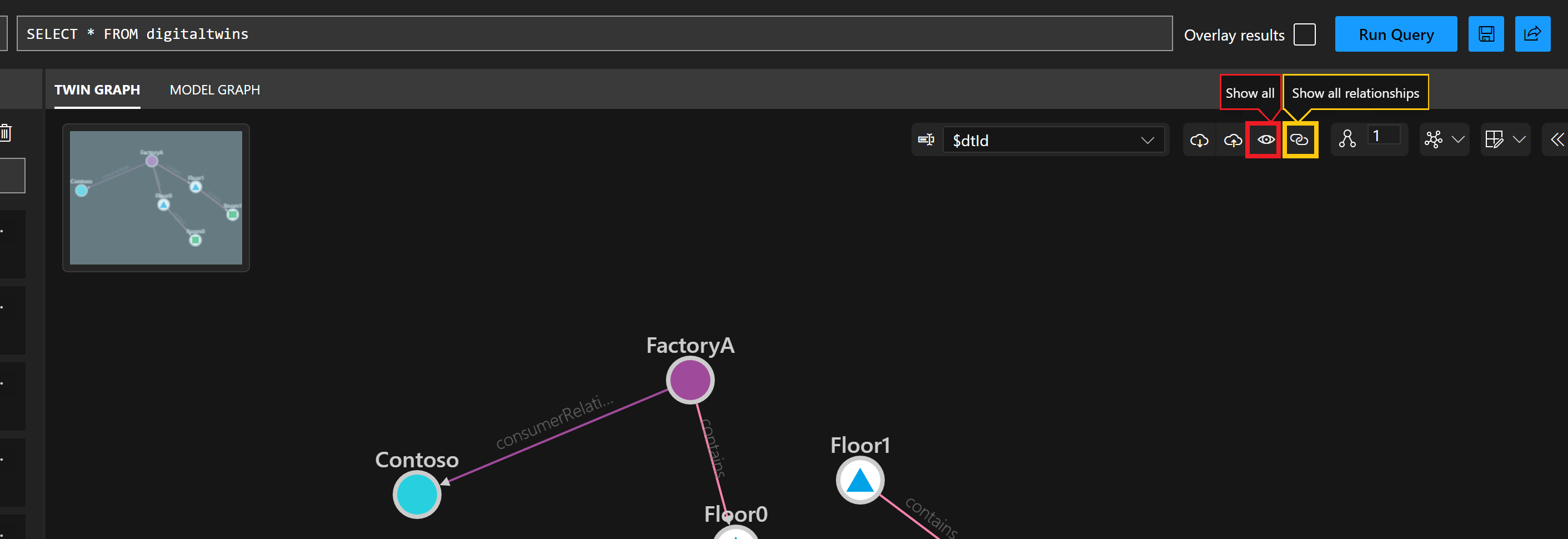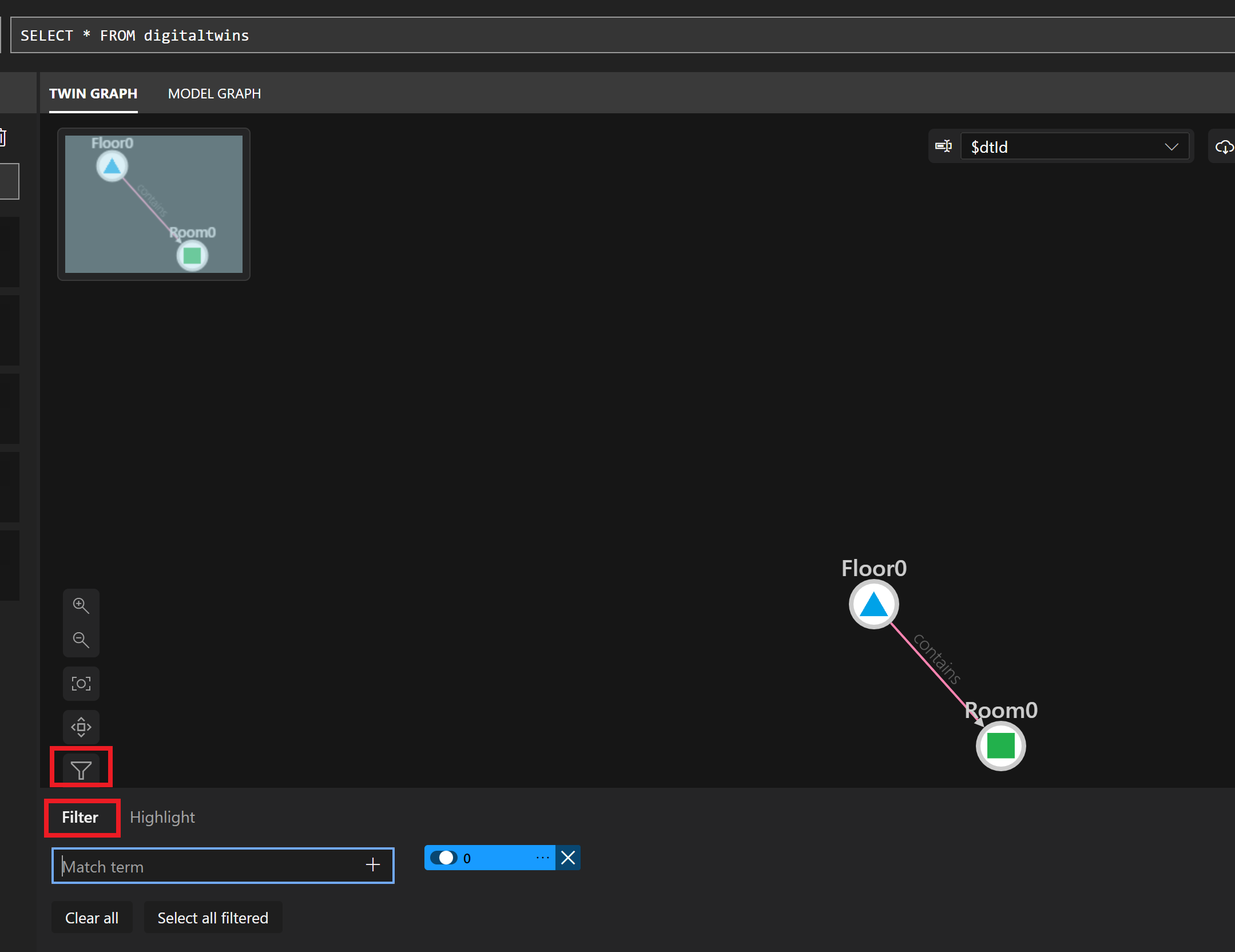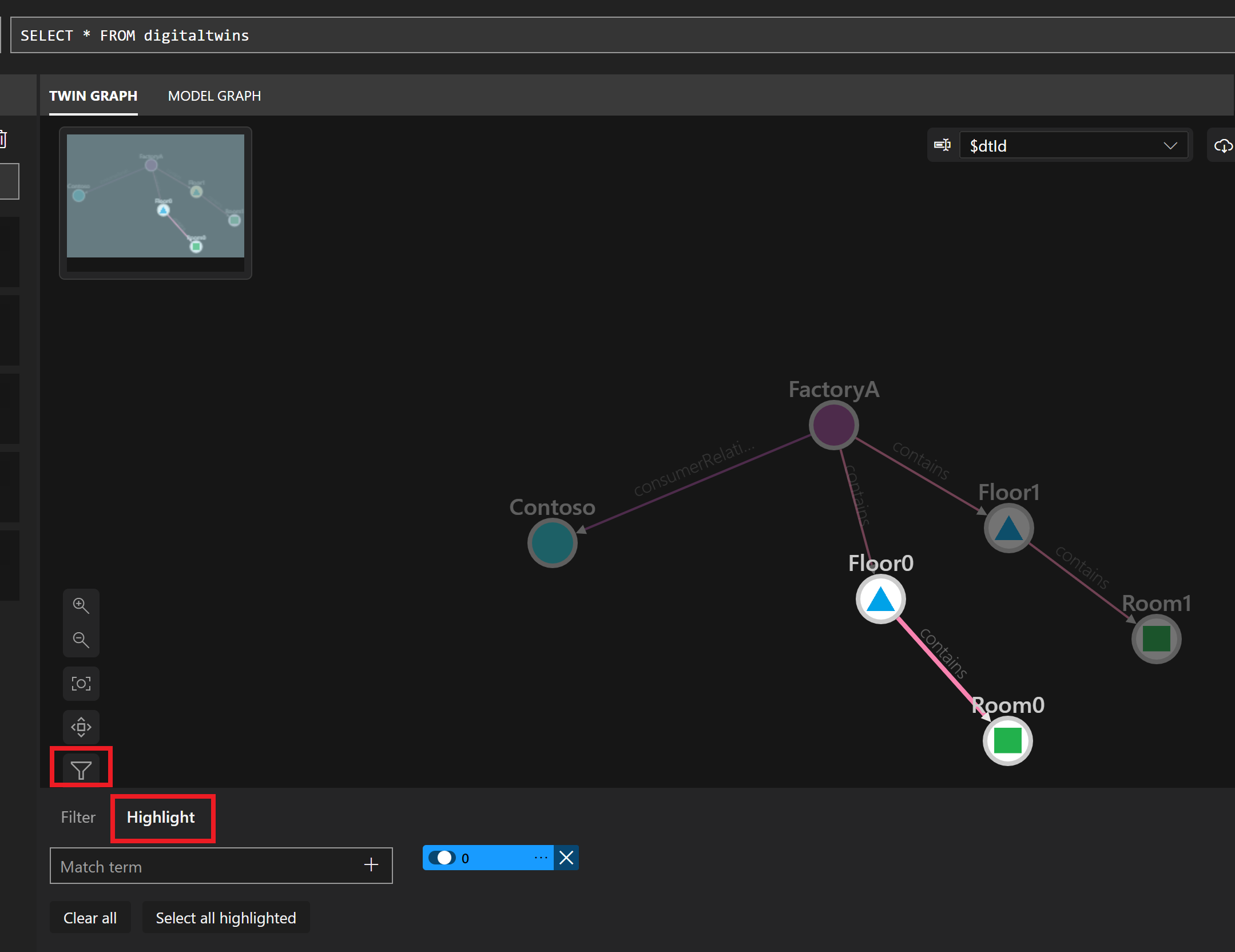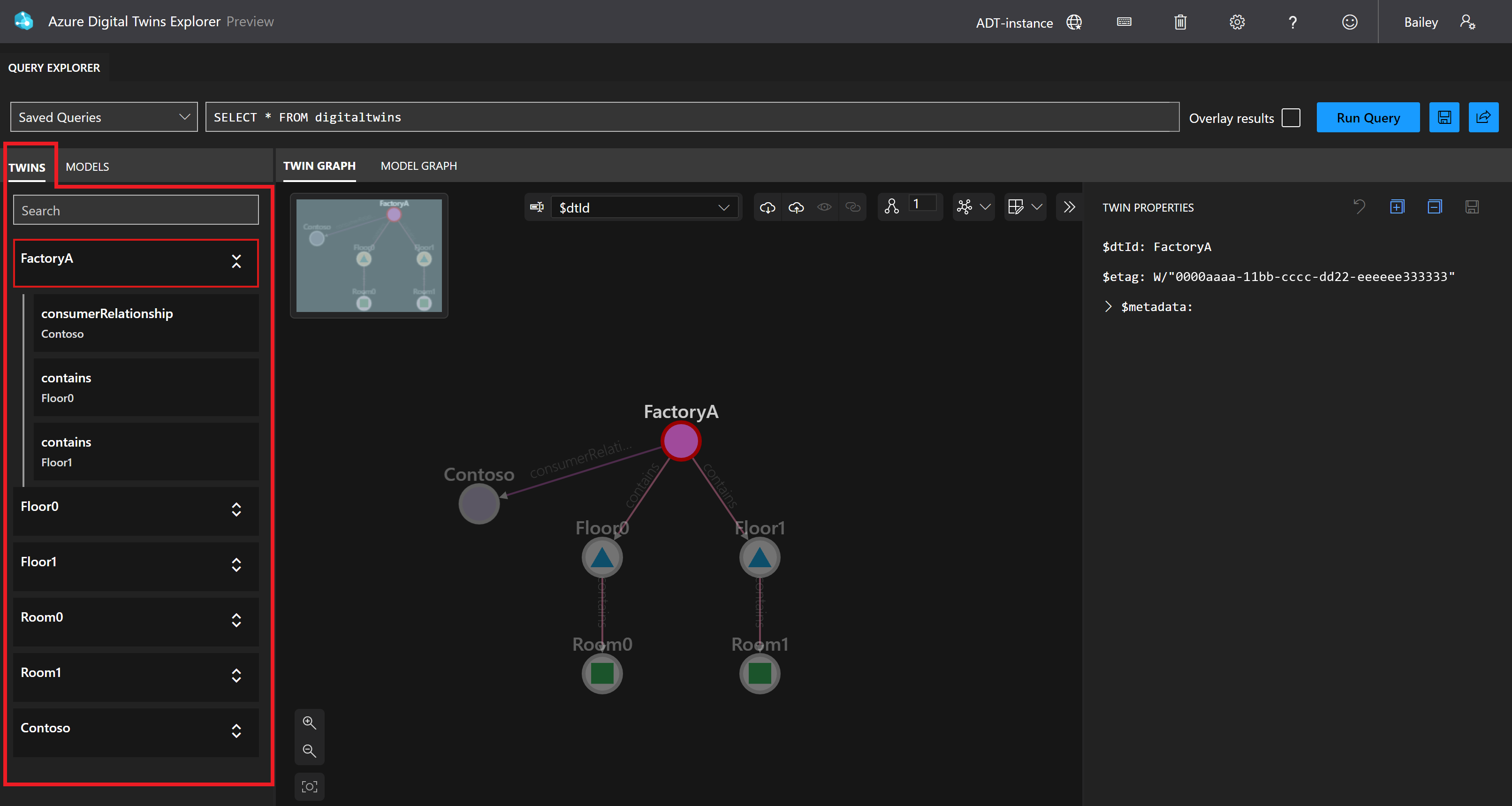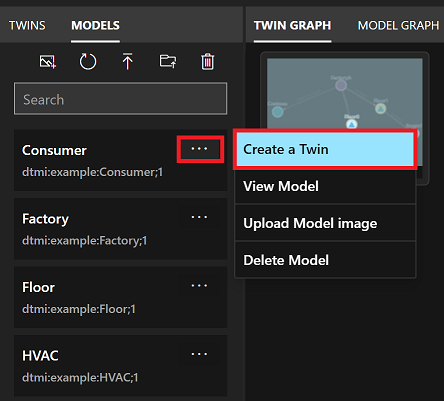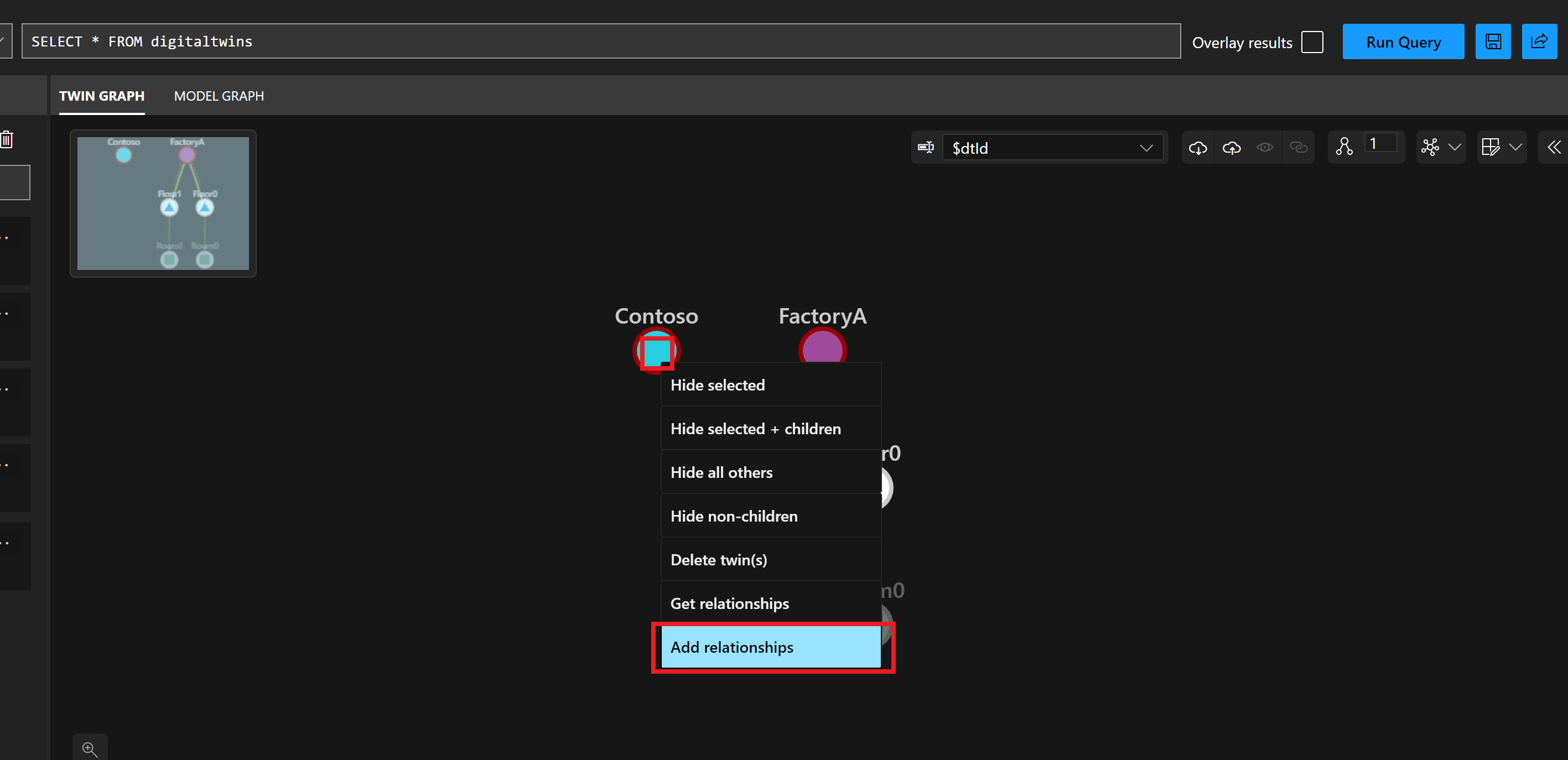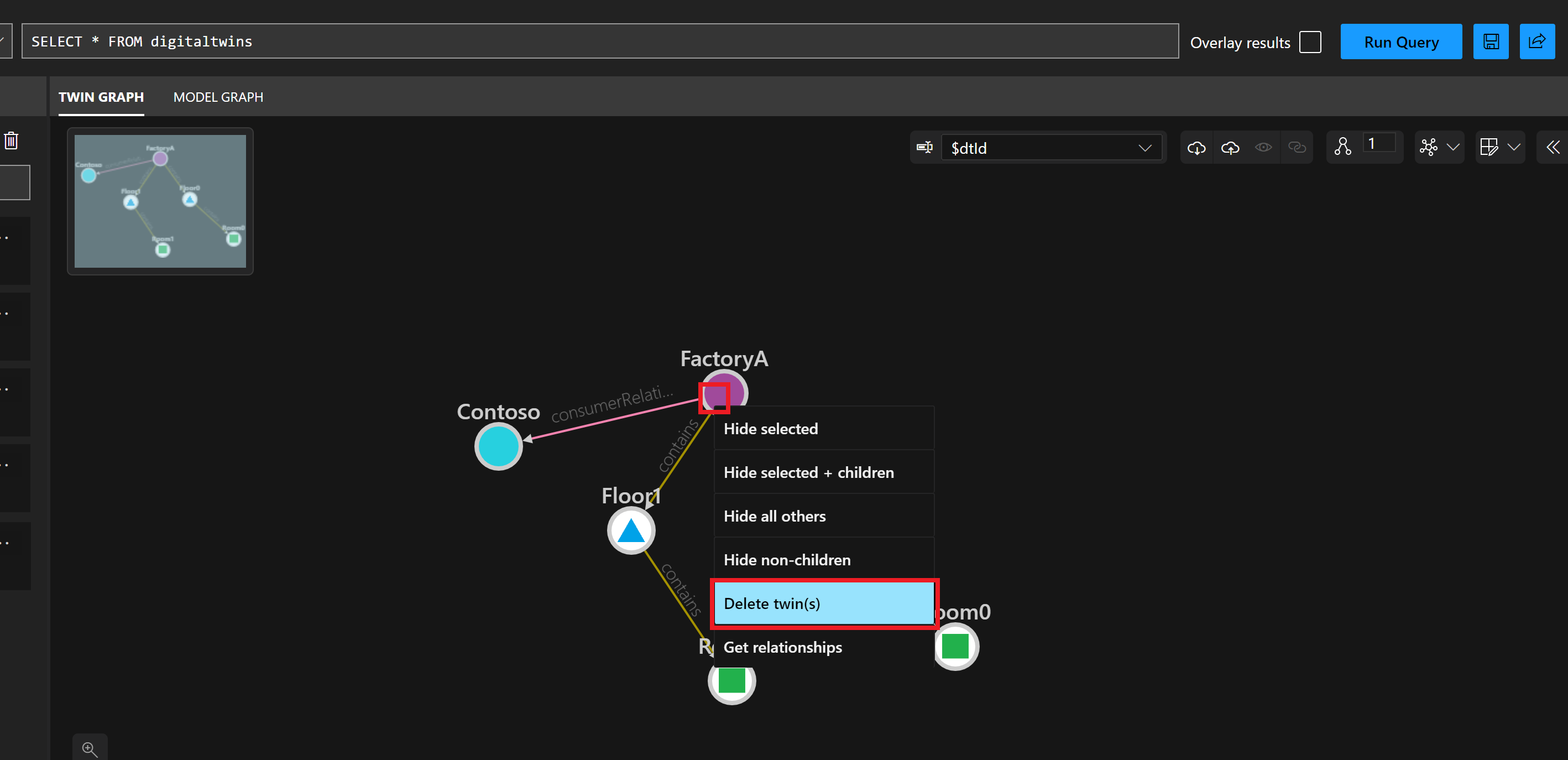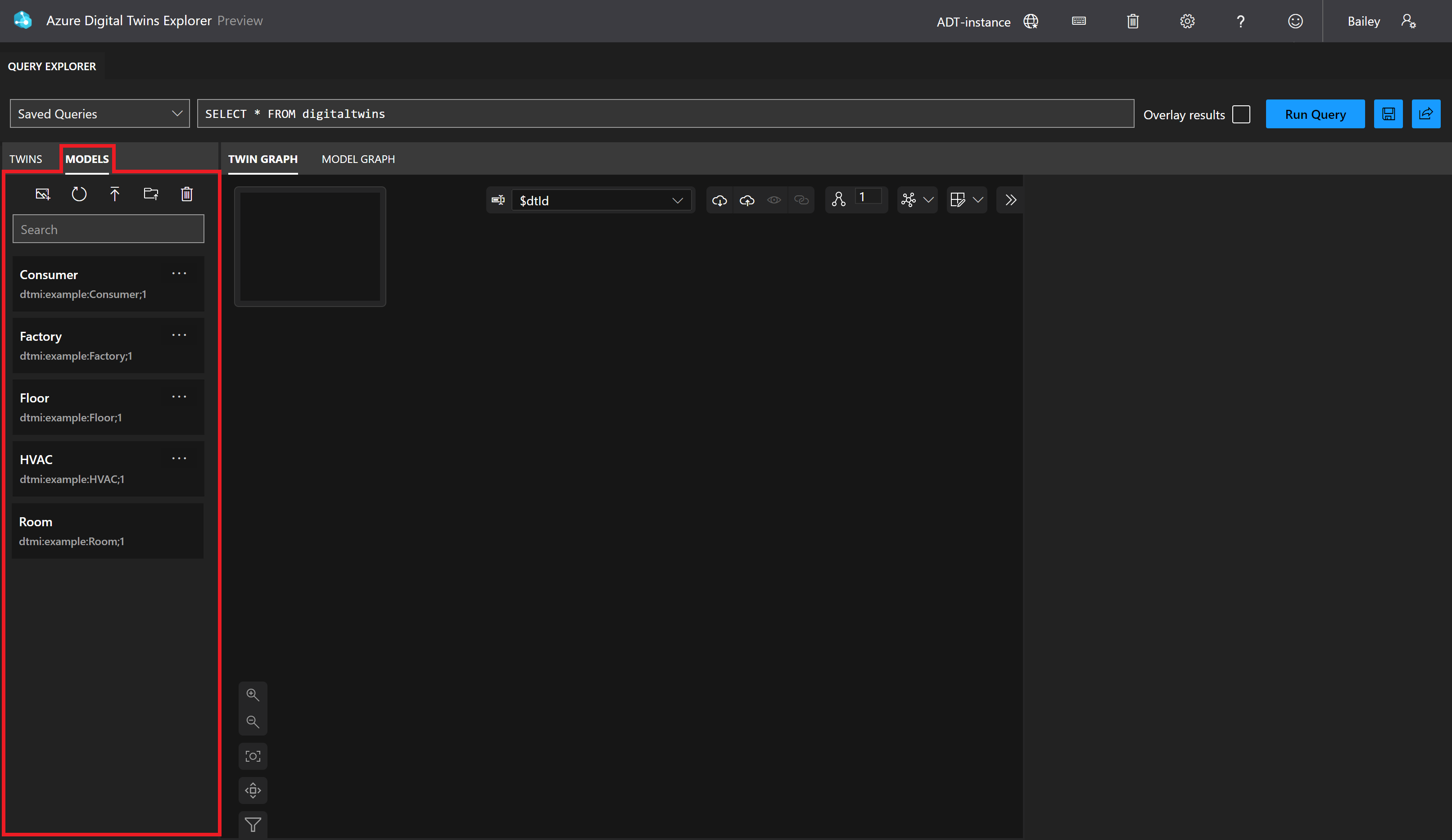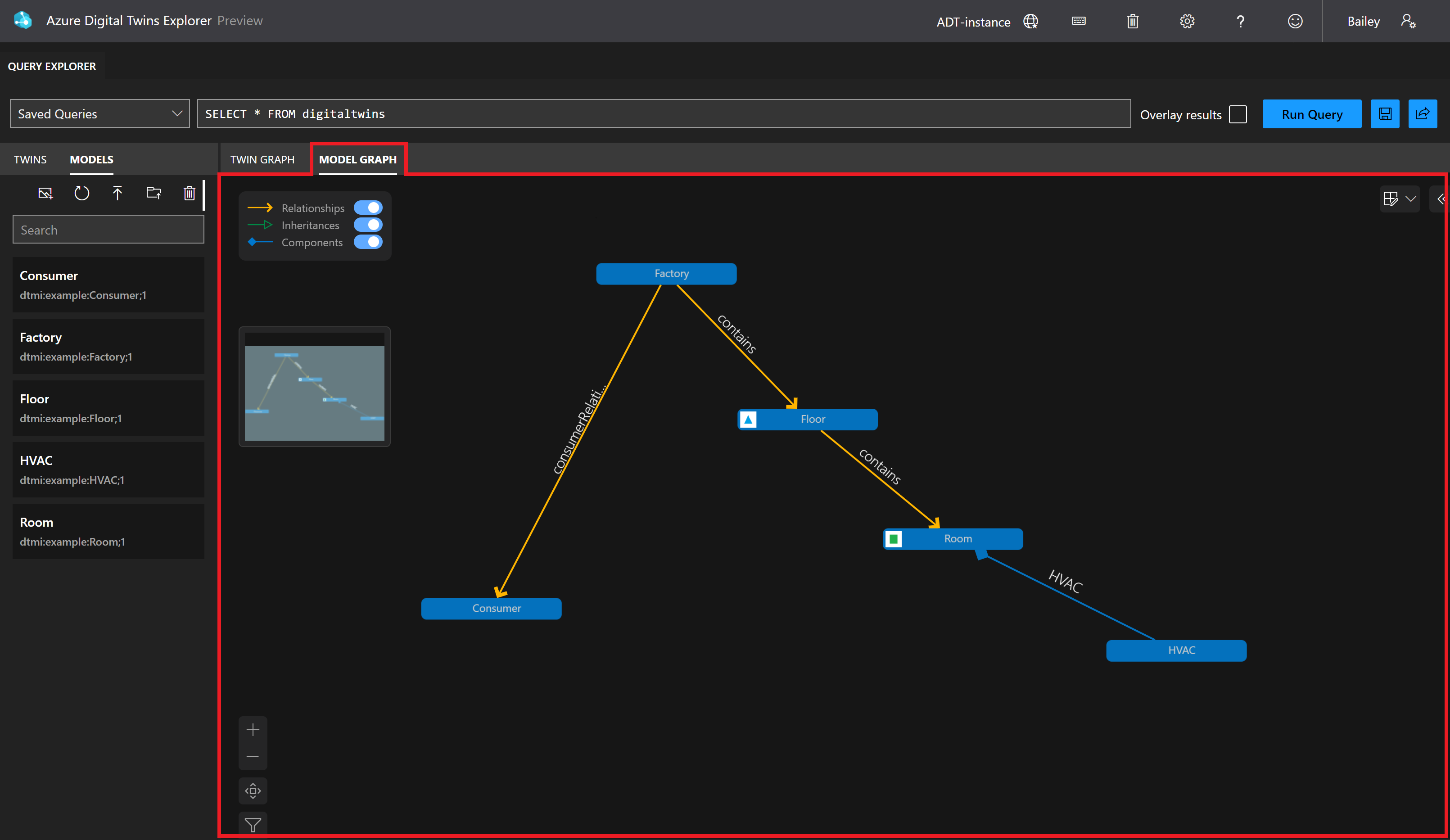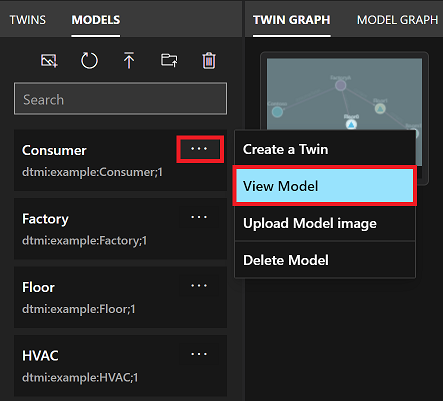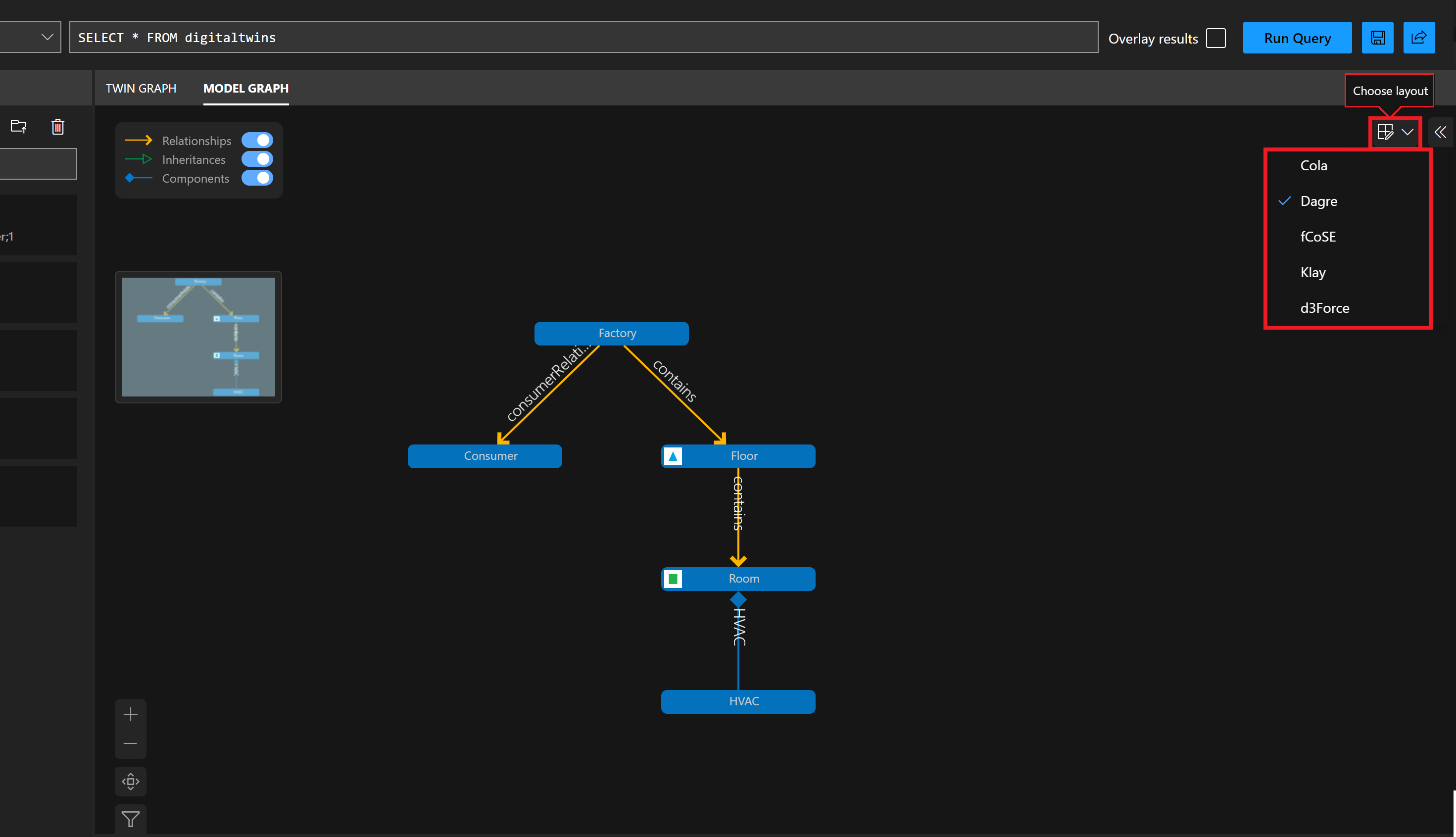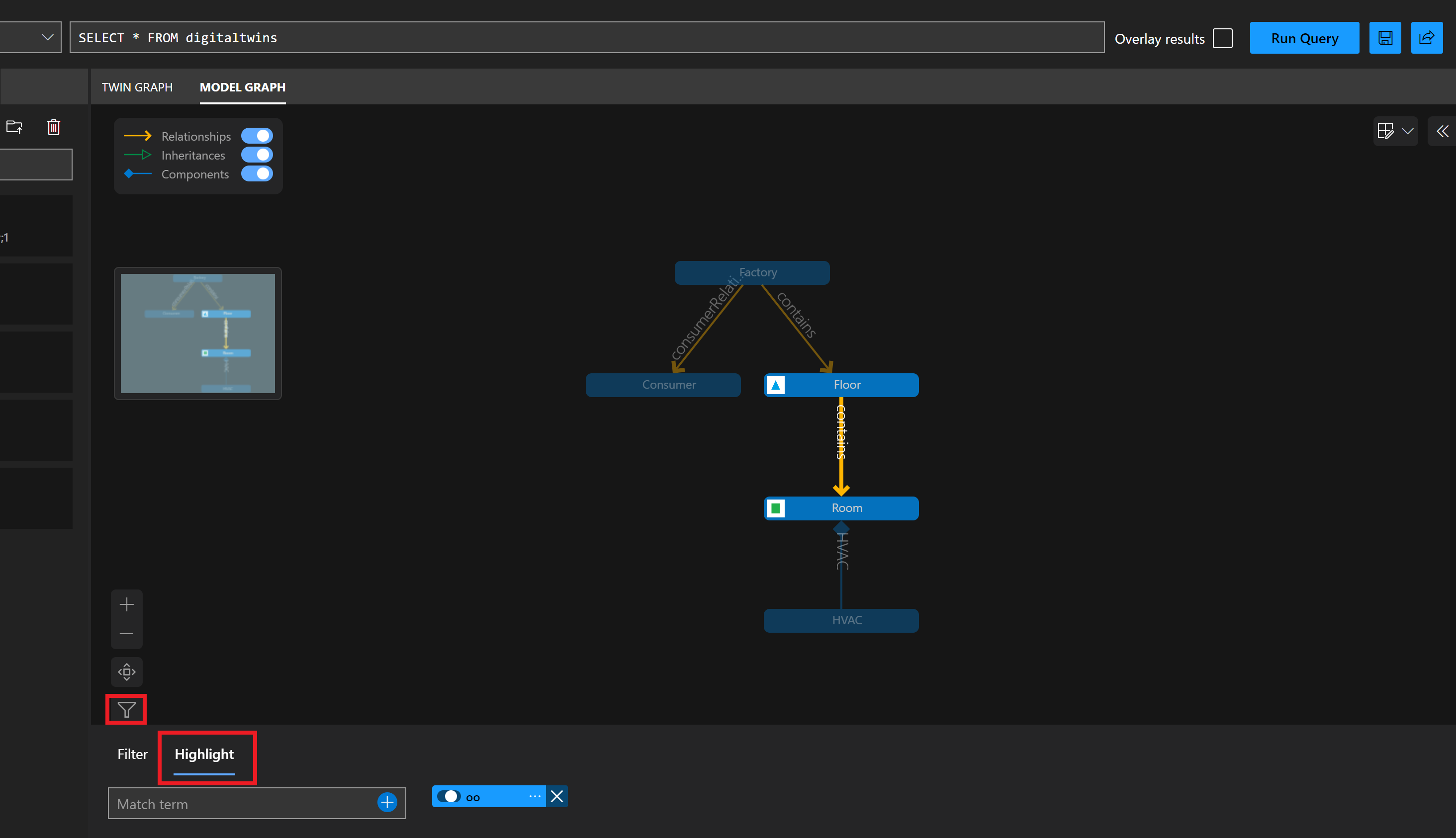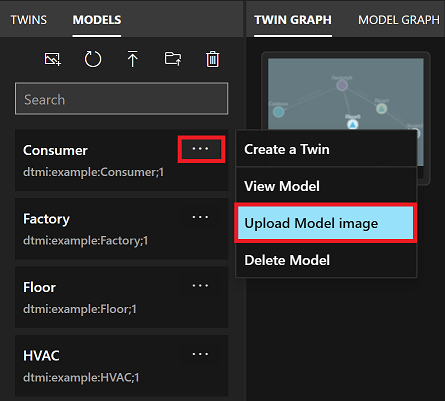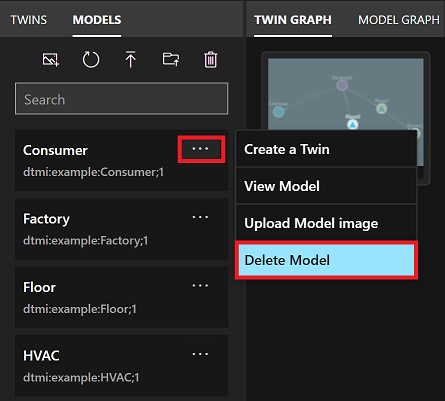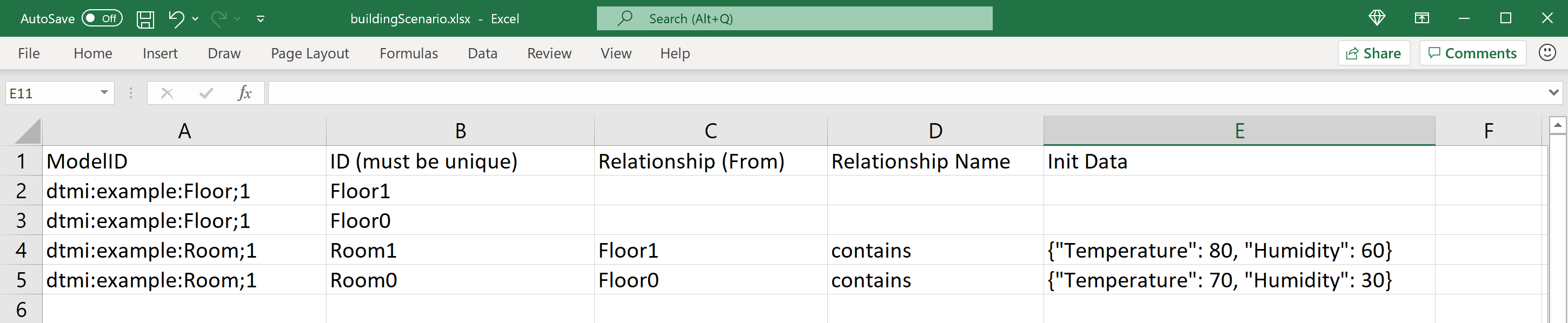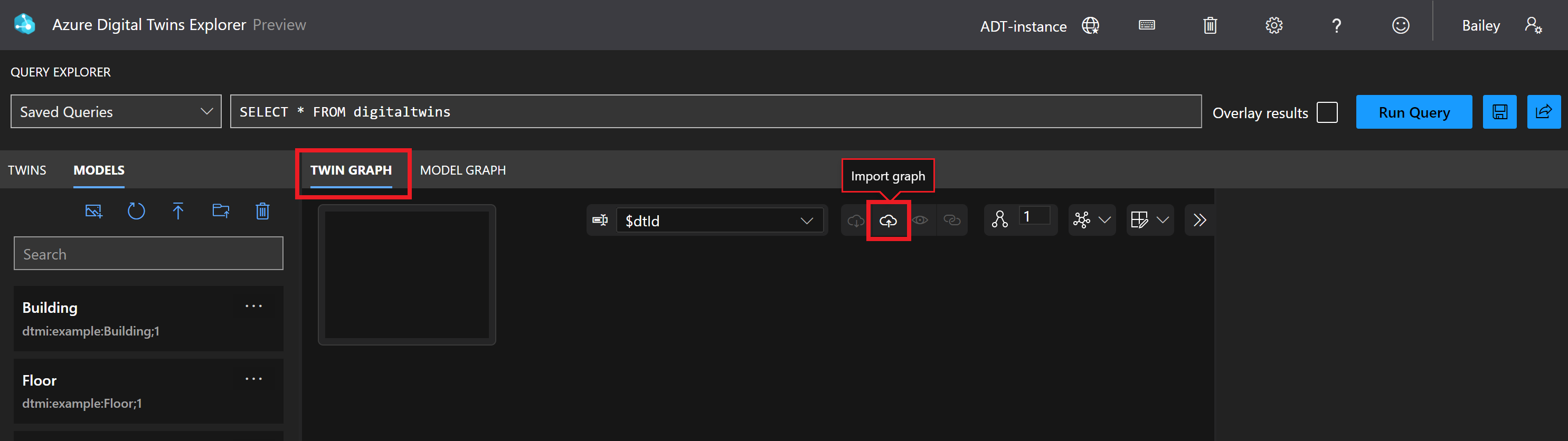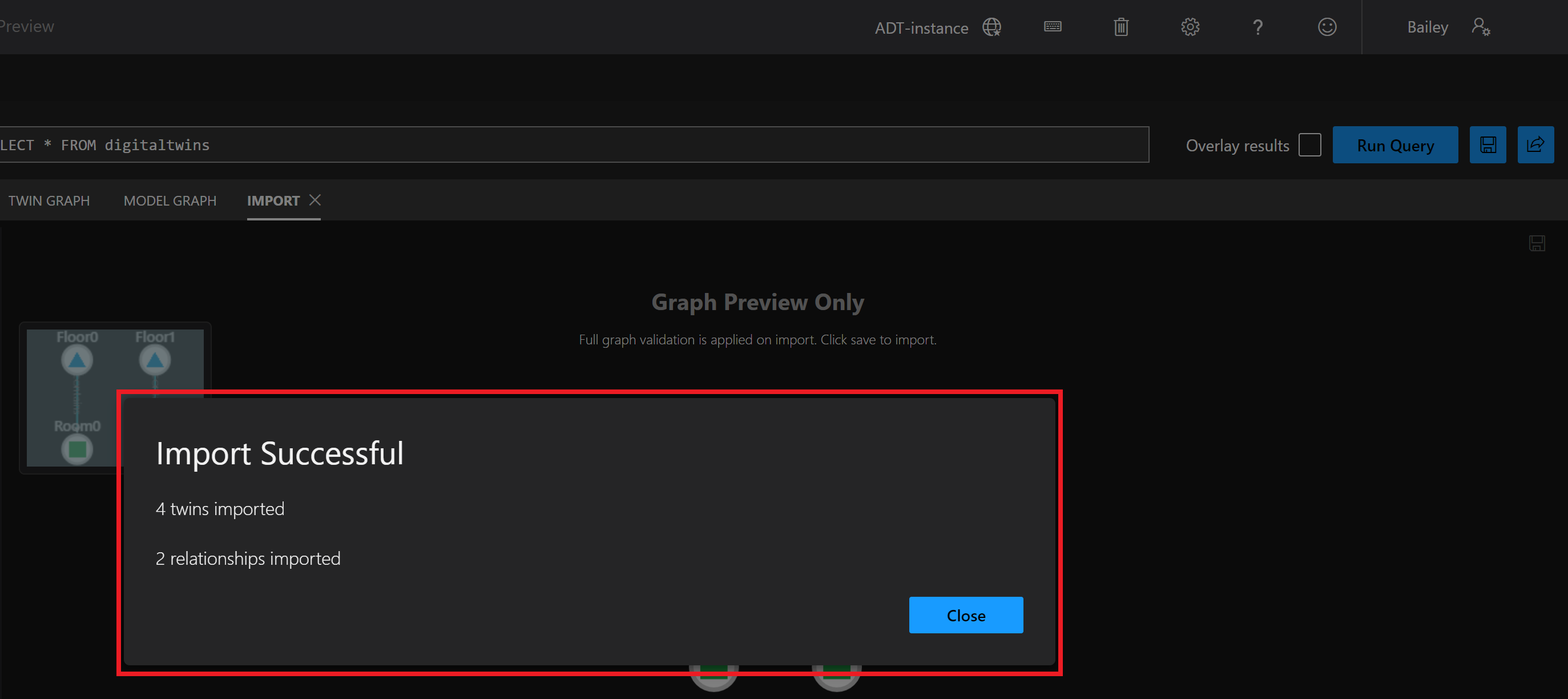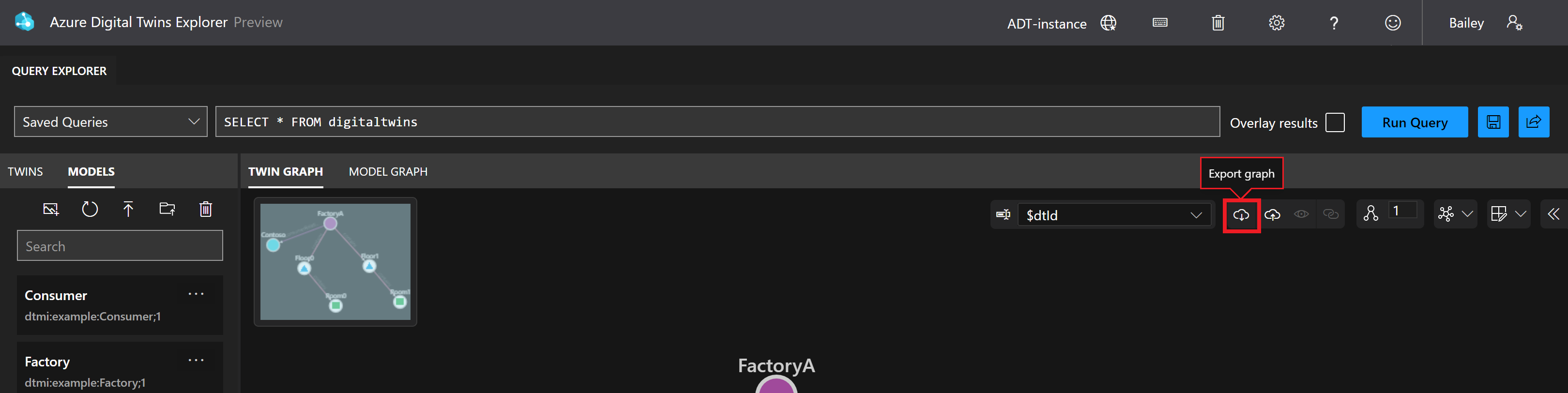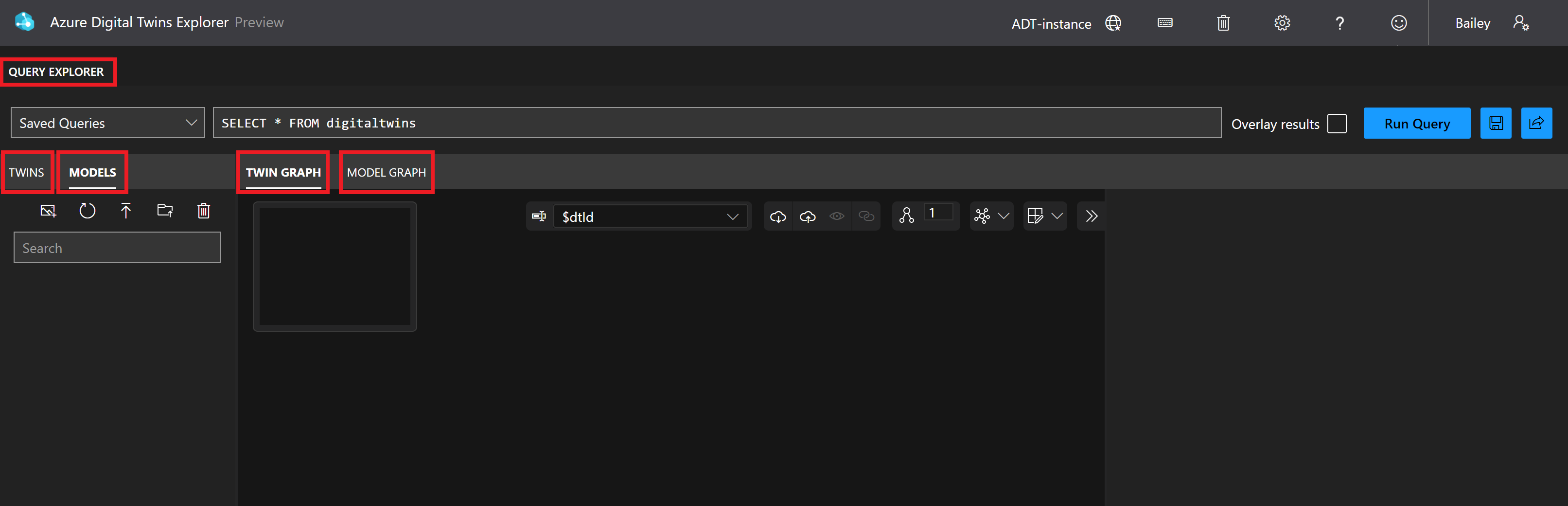Использование Azure Digital Twins Explorer (предварительная версия)
Azure Digital Twins Explorer (предварительная версия) — это средство визуализации и работы с Azure Digital Twins. В этой статье описаны функции Azure Digital Twins Explorer и способы их использования для управления данными в экземпляре Azure Digital Twins. Вы можете взаимодействовать с Azure Digital Twins Explorer с помощью щелчков или сочетаний клавиш.
Способ доступа
Основной способ доступа к Azure Digital Twins Explorer — через портал Azure.
Чтобы открыть Azure Digital Twins Explorer для экземпляра Azure Digital Twins, сначала перейдите к экземпляру на портале, выполнив поиск по его имени в строке поиска.
Затем нажмите кнопку Открыть Azure Digital Twins Explorer (предварительная версия).
Откроется Azure Digital Twins Explorer на новой вкладке. Если вы впервые используете Explorer, вы увидите модальное описание его ключевых функций.
Azure Digital Twins Explorer может автоматически подключаться к экземпляру. В противном случае вы увидите следующий экран с просьбой указать URL-адрес Azure Digital Twins. (Если вы не видите это поле на экране, Azure Digital Twins Explorer уже выполнил этот шаг автоматически.)
Если вы видите это поле, введите https:// в поле, а затем имя узла экземпляра (это можно найти на странице обзора экземпляра на портале). Эти значения вместе составляют URL-адрес экземпляра. Щелкните Сохранить, чтобы подключиться к экземпляру.
Внимание
Azure Digital Twins Explorer не поддерживает частные конечные точки. Если вы хотите использовать Azure Digital Twins Explorer с экземпляром Azure Digital Twins, использующим Приватный канал для отключения общедоступного доступа, вы можете развернуть базу кода Azure Digital Twins Explorer в частном порядке в облаке. Инструкции по этому вопросу см . в azure Digital Twins Explorer: запуск в облаке.
Переключение между контекстами в приложении
В приложении вы также можете сменить экземпляр, который в данный момент подключен к обозревателю, выбрав его имя на верхней панели инструментов.
Откроется модальное окно URL-адреса Azure Digital Twins, где можно ввести имя узла другого экземпляра Azure Digital Twins после префикса https:// для подключения к этому экземпляру.
Примечание.
Сейчас возможность переключения контекстов в приложении недоступна для личных учетных записей Майкрософт (MSA). Пользователи MSA могут открыть обозреватель из выбранного экземпляра на портале Azure или подключиться к определенному экземпляру по прямой ссылке на среду.
Запросы к графу цифровых двойников
Для выполнения запросов к графу можно использовать панель обозревателя запросов.
Введите запрос, который необходимо выполнить. Если вы хотите ввести запрос в нескольких строках, можно использовать клавиши SHIFT+ВВОД, чтобы добавить новую строку в поле запроса.
Нажмите кнопку Выполнить запрос, чтобы отобразить результаты запроса на панели Граф двойников.
Примечание.
Результаты запроса, содержащего связи, могут быть отображены на панели графа двойников, только если они также содержат хотя бы один двойник. Хотя в Azure Digital Twins поддерживаются запросы, возвращающие только связи, просматривать их в Azure Digital Twins Explorer можно только с помощью панели вывода.
Наложение результатов запроса
Перед выполнением запроса можно установить флажок наложения результатов, если нужно выделить результаты начиная с тех, что в данный момент отображены на панели графа двойников, вместо полной замены содержимого панели новыми результатами запроса.
Если результат запроса содержит что-то, что в данный момент не отображается на панели Граф двойников, этот элемент будет добавлен в существующее представление.
Сохранение и повторный запуск запросов
Запросы можно сохранять в локальном хранилище в браузере, а потом легко выбирать и запускать повторно.
Примечание.
Хранение в локальном хранилище браузера означает, что сохраненные запросы не будут доступны в других браузерах, помимо тех, в которых они были сохранены, и остаются в хранилище браузера бессрочно до тех пор, пока локальное хранилище не будет сброшено.
Чтобы сохранить запрос, введите его в поле запроса и щелкните значок Сохранить в правой части панели. Когда будет предложено, введите имя для сохраняемого запроса.
После сохранения запроса его можно выбрать в раскрывающемся меню Сохраненные запросы и выполнить снова.
Чтобы удалить сохраненный запрос, щелкните значок X рядом с его именем при открытом меню Сохраненные запросы.
Совет
Для больших графов рекомендуется запрашивать только ограниченное подмножество результатов, а затем загружать оставшуюся часть графа по мере необходимости. Чтобы получить дополнительные связанные узлы, можно дважды щелкнуть двойник на панели графа двойников.
Обзор графа двойников
Панель графа двойников позволяет исследовать двойники и связи в экземпляре.
Эту панель можно использовать для изучения данных двойников.
Панель графа двойников также позволяет определенным образом настраивать представление графа. Доступны следующие возможности:
- Изменение свойства отображения двойника
- Изменение макета графа двойников
- Управление расширением графа двойников
- Отображение и скрытие элементов графа двойников
- Фильтрация и выделение элементов графа двойников
Изучение данных двойника
Выполните запрос с помощью обозревателя запросов, чтобы увидеть двойники и связи в результатах запроса, отображаемых на панели графа двойников.
Совет
Запрос для вывода всех двойников и связей — SELECT * FROM digitaltwins.
Просмотр свойств двойников и связей
Чтобы просмотреть значения свойств двойника или связи, выберите двойник или связь на панели Граф двойников и с помощью кнопки Переключить инспектор свойств разверните панель Свойства двойника или Свойства связи соответственно. На этой панели отображаются все связанные с элементом свойства и их значения. Она также содержит значения по умолчанию для свойств, которые еще не установлены.
Значки типов данных
Свойства, отображаемые на панелях Свойства двойника и Свойства связи, отображаются со значком, указывающим тип поля из модели DTDL. Чтобы отобразить связанный тип, наведите указатель мыши на значок.
В таблице ниже показаны возможные типы данных и соответствующие значки. Таблица также содержит ссылки от каждого типа данных к его описанию схемы в описании языка DTDL версии 3.
| Icon | Тип данных |
|---|---|
| boolean | |
| component | |
| date | |
| dateTime | |
| duration | |
| enum | |
| map | |
| Числовые типы, включая double, float, integer и long | |
| object | |
| string | |
| time |
ошибки
На панели свойств двойника будут отображаться сообщения об ошибках, если двойник или некоторые его свойства больше не соответствуют модели.
Существует два возможных сценария с ошибками, каждый из которых выдает собственное сообщение об ошибке:
- Отсутствует одна или несколько моделей, используемых двойником. В результате все свойства, связанные с этой моделью, будут помечены как отсутствующие на панели свойств двойника. Эта ошибка может возникнуть, если модель была удалена после создания двойника.
- Некоторые свойства двойника не являются частью модели двойника. Только эти свойства будут помечены как отсутствующие на панели свойств двойника. Эта ошибка может возникнуть, если модель для двойника была заменена или изменена после создания свойства и свойство больше не существует в последней версии модели.
На снимке экрана ниже показаны оба этих сообщения об ошибках:
Проверка и изучение историзированных свойств
Если в экземпляре Azure Digital Twins включен журнал данных, вы можете проверить и изучить его журнал данных в Azure Digital Twins Explorer. Выполните приведенные ниже действия, чтобы визуализировать данные в диаграмме или просмотреть необработанные значения в таблице.
В средстве просмотра "Двойник графа " выберите двойника, чей журнализованные свойства, которые вы хотите просмотреть, чтобы открыть его на панели свойств двойника. В правом верхнем углу панели щелкните значок временных рядов , чтобы открыть обозреватель журнала данных.
Выберите имя двойника слева, чтобы открыть параметры выбора исторических свойств двойника для просмотра. Поле "Идентификатор двойника" будет предварительно заполнено выбранным двойником. Рядом с этим полем можно выбрать значок "Проверить свойства ", чтобы просмотреть данные двойника или значок поиска расширенных двойников, чтобы найти другие двойники, запрашивая значения свойств.
В поле "Свойство" выберите свойство, чей журнализованные данные вы хотите просмотреть. Если свойство не является числовым, но состоит из числовых значений, используйте значение свойства Cast для числа, чтобы попытаться привести эти данные к числам, чтобы его можно было визуализировать на диаграмме.
Примечание.
Если вы не можете выбрать свойство из раскрывающегося списка, так как список не отвечает, это может означать, что в какой-то модели в вашем экземпляре возникает ошибка. Например, если в атрибутах модели не уникальные значения перечисления будут нарушены. В этом случае просмотрите определения модели и убедитесь, что все свойства допустимы.
Выберите метку для временных рядов и нажмите кнопку "Обновить".
Будет загружено представление диаграммы для выбранного свойства. Вкладки над диаграммой можно использовать для переключения между представлением диаграммы и представлением таблицы.
Чтобы добавить дополнительные свойства в визуализацию, нажмите кнопку "Добавить временные ряды " слева.
Чтобы выйти из обозревателя журнала данных и вернуться в основной обозреватель Azure Digital Twins Explorer, нажмите кнопку "Закрыть".
Просмотр журнала в диаграмме
Представление диаграммы свойств показывает значения свойств в виде точек на графике со временем.
Значки над диаграммой можно использовать для управления параметрами диаграммы, включая...
- изменение диапазона времени для данных, включенных в диаграмму.
- Выбор того, отображается ли несколько временных рядов независимо или на общей оси y. Выбор независимых для осей означает, что каждый временный ряд будет масштабироваться до диаграммы и поддерживать собственную ось для масштабирования. Выбор общих осей означает, что все данные временных рядов будут масштабироваться до одной оси.
- выбор логики агрегирования для диаграммы. Если свойство содержит больше точек данных, чем можно отображать на диаграмме, данные будут агрегированы в конечное число точек данных с использованием средних, минимальных или максимальных функций.
Существует также кнопка "Открыть запрос" в Azure Data Explorer, где можно просматривать и изменять текущий запрос для дальнейшего изучения данных временных рядов.
Просмотр журнала в таблице
В представлении таблицы свойств отображаются значения свойств и их метки времени в таблице.
Значки над таблицей можно использовать для управления параметрами таблицы, включая...
- изменение диапазона времени для данных, включенных в таблицу.
- скачивание данных таблицы для независимого анализа.
Просмотр связей двойника
Вы также можете быстро просмотреть код всех связей, в которых участвует определенный двойник (включая входящие и исходящие).
Щелкните двойник на графе правой кнопкой мыши и выберите Получить связи. Откроется модальное окно Информация о связях с представлением в формате JSON всех входящих и исходящих связей.
Изменение свойства отображения двойника
Вы можете настроить свойство, которое вы хотите отобразить для идентификации двойников в графе двойников. Значение по умолчанию — это значение $dtId, но вы можете выбрать любые свойства, существующие в наборе вашей модели (даже те, которые не присутствуют в каждом двойнике).
Чтобы изменить свойство отображения, используйте раскрывающееся меню Выбрать свойство отображаемого имени двойника. Раскрывающееся меню упорядочено по количеству моделей, содержащих свойство.
Если вы выберете свойство, которое отсутствует в каждом двойнике, все двойники в графе, у которых нет этого свойства, будут отображаться со звездочкой (*), за которой следует соответствующее значение $dtId.
Изменение макета графа двойников
Вы можете менять расположение двойников в разных конфигурациях, щелкая и перетаскивая их на экране графа двойников.
К графу также можно применить один из алгоритмов макета на основе параметров в меню Выбрать макет.
Управление расширением графа двойников
При просмотре результата запросов на панели графа двойников можно дважды щелкнуть двойник, чтобы загрузить и отобразить на графе его связи и связанные с ним двойники, если они еще не показаны в данном представлении. Это расширение можно настроить, задав размер и направление, чтобы определить количество двойников для загрузки.
Чтобы задать число слоев для расширения, используйте параметр Уровень расширения. Это число обозначает, сколько уровней связей нужно извлечь для выбранного двойника.
Чтобы указать, какие типы связей нужно задействовать при расширении, используйте кнопку Направление расширения. Так можно выбрать только входящие, только исходящие или входящие и исходящие связи.
Отображение и скрытие элементов графа двойников
Вы можете переключать показ и скрытие двойников и связей в представлении графа.
Чтобы скрыть двойник или связь, щелкните этот элемент правой кнопкой мыши в окне графа двойников. Откроется меню с командой для скрытия этого элемента или других связанных элементов.
Можно также скрыть одновременно несколько двойников или связей с помощью клавиш CTRL/CMD или SHIFT, позволяющих выбрать на графе сразу несколько элементов одного типа. После этого щелкните их правой кнопкой мыши, чтобы увидеть команды для скрытия.
Чтобы снова отобразить все двойники после скрытия некоторых из них, используйте кнопку Показать все. Чтобы снова отобразить все связи, используйте кнопку Показать все связи.
Фильтрация и выделение элементов графа двойников
Вы можете отфильтровать по тексту двойники и связи, отображаемые на графе, с помощью значка фильтра:
Также можно выделить по тексту отображаемые на графе двойники и связи, щелкнув значок Выделить:
Управление двойниками и графом
В Azure Digital Twins Explorer можно управлять двойниками и связями экземпляра несколькими способами.
В этом разделе описаны указанные ниже операции управления.
- Просмотр неструктурированного списка двойников и связей.
- Создание двойниковс начальными свойствами или без них
- Создание связей между двойниками
- Изменение свойств двойников и связей.
- Удаление двойников и связей
Сведения о просмотре двойников и связей см. в разделе Обзор двойников и графа двойников.
Просмотр неструктурированного списка двойников и связей.
На панели Двойники отображается неструктурированный список двойников и связанных с ними связей. Вы можете найти двойников по имени и развернуть их для получения сведений о входящих и исходящих связях.
Создание двойников
Вы можете создать новый цифровой двойник на основе определения его модели на панели Модели.
Чтобы создать двойник из модели, найдите эту модель в списке и щелкните меню с многоточием рядом с ее именем. Затем выберите Создать двойник. Вам будет предложено ввести имя нового двойника, которое должно быть уникальным. Затем сохраните двойник, в результате чего он будет добавлен на граф.
Сведения о том, как добавить в двойник значения свойств, см. в разделе Изменение свойств двойников и связей.
Создание отношений
Чтобы создать связь между двумя двойниками, сначала выберите двойник-источник для связи в окне графа двойников. Затем удерживайте клавишу CTRL/CMD или SHIFT при выборе второго двойника, который будет целевым объектом связи.
После одновременного выбора двух двойников щелкните правой кнопкой мыши целевой двойник, чтобы открыть меню с вариантом Добавить связи.
При этом откроется диалоговое окно Создание связи с исходным двойником и целевым двойником связи (вы также можете использовать значок Переключить связь для их переключения). Доступно раскрывающееся меню Связь, содержащее типы связей, которые может иметь исходный двойник в соответствии с моделью DTDL. Выберите тип связи и сохраните новую связь.
Изменение свойств двойников и связей.
Чтобы просмотреть значения свойств двойника или связи, выберите нужный элемент на панели Граф двойников и с помощью кнопки Переключить инспектор свойств разверните панель Свойства двойника или Свойства связи соответственно.
На этой панели можно непосредственно редактировать свойства, доступные для изменения. Обновите значения в полях и нажмите кнопку Сохранить изменения в верхней части панели. При сохранении изменений на экране появляется модальное окно с операцией исправления JSON, которая была применена через API обновления.
Совет
Свойства, отображаемые на панелях Свойства двойника и Свойства связи, отображаются со значком, указывающим тип поля из модели DTDL. Дополнительные сведения о значках типов см. в разделе Значки типов данных.
Удаление двойников и связей
Чтобы удалить двойник или связь, щелкните этот элемент правой кнопкой мыши в окне графа двойников. Откроется меню с командой для удаления элемента.
Вы также можете удалить одновременно несколько двойников или связей с помощью клавиш CTRL/CMD или SHIFT, позволяющих выбрать на графе сразу несколько элементов одного типа. После этого щелкните их правой кнопкой мыши, чтобы удалить.
Можно также одновременно удалить все двойники экземпляра с помощью кнопки Удалить все двойники на верхней панели инструментов.
Обзор моделей и графа моделей
Модели можно просматривать как на панели Модели в левой части экрана Azure Digital Twins Explorer, так и на панели Граф моделей в середине экрана.
Примечание.
В настоящее время Azure Digital Twins Explorer полностью поддерживает модели DTDL версии 2 и поддерживает ограниченные функциональные возможности для моделей DTDL версии 3.
Модели DTDL версии 3 можно просматривать на панели "Модели", а двойники, созданные с помощью моделей DTDL версии 3, можно просматривать и изменять (включая их с свойствами массива). Однако модели DTDL версии 3 не отображаются на панели "Граф моделей", и их нельзя импортировать с помощью Azure Digital Twins Explorer. Чтобы импортировать модели DTDL версии 3 в экземпляр, используйте другой интерфейс разработчика, например API и пакеты SDK или Azure CLI.
Эти панели можно использовать для просмотра моделей.
Панель графа моделей также позволяет определенным образом настраивать представление графа. Доступны следующие возможности:
- Изменение макета графа моделей
- Фильтрация и выделение элементов графа моделей
- Отправка изображений моделей для отображения моделей на графах
Просмотр моделей
На панели Модели можно просмотреть неструктурированный список моделей экземпляра. В этом списке можно искать нужную информацию с помощью строки поиска на панели.
Панель Граф моделей позволяет в графическом виде отобразить модели в экземпляре, а также связи, наследование и компоненты, соединяющие их между собой.
Примечание.
В настоящее время Azure Digital Twins Explorer полностью поддерживает модели DTDL версии 2 и поддерживает ограниченные функциональные возможности для моделей DTDL версии 3.
Модели DTDL версии 3 можно просматривать на панели "Модели", а двойники, созданные с помощью моделей DTDL версии 3, можно просматривать и изменять (включая их с свойствами массива). Однако модели DTDL версии 3 не отображаются на панели "Граф моделей", и их нельзя импортировать с помощью Azure Digital Twins Explorer. Чтобы импортировать модели DTDL версии 3 в экземпляр, используйте другой интерфейс разработчика, например API и пакеты SDK или Azure CLI.
Просмотр определения модели
Чтобы просмотреть полное определение модели, найдите ее на панели Модели и щелкните значок с многоточием рядом с ее именем. Затем выберите Просмотреть модель. Появится модальное окно Информация о модели с исходным определением DTDL этой модели.
Чтобы просмотреть полное определение модели, также можно выбрать ее на панели Граф моделей и нажать кнопку Переключить сведения о модели, чтобы развернуть панель Сведения о модели. На этой панели также отображается полный код DTDL данной модели.
Изменение макета графа моделей
Вы можете менять расположение моделей в разных конфигурациях, щелкая и перетаскивая их на экране графа моделей.
К графу моделей также можно применить один из алгоритмов макета на основе параметров в меню Выбрать макет.
Фильтрация и выделение элементов графа моделей
Вы можете фильтровать типы ссылок на модели, отображаемые в графе моделей. Отключение одного из ссылочных типов с помощью параметров в этом меню не позволит отображать этот тип ссылки в графе.
Вы также можете отфильтровать модели и ссылки, отображаемые в графе по тексту, выбрав этот значок фильтра :
Вы можете выделить модели и ссылки, отображаемые в графе по тексту, выбрав этот значок выделения :
Отправка изображений моделей
Вы можете отправлять пользовательские изображения для представления различных моделей на графе моделей и графе двойников. Можно отправить изображения для отдельных или сразу для нескольких моделей.
Примечание.
Эти изображения хранятся в локальном хранилище браузера. Это означает, что изображения не будут доступны в других браузерах, помимо тех, в которых они были сохранены, и остаются в хранилище браузера бессрочно до тех пор, пока локальное хранилище не будет сброшено.
Чтобы отправить изображение для отдельной модели, найдите эту модель на панели Модели и щелкните значок с многоточием рядом с ее именем. Затем выберите Отправить образ модели. В появившемся окне выбора файлов перейдите на компьютере к файлу изображения, который хотите загрузить для данной модели. Нажмите кнопку Открыть, чтобы отправить его.
Кроме того, можно отправлять изображения моделей сразу по несколько штук.
Сначала с помощью следующих инструкций задайте имена файлов изображений перед отправкой. Так Azure Digital Twins Explorer сможет после отправки автоматически назначить эти образы правильным моделям.
- Начните со значения идентификатора модели (например,
dtmi:example:Floor;1). - Замените вхождения ":" на "_" (значение в примере будет изменено на
dtmi_example_Floor;1). - Замените вхождения ";" на "-" (значение в примере будет изменено на
dtmi_example_Floor-1). - Убедитесь, что файл изображения имеет соответствующее расширение (значение в примере примет примерно такой вид:
dtmi_example_Floor-1.png).
Примечание.
При попытке отправить изображение, которое не сопоставляется ни с одной из существующих моделей по указанным выше критериям, изображение не будет отправлено и сохранено.
Чтобы отправить несколько изображений одновременно, используйте значок Отправить изображения моделей в верхней части панели моделей. В окне выбора файлов выберите файлы изображений для отправки.
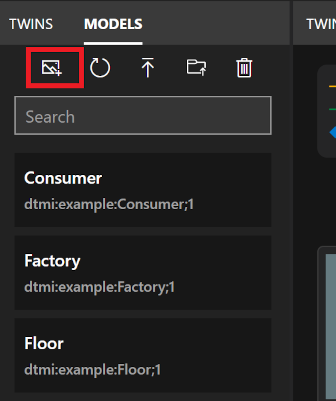
Manage models in the repository (Управление моделями в репозитории)
Панель Модели в левой части экрана Azure Digital Twins Explorer позволяет выполнять операции управления со всем набором моделей или отдельными моделями.
С помощью этой панели можно выполнять указанные ниже операции по управлению моделями.
- Отправка моделей в экземпляр Azure Digital Twins
- Удаление моделей из экземпляра
- Обновление моделей для повторной загрузки списка всех моделей на эту панель
Сведения о просмотре моделей см. в разделе Обзор моделей и графа моделей.
Отправка моделей
Вы можете отправлять модели с компьютера, выбрав файлы модели по отдельности или отправив всю папку файлов моделей одновременно. Если вы отправляете один JSON-файл, содержащий код для многих моделей, обязательно просмотрите ограничения отправки массовой модели.
Примечание.
В настоящее время Azure Digital Twins Explorer полностью поддерживает модели DTDL версии 2 и поддерживает ограниченные функциональные возможности для моделей DTDL версии 3.
Модели DTDL версии 3 можно просматривать на панели "Модели", а двойники, созданные с помощью моделей DTDL версии 3, можно просматривать и изменять (включая их с свойствами массива). Однако модели DTDL версии 3 не отображаются на панели "Граф моделей", и их нельзя импортировать с помощью Azure Digital Twins Explorer. Чтобы импортировать модели DTDL версии 3 в экземпляр, используйте другой интерфейс разработчика, например API и пакеты SDK или Azure CLI.
Чтобы отправить одну или несколько выбранных по отдельности моделей, щелкните значок Отправить модель со стрелкой вверх.
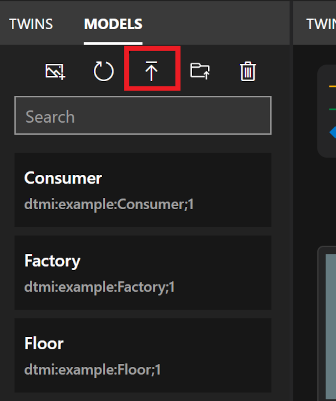
В появившемся окне выбора файлов перейдите к моделям на компьютере, которые хотите отправить. Можно выбрать один или несколько JSON-файлов моделей и нажать кнопку Открыть, чтобы отправить их.
Чтобы отправить папку моделей со всем ее содержимым, щелкните значок Отправить каталог моделей в виде папки с файлами.
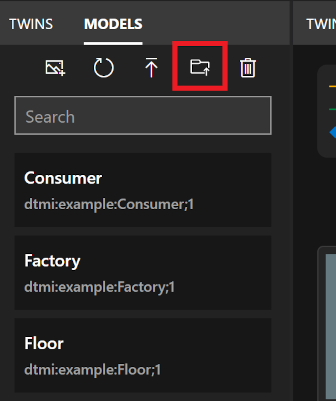
В появившемся окне выбора файлов перейдите в папку на компьютере, содержащую JSON-файлы моделей. Выберите Открыть, чтобы отправить папку верхнего уровня и все ее содержимое.
Внимание
Если модель, которую вы хотите отправить, ссылается в своем определении на другую модель (например, при определении связей или компонентов), то для ее отправки в экземпляре должна присутствовать модель, на которую она ссылается. Если вы отправляете модели по одной, то модели, на которые ссылаются другие модели, нужно отправлять в первую очередь. Если вы отправляете модели массово, их можно выбрать в одном импорте, а Azure Digital Twins выдаст порядок их отправки. Однако если вы отправляете более 50 моделей в том же файле, ознакомьтесь с ограничениями массовой отправки моделей.
Ограничения массовой отправки модели
Ограничения в этом разделе применяются к моделям, содержащимся в одном JSON-файле, которые отправляются в Azure Digital Twins Explorer одновременно.
Хотя нет ограничений на количество моделей, которые можно включить в один JSON-файл, существуют особые рекомендации по файлам, содержащим более 50 моделей. Если вы отправляете более 50 моделей в одном файле модели, выполните следующие советы.
- Если существуют модели, наследуемые от других моделей, определенных в одном файле, поместите их в конец списка.
- Если существуют модели, ссылающиеся на другие модели, определенные в том же файле, что и компоненты, поместите их в конец списка.
- Убедитесь, что когда модель ссылается на другую модель, определенную в том же файле (через наследование или как компонент), модель, содержащая ссылку, поступает позже в списке, чем определение указанной модели.
Это поможет убедиться, что зависимости модели разрешаются правильно во время процесса отправки.
Удаление моделей
Панель моделей позволяет удалять отдельные модели или все модели экземпляра одновременно.
Чтобы удалить одну модель, найдите ее в списке и щелкните меню с многоточием рядом с ее именем. Затем щелкните Удалить модель.
Чтобы удалить сразу все модели в экземпляре, щелкните значок Удалить все модели в верхней части панели моделей.
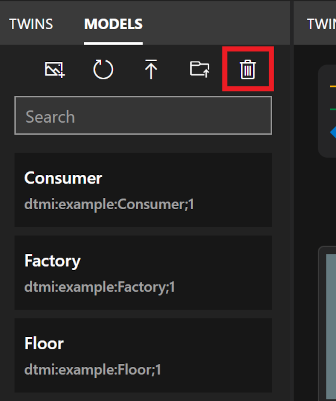
Обновление моделей
При открытии Azure Digital Twins Explorer на панели моделей должны автоматически отображаться все доступные в среде модели.
Однако вы можете в любой момент обновить панель вручную, чтобы перезагрузить список всех моделей в экземпляре Azure Digital Twins. Для этого щелкните значок Обновить модели.
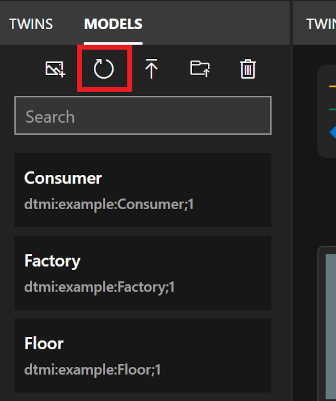
Импорт и экспорт графа
На панели графа двойников можно импортировать и экспортировать граф.
Импорт графа
С помощью функции импорта можно добавить в экземпляр двойники, связи и модели. Это позволит одновременного создать большое количество двойников, связей и (или) моделей.
Примечание.
Если файл импорта графа включает модели, они будут подвергаться ограничениям отправки массовой модели.
Создание файла импорта
Первым этапом при импорте графа является создание файла, представляющего двойники и связи, которые требуется добавить.
Файл импорта может быть в одном из следующих двух форматов:
- Формат на основе JSON, создаваемый при экспорте графа. Этот формат может содержать двойники, связи и (или) модели.
- Пользовательский формат на основе Excel, описанный в оставшейся части этого раздела. Этот формат позволяет загружать двойники и связи.
Создание файла импорта в Excel
Чтобы создать настраиваемый граф в Excel, который может отправлять двойники и связи в Azure Digital Twins Explorer, используйте следующий формат.
Каждая строка представляет создаваемый элемент: двойник, связь либо сочетание двойника и связи. Для структурирования данных двойника или связи используйте указанные ниже столбцы. Имена столбцов можно менять, но они должны располагаться в указанном порядке.
| Идентификатор модели | ID | Связь (источник) | Имя отношения | Начальные данные |
|---|---|---|---|---|
| (Необязательно) Идентификатор DTMI модели, используемый для нового двойника. Это определение модели уже должно существовать в экземпляре. Этот столбец можно оставить пустым, если данная строка создает только связь (без двойников). |
(Обязательно) Уникальный идентификатор двойника. Если в строке создается новый двойник, это значение будет идентификатором нового двойника. Если строка содержит сведения о связи, этот идентификатор будет использоваться в качестве целевого объекта связи. |
(Необязательно) Идентификатор двойника, который послужит источником в новой связи. Этот столбец можно оставить пустым, если данная строка создает только двойник (без связей). |
(Необязательно) Имя создаваемой связи. Связь будет направлена от двойника в столбце C к двойнику в столбце B. |
(Необязательно) Строка JSON, содержащая настройки свойств для создаваемого двойника. Свойства должны соответствовать свойствам, определенным в модели из столбца A. |
Ниже приведен пример XLSX-файла, который создает небольшой граф для двух этажей и двух комнат.
Вы можете найти этот файл и дополнительные примеры XLSX-графов в репозитории Azure Digital Twins Explorer в GitHub.
Примечание.
Свойства и связи, описанные в XLSX-файле, должны соответствовать определениям моделей для связанных двойников.
Импорт файла в Azure Digital Twins Explorer
Подготовив на компьютере файл для импорта, щелкните значок Импорт графа на панели графа двойников.
В появившемся окне выбора файлов найдите на компьютере файл графа (XLSX или JSON), который хотите отправить, и выберите Открыть, чтобы передать его.
В Azure Digital Twins откроется панель Импорт с изображением предварительного просмотра для импортируемого графа. Для подтверждения щелкните значок Сохранить в правом верхнем углу панели.
Если импорт будет успешно выполнен, в модальном окне отобразится количество моделей, двойников и связей, которые были отправлены.
Экспорт графа и моделей
С помощью функции экспорта можно экспортировать частичные или полные графы, включая модели, двойники и связи. При экспорте сериализуются двойники и связи на основе результатов последнего запроса, а также все модели экземпляра, и на выходе образуются данные в формате JSON, которые можно загрузить на компьютер.
Для начала с помощью панели Обозреватель запросов выполните запрос для выбора двойников и связей, которые требуется загрузить. Они будут включены в панель графа двойников.
Совет
Запрос для вывода всех двойников и связей — SELECT * FROM digitaltwins.
После того как на панели графа двойников отобразится та часть графа, которую необходимо загрузить, щелкните значок Экспорт графа.
При этом в окне графа двойников будет активирована ссылка для загрузки. Выберите ее, чтобы скачать на компьютер JSON-представление результатов запроса и все модели экземпляра.
Совет
Этот файл можно изменить и (или) снова отправить в Azure Digital Twins с помощью функции импорта.
Ссылка на среду и конкретный запрос
Вы можете поделиться ссылкой на среду Azure Digital Twins Explorer с другими пользователями для совместной работы. В этом разделе описывается, как создать ссылку на среду Azure Digital Twins Explorer, которая может дополнительно включать определенный запрос для запуска при открытии ссылки. В этом разделе также описывается, какие разрешения требуется получателю для взаимодействия с данными двойника.
Требования к доступу получателей
Чтобы получатель открыл ссылку и просмотреть экземпляр в Azure Digital Twins Explorer, он должен войти в учетную запись Azure и получить доступ к экземпляру средства чтения данных Azure Digital Twins (дополнительные сведения о ролях Azure Digital Twins в security).
Чтобы получатель мог вносить изменения в граф и данные, у него должна быть роль владельца данных Azure Digital Twins для этого экземпляра.
Создание ссылки на среду с определенным запросом
Чтобы создать ссылку на среду Azure Digital Twins Explorer, содержащую определенный запрос, введите запрос, который вы хотите записать в обозревателе запросов, а затем нажмите кнопку "Общий доступ", чтобы скопировать полную ссылку.
Для примера и запроса на снимке экрана выше кнопка "Общий доступ" создает следующую ссылку: https://explorer.digitaltwins.azure.net/?query=SELECT%20*%20FROM%20digitaltwins%20T%20WHERE%20T.InFlow%20%3E%2070&tid=<tenant-ID>&eid=<Azure-Digital-Twins-instance-host-name> Ссылка содержит идентификатор клиента и имя узла экземпляра Azure Digital Twins, а также форматированный текст запроса.
Этот URL-адрес можно предоставить пользователю для доступа к экземпляру и этому запросу. Когда они открывают Azure Digital Twins Explorer со ссылкой, результаты запроса автоматически заполняются на панели "Граф двойников".
Создание ссылки на среду без определенного запроса
Чтобы предоставить ссылку на среду Azure Digital Twins Explorer без определенного запроса, начните с кнопки "Общий доступ", чтобы скопировать ссылку на экземпляр.
Затем вручную удалите параметр запроса из результата.
Например, кнопка "Общий доступ" на снимке экрана выше приведет к созданию этой ссылки: https://explorer.digitaltwins.azure.net/?query=SELECT%20*%20FROM%20digitaltwins&tid=<tenant-ID>&eid=<Azure-Digital-Twins-instance-host-name> Вы можете удалить query=SELECT%20*%20FROM%20digitaltwins& часть для создания URL-адреса https://explorer.digitaltwins.azure.net/?tid=<tenant-ID>&eid=<Azure-Digital-Twins-instance-host-name>.
Затем поделитесь этим URL-адресом, чтобы разрешить пользователю доступ к экземпляру. Когда они открывают Azure Digital Twins Explorer со ссылкой, они будут подключены к экземпляру и не увидят предварительно заполненные результаты запроса.
Специальные возможности и дополнительные параметры
Вы можете включить несколько дополнительных параметров для Azure Digital Twins Explorer, чтобы настроить интерфейс или сделать его более доступным.
Значок Сочетания клавиш на панели инструментов в правом верхнем углу можно использовать для просмотра списка сочетаний клавиш, которые можно использовать для навигации по Azure Digital Twins Explorer.
На панели инструментов сверху справа можно получить доступ к нескольким расширенным функциям, которые можно получить с помощью меню параметров (шестеренка).
- Безотложная загрузка. Если запрос возвращает двойники, которые связаны с другими двойниками, не включенными в результаты, эта функция будет загружать такие отсутствующие двойники перед отображением графа.
- Caching. Если включена эта функция, Azure Digital Twins Explorer будет хранить в памяти локальный кэш связей и моделей для повышения производительности запросов. Кэш очищается при любых операциях записи соответствующих элементов, а также при обновлении содержимого браузера. Эта возможность отключена по умолчанию.
- Консоль. Эта функция отображает окно консоли с поддержкой простых функций оболочки для работы с графом.
- Выходные данные. Эта функция отображает окно вывода с результатами диагностической трассировки операций.
- Высокая контрастность. Эта функция изменяет цвета Azure Digital Twins Explorer, чтобы они отображались с большей контрастностью.
Вы можете изменить макет панелей, изменяя из расположение в Azure Digital Twins Explorer ("Обозреватель запросов", "Двойники", "Модели", "Граф двойников", "Граф моделей"). Чтобы переместить панель в другое место, щелкните и удерживайте ее имя, а затем перетащите в новое положение.
Позиции панелей сбрасываются при обновлении окна браузера.
Следующие шаги
Узнайте, как составлять запросы для графа двойников Azure Digital Twins: