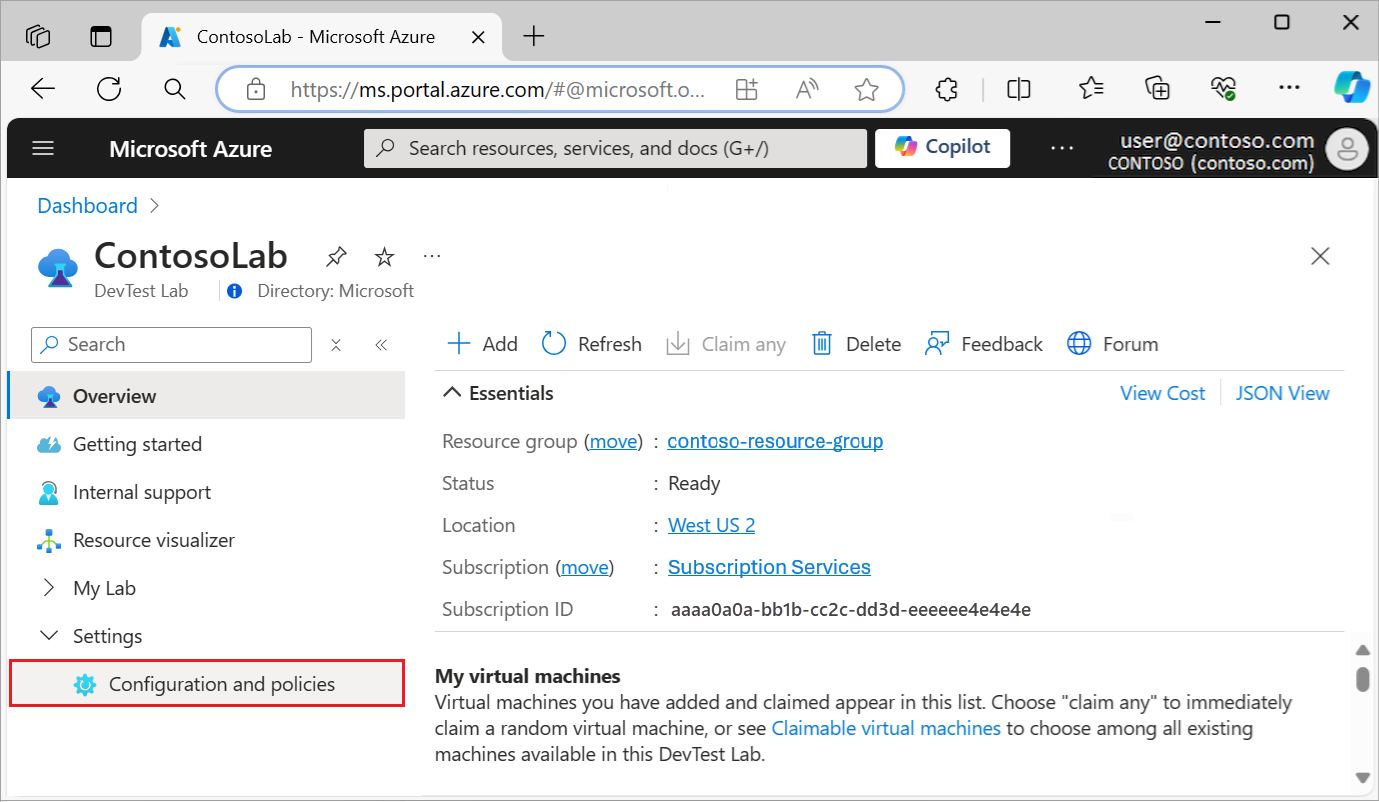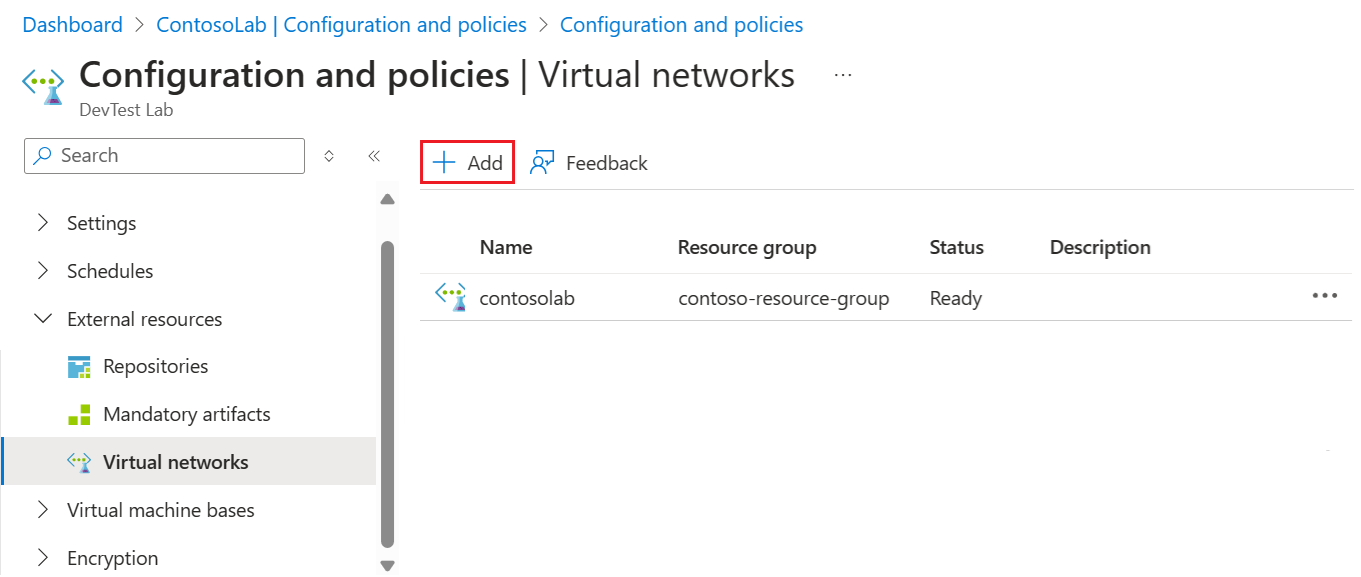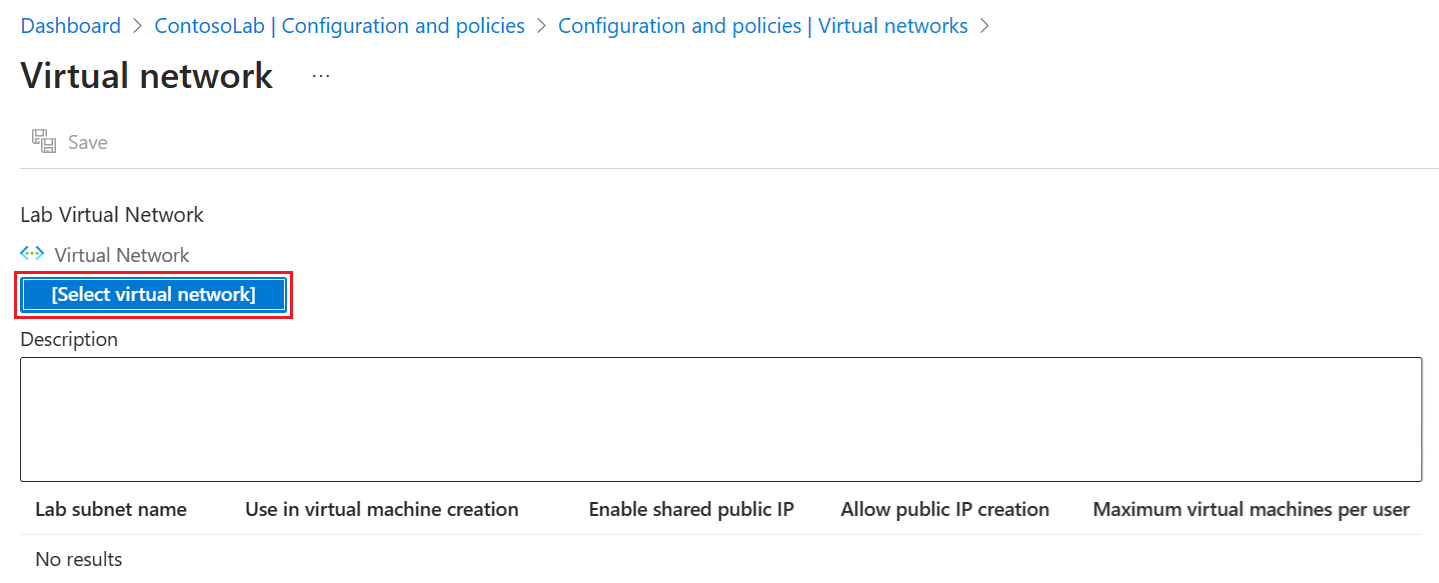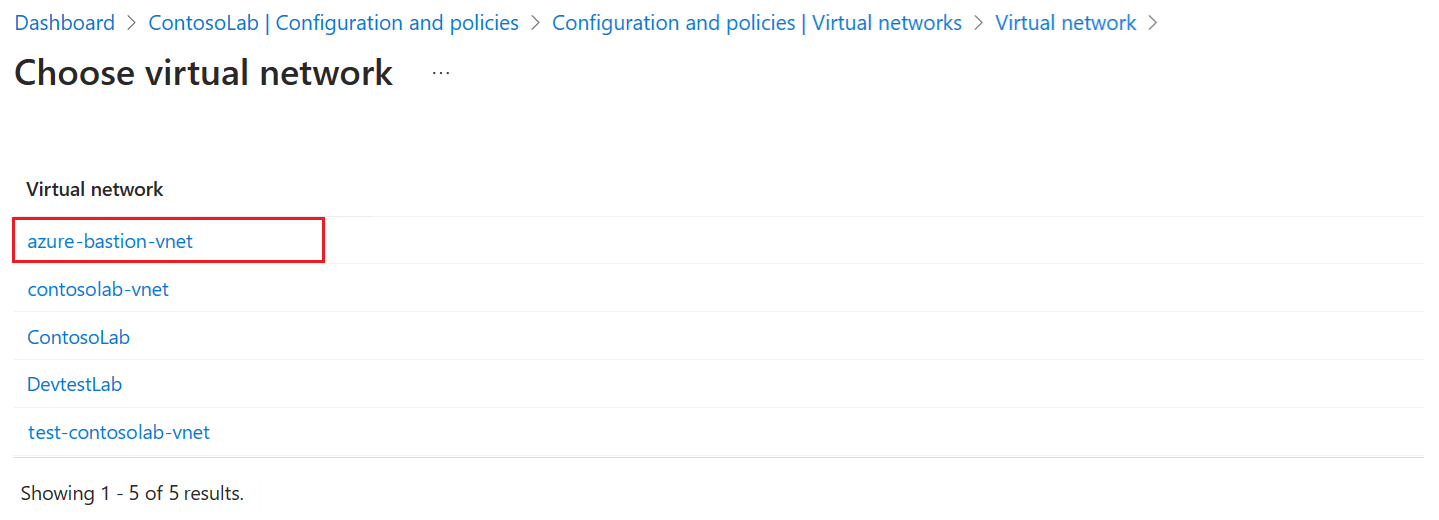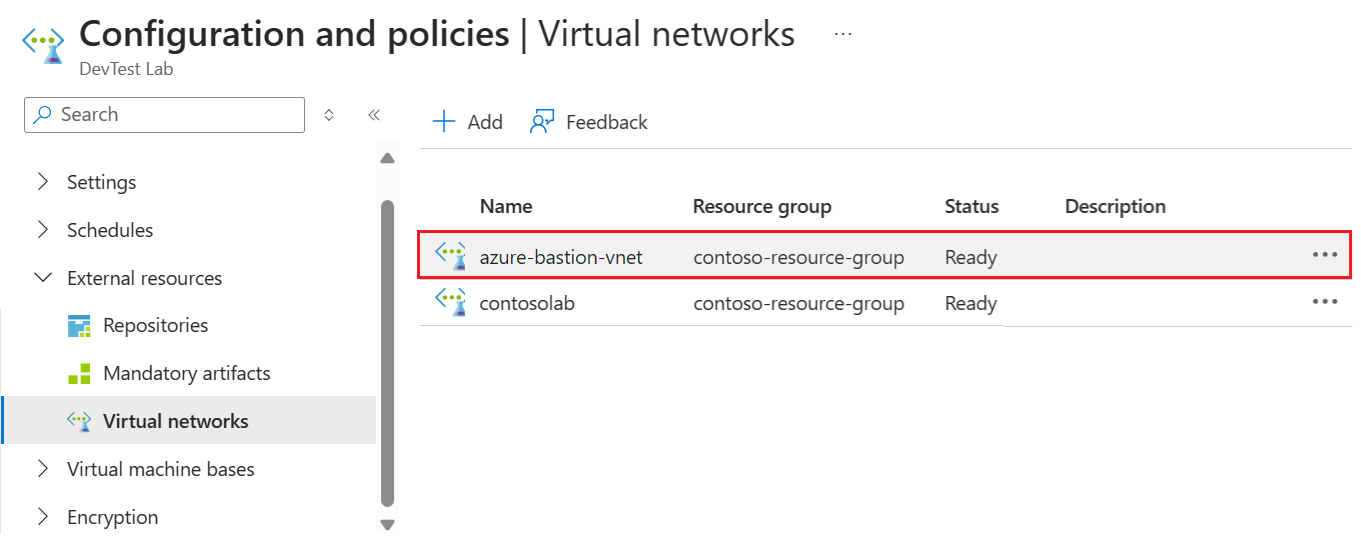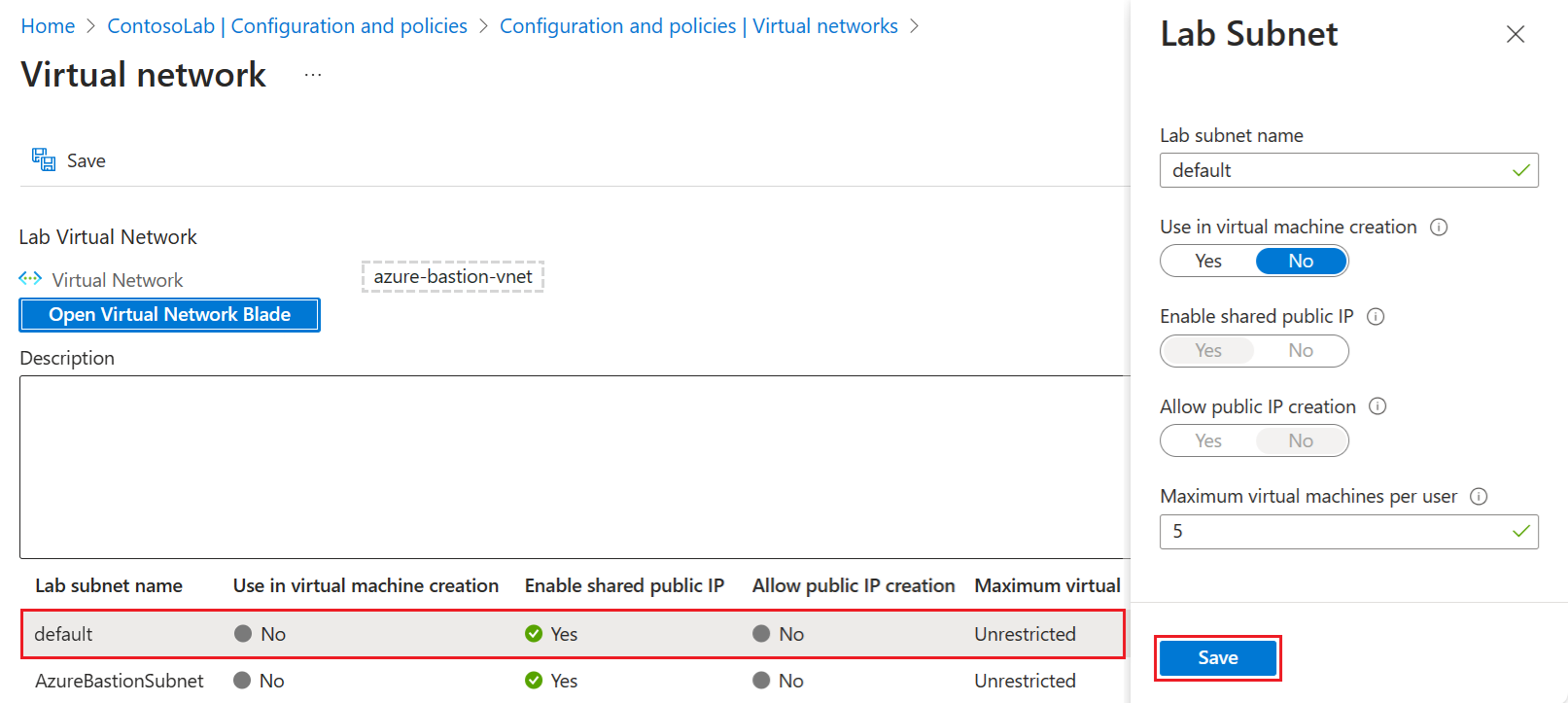Добавление виртуальной сети в Azure DevTest Labs
Из этой статьи вы узнаете, как добавить виртуальную сеть в лабораторию и настроить ее для создания лабораторных виртуальных машин.
Azure DevTest Labs создает новую виртуальную сеть для каждой лаборатории. Если у вас есть существующая виртуальная сеть, например одна, настроенная с помощью Azure ExpressRoute или виртуальной частной сети типа "сеть — сеть" (VPN), вы можете добавить эту сеть в лабораторию. Затем можно создать виртуальные машины лаборатории в этой виртуальной сети.
Добавление виртуальной сети в лабораторию
Чтобы добавить настроенную виртуальную сеть и подсеть в лабораторию, выполните следующие действия.
В портал Azure перейдите к ресурсу лаборатории.
На странице "Обзор" разверните раздел "Параметры" в меню слева и выберите "Конфигурация" и "Политики".
Откроется представление журнала действий для лаборатории, где можно просмотреть параметры конфигурации и политик.
В меню слева разверните раздел "Внешние ресурсы " и выберите "Виртуальные сети", чтобы просмотреть текущие виртуальные сети лаборатории.
На странице "Виртуальные сети" нажмите кнопку "Добавить":
На странице "Виртуальная сеть" выберите параметр "Выбрать виртуальную сеть":
На странице "Выбор виртуальной сети " отображаются все виртуальные сети в подписке, которые находятся в том же регионе, что и лаборатория. Выберите виртуальную сеть, которую вы хотите добавить в лабораторию:
Выбранная виртуальная сеть отображается на странице "Виртуальная сеть ". Нажмите кнопку "Сохранить", чтобы добавить виртуальную сеть в лабораторию:
Добавленная виртуальная сеть появится в списке для лаборатории на странице "Виртуальные сети ". Когда состояние новой виртуальной сети отображается как готово, выберите сеть:
На странице "Виртуальная сеть" отображаются подсети для новой виртуальной сети. Выберите подсеть, чтобы настроить:
На панели подсети лаборатории настройте следующие параметры:
- Используйте в создании виртуальной машины: разрешить или запретить создание виртуальной машины в подсети.
- Включите общий общедоступный IP-адрес: включите или отключите общий общедоступный IP-адрес.
- Разрешить создание общедоступных IP-адресов: разрешить или запретить создание общедоступных IP-адресов в подсети.
- Максимальное количество виртуальных машин на пользователя. Укажите максимальное количество виртуальных машин, которые каждый пользователь может создать в подсети. Чтобы разрешить использовать неограниченное число виртуальных машин, оставьте это поле пустым.
На панели "Подсеть лаборатории" нажмите кнопку "Сохранить". Страница виртуальной сети обновляется, чтобы отобразить настроенную подсеть для виртуальной сети.
На странице "Виртуальная сеть" нажмите кнопку "Сохранить", чтобы применить изменения подсети виртуальной сети к лаборатории.
Создание виртуальных машин в виртуальной сети
Если вы разрешаете создание виртуальной машины в подсети, вы можете создать виртуальные машины лаборатории в добавленной виртуальной сети, выполнив следующие действия.
Добавьте виртуальную машину лаборатории и выберите базу виртуальной машины, следуя инструкциям в разделе "Создание и добавление виртуальных машин".
На экране Создание ресурса лаборатории откройте вкладку Дополнительные параметры.
Разверните раскрывающийся список виртуальной сети и выберите добавленную виртуальную сеть.
При необходимости разверните раскрывающийся список селектора подсети и выберите нужную подсеть.
Продолжайте создавать виртуальную машину.