Включение подключения браузера к виртуальным машинам DevTest Labs с помощью Бастиона Azure
Azure DevTest Labs можно интегрировать с Бастионом Azure, чтобы разрешить подключение к виртуальным машинам лаборатории через браузер. Владелец лаборатории может включить браузерный доступ ко всем виртуальным машинам лаборатории через Бастион Azure.
Бастион Azure предоставляет безопасные прозрачные подключения RDP и SSH по протоколу TLS непосредственно на портале Azure. Для подключения к виртуальным машинам лаборатории через браузер не требуется никакой другой клиент, агент или программное обеспечение. Виртуальным машинам не нужны общедоступные IP-адреса.
В этой статье описаны два способа включения браузерного подключения Бастиона Azure к виртуальным машинам DevTest Labs.
- Вы можете создать новую виртуальную сеть с поддержкой Бастиона Azure для лаборатории и ее виртуальных машин.
- Вы можете развернуть Бастион Azure в существующей виртуальной сети лаборатории.
Предварительные требования
- Лаборатория в DevTest Labs. Если у вас нет лаборатории — создайте ее.
- Чтобы использовать браузерный доступ Бастиона Azure, пользователи лаборатории должны иметь роль читателя на узле Бастиона Azure и в виртуальной сети лаборатории, в которой настроен Бастион Azure.
Вариант 1. Подключение лаборатории к виртуальной сети с поддержкой Бастиона Azure
Сначала создайте виртуальную сеть с подсетью Бастиона Azure и еще одной подсетью. В подсети Бастиона Azure разрешено создавать только ресурсы Бастиона Azure. Поэтому для создания виртуальных машин лаборатории требуется другая подсеть.
На портале Azure найдите и выберите Виртуальные сети.
Выберите + Создать в верхней части страницы Виртуальные сети.
На экране Создать виртуальную сеть введите имя новой виртуальной сети и выберите те же подписку, группу ресурсов и регион, что и у лаборатории.
По завершении выберите Next: IP-адреса.
На вкладке IP-адреса уже есть одна подсеть, default. Нажмите Добавить подсеть.
В области Добавить подсеть введите AzureBastionSubnet в поле Имя.
В разделе Диапазон адресов подсети введите диапазон адресов, который входит в диапазон адресов виртуальной сети, но не перекрывает подсеть по умолчанию. При необходимости можно добавить новые диапазоны адресов в пустые поля на странице Создать виртуальную сеть.
Выберите Добавить.
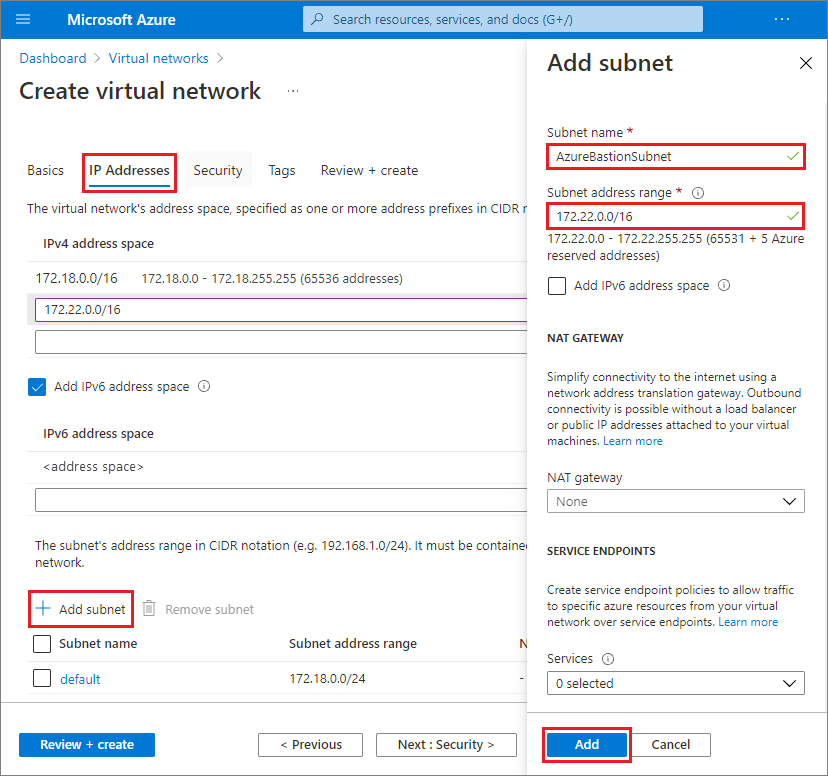
Выберите Проверка и создание, а после завершения проверки нажмите Создать.
После создания виртуальной сети перейдите на ее страницу. Выберите Подсети в левой области навигации и убедитесь в наличии двух подсетей: default и AzureBastionSubnet.
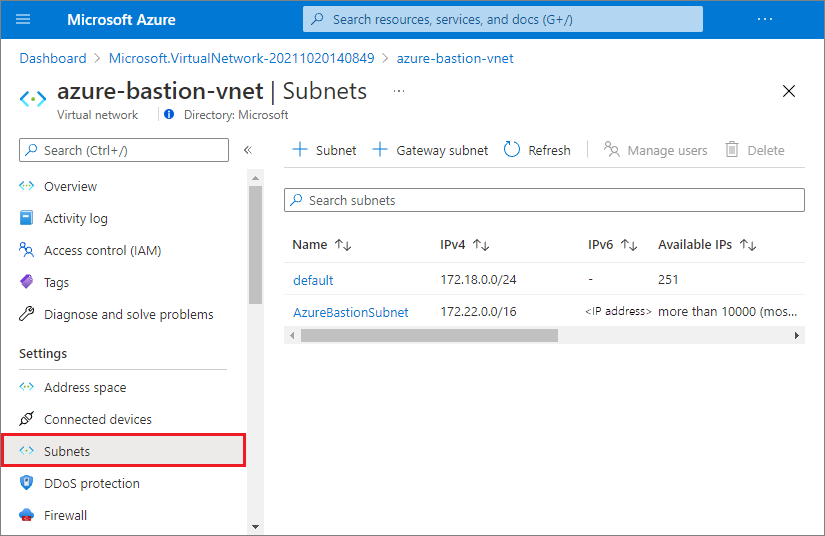
Далее подключите свою лабораторию к новой виртуальной сети.
На странице Обзор лаборатории в левой области навигации выберите Конфигурация и политики.
На странице Конфигурация и политики в области навигации слева в разделе Внешние ресурсывыберите Виртуальные сети.
На | Конфигурация и политики На странице Виртуальные сети выберите Добавить.
На странице Виртуальная сеть выберите Выбрать виртуальную сеть.
На странице Выбор виртуальной сети выберите только что созданную виртуальную сеть с поддержкой Бастиона Azure.
На странице Виртуальная сеть выберите Сохранить.
На странице Конфигурация и политики | Виртуальные сети удалите все предыдущие виртуальные сети из лаборатории. Щелкните … рядом с этой виртуальной сетью, выберите Удалить, а затем щелкните Да.
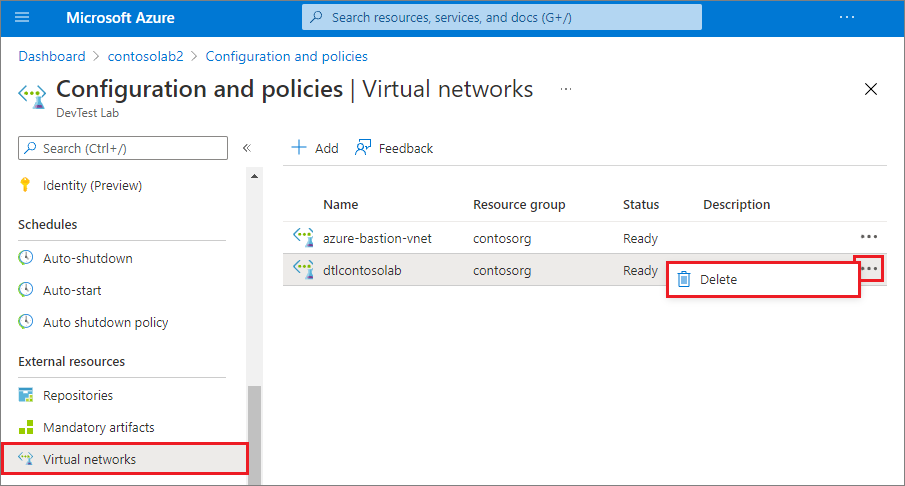
Обеспечьте возможность создания виртуальных машин в подсети, не относящейся к Бастиону Azure.
На странице Конфигурация и политики | Виртуальные сети выберите виртуальную сеть с поддержкой Бастиона Azure.
На странице Виртуальная сеть убедитесь, что отображаются как подсеть AzureBastionSubnet, так и подсеть default. Если вы не видите обе подсети, закройте и снова откройте страницу.
Выберите подсеть default.
На панели Подсеть лаборатории в разделе Использование при создании виртуальной машины выберите Да, а затем нажмите кнопку Сохранить. Теперь виртуальные машины можно создавать в подсети default виртуальной сети лаборатории.
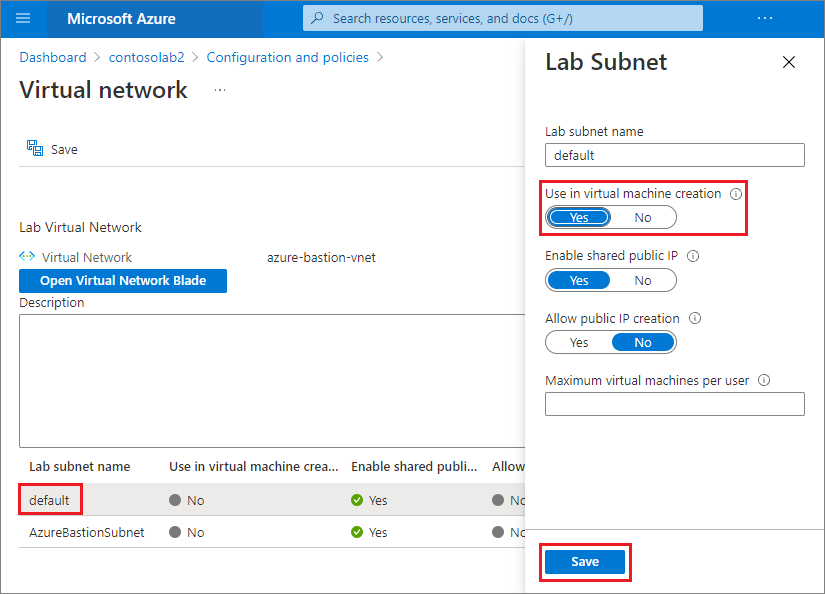
Вариант 2. Развертывание Бастиона Azure в существующей виртуальной сети лаборатории
Сначала создайте подсеть Бастиона Azure в существующей виртуальной сети лаборатории.
На портале Azure найдите и выберите Виртуальные сети.
На странице Виртуальные сети выберите из списка существующую виртуальную сеть лаборатории.
На странице виртуальной сети выберите Подсети.
На странице Подсети выберите + Подсеть в верхнем меню.
На экране Добавить подсеть введите AzureBastionSubnet в поле Имя.
В разделе Диапазон адресов подсети введите диапазон адресов, который входит в диапазон адресов виртуальной сети, но не перекрывает имеющуюся подсеть лаборатории.
Совет
Возможно, вам потребуется закрыть это диалоговое окно, выбрать Диапазон адресов в левой области навигации страницы виртуальной сети и создать новый диапазон адресов для подсети.
Щелкните Сохранить.
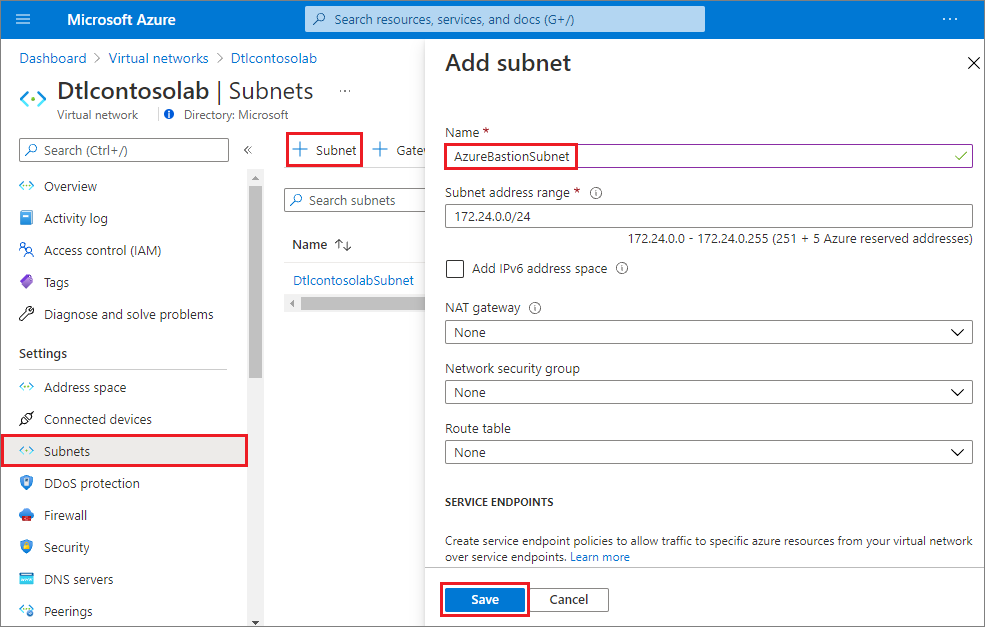
Затем разверните узел Бастиона Azure в новой подсети Бастиона Azure.
На портале Azure найдите и выберите пункт Бастионы.
В верхней части страницы Бастионы выберите + Создать.
На странице Создание бастиона введите имя и выберите ту же подписку, группу ресурсов и регион, что и у лаборатории.
В разделе Виртуальные сети выберите виртуальную сеть лаборатории из раскрывающегося списка и убедитесь, что в разделе Подсеть выбран параметр AzureBastionSubnet.
Выберите Проверка и создание, а после завершения проверки нажмите Создать.
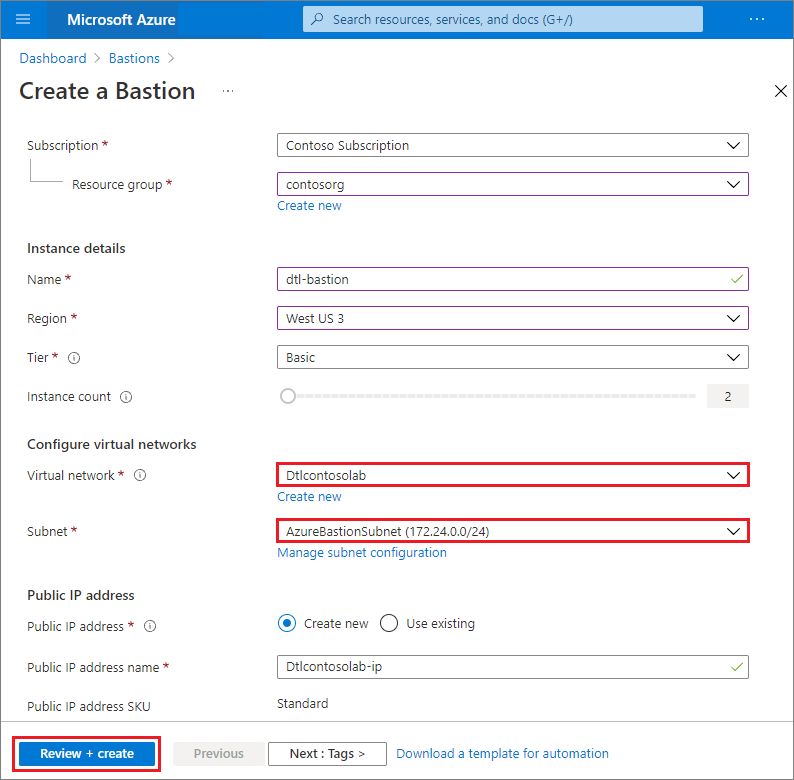
Подключение виртуальных машин лаборатории через Бастион Azure
После развертывания Бастиона Azure в виртуальной сети лаборатории включите браузерное подключение для лаборатории.
На странице Обзорлаборатории выберите Конфигурация и политики, а затем в разделе Параметры выберите Подключение к браузеру.
На странице Подключиться через браузер выберите Включить.
Щелкните Сохранить в верхней части страницы.
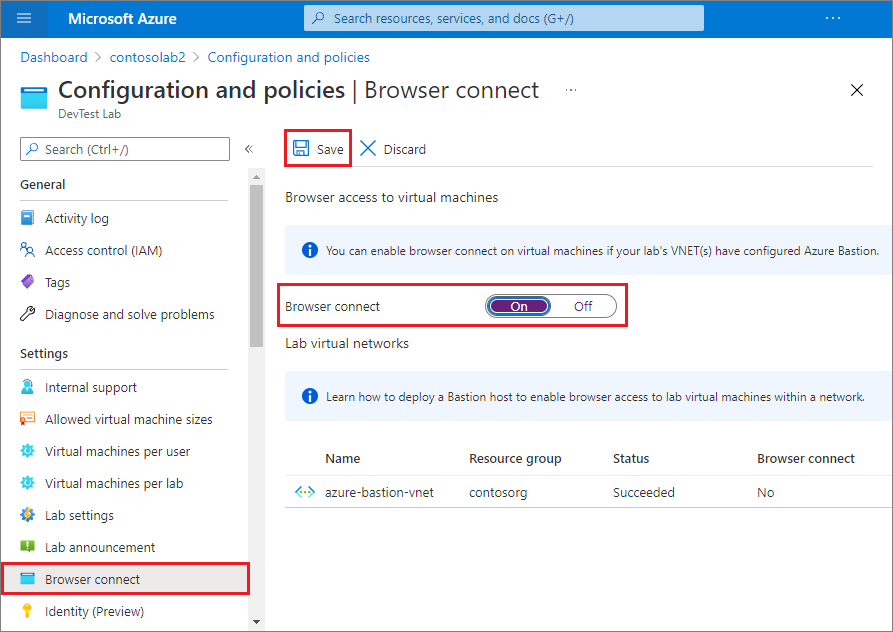
Чтобы подключиться к виртуальной машине лаборатории через Бастион Azure, сделайте следующее.
- На странице Обзор лаборатории в разделе Мои виртуальные машины выберите виртуальную машину лаборатории.
- В верхней части страницы виртуальной машины выберите Подключиться через браузер.
- В области Подключиться через браузер введите имя пользователя и пароль виртуальной машины, затем выберите Подключить.