Включение и проверка помощника Databricks
Помощник Databricks — это помощник по использованию контекстного ИИ, который помогает вам работать с записными книжками Databricks, редактором SQL, заданиями, панелями мониторинга ИИ/BI и редактором файлов. Помощник Databricks помогает вам с данными и кодом, когда вы запрашиваете помощь через диалоговый интерфейс.
Сведения о том, как Помощник работает с кодом, см. в разделе Получение помощи с кодированием от Помощника Databricks.
Для учетной записи: отключение или включение функций Помощника Databricks
Совет
Если у вас не получается включить Помощник Databricks, следуя указанным инструкциям, возможно, вам придется отключить принудительное применение обработки данных в географических пределах рабочей среды для функций ИИ. См. Включение межрегиональной обработки.
Функции помощника Databricks с поддержкой искусственного интеллекта Azure включены по умолчанию. Однако администраторы учетных записей могут отключить функции помощника по использованию ИИ Azure для всех рабочих областей в учетной записи. Администраторы учетных записей также могут применять включение Помощника Databricks для всей учетной записи:
Совет
Действие включения или отключения функций Помощника по Azure с поддержкой искусственного интеллекта Azure Databricks для вашей учетной записи фиксируется как событие учетной записи в журналах аудита, см. в разделе "События учетной записи".
Войдите в консоль учетной записи с правами администратора учетных записей.
Внимание
Если пользователи в клиенте идентификатора Microsoft Entra еще не вошли в консоль учетной записи, вы или другой пользователь в клиенте должны войти в качестве первого администратора учетной записи. Для этого необходимо быть глобальным администратором идентификатора Microsoft Entra ID, но только при первом входе в консоль учетной записи Azure Databricks. После первого входа в систему вы становитесь администратором учетной записи Azure Databricks, и вам больше не потребуется роль глобального администратора Microsoft Entra ID для доступа к учетной записи Azure Databricks. В качестве первого администратора учетной записи вы можете назначить пользователей в клиенте Идентификатора Майкрософт в качестве дополнительных администраторов учетных записей (которые могут назначить дополнительных администраторов учетных записей). Дополнительные администраторы учетных записей не требуют определенных ролей в идентификаторе Microsoft Entra. См. Управление пользователями, сервисными учетными записями и группами.
Щелкните Параметры.
Перейдите на вкладку включения функций.
Для параметра Включить функции под управлением Azure AI выберите Выключить или Включить.
Запретите переопределение настроек рабочей области с помощью параметра Принудительное применение:
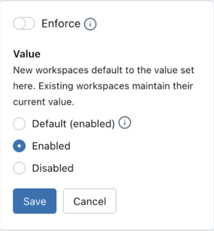
Дополнительные сведения о службах, используемых для функций Помощника Databricks, оснащенного ИИ Azure, см. в статье "Функции, вызываемые параметром партнерскими ИИ-ассистирующими функциями".
Для рабочей области: отключение или включение функций Помощника
Если администратор аккаунта включает Помощник, он активируется по умолчанию в рабочих областях. Если администратор учетной записи не решил применить этот параметр, администраторы рабочей области могут отключить его для своих рабочих областей.
Чтобы отключить Помощник Databricks в рабочей области, выполните следующие действия.
- Щелкните имя пользователя на верхней панели рабочей области Databricks >Настройки.
- В левой области в разделе "Администратор рабочей области" щелкните вкладку "Дополнительно ".
- Чтобы отключить помощник, щелкните переключатель "Отключить " для вспомогательных функций искусственного интеллекта Azure.
Полное отключение или включение помощника Databricks
Чтобы полностью отключить помощник Databricks:
- Администраторы: следуйте инструкциям, чтобы отключить или включить функции помощника Databricks для учетной записи.
- Администраторы рабочей области. Следуйте инструкциям, чтобы отключить или включить функции Помощника для рабочей области.
Если вы отключите только параметр «Включить вспомогательные функции на базе ИИ Azure»,, модели, размещенные в Databricks, продолжат выполнять следующие функции:
- Автозаполнение
- Комментарии к данным каталога Unity
- Предложения по быстрому исправлению
Обзор панели помощника
В этом разделе описывается интерфейс помощника по умолчанию.
Чтобы открыть панель помощника, щелкните ![]() в левой боковой панели.
в левой боковой панели.
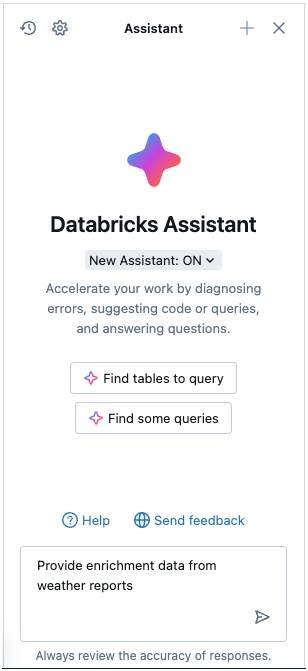
Введите вопросы в текстовом поле в нижней части области помощника и нажмите клавишу ВВОД или щелкните  справа от текстового поля. Помощник отображает свой ответ. На следующем снимке экрана показаны действия, которые можно предпринять после создания кода помощника на панели помощника.
справа от текстового поля. Помощник отображает свой ответ. На следующем снимке экрана показаны действия, которые можно предпринять после создания кода помощника на панели помощника.
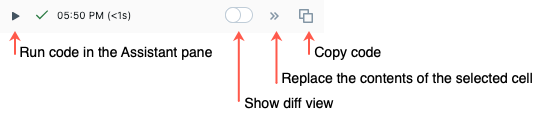
Чтобы создать другой ответ, можно снова запустить тот же запрос. Для этого наведите указатель мыши на ответ и щелкните 
Чтобы закрыть область, снова щелкните значок или щелкните  в правом верхнем углу ячейки. Вы можете развернуть панель до полной ширины, щелкнув
в правом верхнем углу ячейки. Вы можете развернуть панель до полной ширины, щелкнув  ; щелкните
; щелкните ![]() , чтобы вернуть панель в ширину по умолчанию.
, чтобы вернуть панель в ширину по умолчанию.
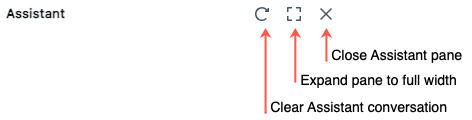
Панель помощника отслеживает беседы даже при закрытии панели или записной книжки. Чтобы очистить предыдущие беседы, щелкните ![]() в правом верхнем углу панели помощника.
в правом верхнем углу панели помощника.
Потоки и журнал запросов
Потоки бесед сохраняются в разных контекстах, где доступен помощник Databricks. В области помощника вы можете создать потоки беседы, просмотреть журнал вопросов и запросов и управлять интерфейсом помощника Databricks.
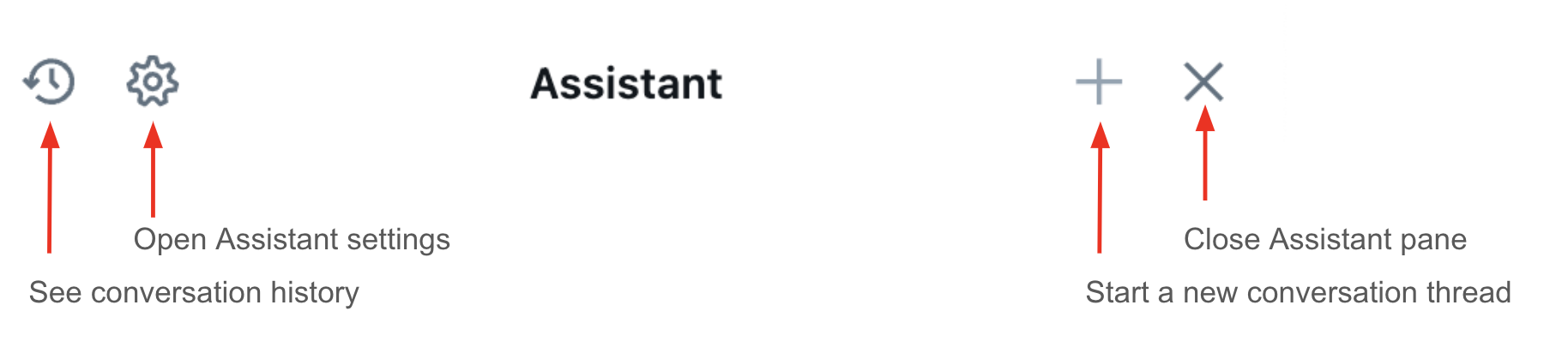
Помощник Databricks называет темы с учётом контекста ваших запросов, чтобы вы могли ориентироваться в журнале беседы с помощником. В следующем примере представлен вопрос о записной книжке.
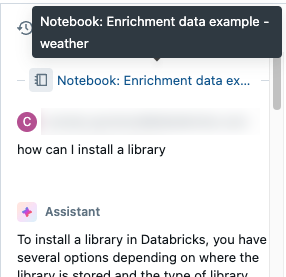
управление расположением помощника Databricks
Функция докинга позволяет управлять тем, где появляется помощник Databricks. Панель можно сохранить в правой части страницы или закрепить ее в любом месте внизу. Чтобы свернуть или развернуть Помощник Databricks, щелкните верхнюю часть панели помощника.

Получить справку по коду
Получите помощь по коду от Ассистента Databricks прямо в записных книжках. Помощник предлагает:
- автозавершение на основе ИИ.
- фильтрация данных с подсказками на естественном языке.
- Отладка кода с диагностикой ошибок.
- Quick Fix, который предоставляет автоматические рекомендации по устранению ошибок кода, которые можно Принять и запустить.
См. помощь по программированию от ассистента Databricks.
Получение ответов из документации по Azure Databricks
В редакторе записных книжек Помощник Databricks может ответить на вопросы, основанные на документации Databricks. Введите свой вопрос или запрос в поле запроса.
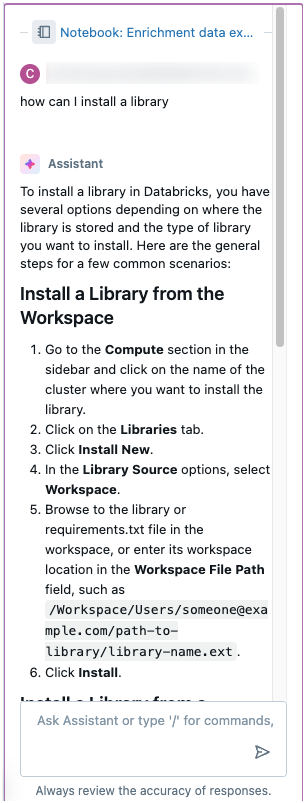
Дополнительная информация:
В следующих статьях содержатся дополнительные сведения об использовании Помощника Databricks: