Мониторинг и наблюдаемость заданий Databricks
В этой статье описываются функции, доступные в пользовательском интерфейсе Azure Databricks для просмотра заданий, к которых у вас есть доступ, просмотр журнала запусков задания и просмотр сведений о выполнении заданий. Чтобы настроить уведомления для заданий, см. раздел Добавить уведомления в задание.
Чтобы узнать об использовании интерфейса командной строки Databricks для просмотра заданий и выполнения заданий, выполните команды databricks jobs list -hdatabricks jobs get -hCLI и databricks jobs run-now -h. Дополнительные сведения об использовании API заданий см. в API заданий.
Если у вас есть доступ к схеме system.lakeflow , вы также можете просматривать и запрашивать записи выполнения заданий и задач из вашей учетной записи. См . справочник по системной таблице заданий. Вы также можете присоединить системные таблицы заданий с таблицами выставления счетов, чтобы отслеживать затраты на задания в вашей учетной записи. См. Отслеживание затрат на задание с помощью системных таблицдля производительности &.
Просмотр заданий
Чтобы просмотреть список доступных заданий, щелкните ![]() "Рабочие процессы " на боковой панели. Вкладка "Задания" в пользовательском интерфейсе рабочих процедур содержит сведения обо всех доступных заданиях, таких как создатель задания, триггер задания, если таковые имеются, и результат последних пяти запусков.
"Рабочие процессы " на боковой панели. Вкладка "Задания" в пользовательском интерфейсе рабочих процедур содержит сведения обо всех доступных заданиях, таких как создатель задания, триггер задания, если таковые имеются, и результат последних пяти запусков.
Чтобы изменить столбцы, отображаемые в списке заданий, щелкните и выберите ![]() или отмените выбор столбцов.
или отмените выбор столбцов.
Вы можете отфильтровать задания в списке заданий, как показано на следующем снимке экрана.
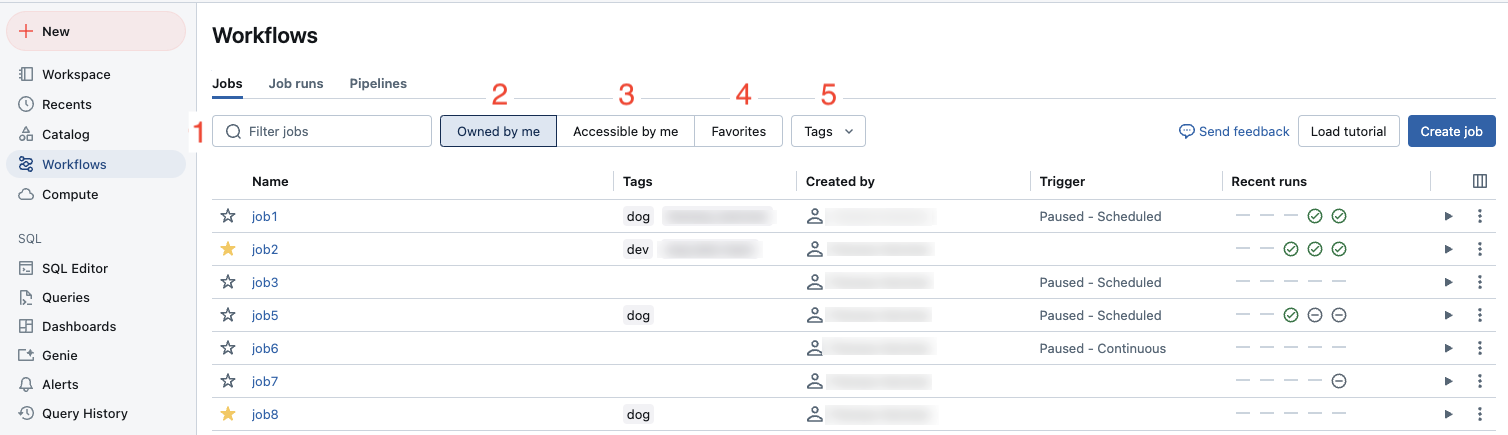
- Поиск ключевых слов. Поиск ключевых слов поддерживается для полей имени, идентификатора задания и тега задания. Чтобы найти тег, созданный с ключом и значением, можно выполнить поиск по ключу, по значению или по ключу и значению. Например, для тега с ключом
departmentи значениемfinanceсоответствующие задания можно найти поdepartmentилиfinance. Чтобы выполнить поиск по ключу и значению, введите ключ и значение, разделенные двоеточием (например,department:finance). - выбирая только те задания, которыми вы владеете;
- Выбор всех заданий, к которым у вас есть разрешения на доступ.
- Выберите все задания, помеченные как избранные.
- Используя теги. Для поиска по тегу можно использовать раскрывающееся меню тегов, чтобы отфильтровать до пяти тегов одновременно или напрямую использовать поиск по ключевым словам.
Вы также можете отсортировать список заданий (по убыванию или возрастанию) по столбцам Name, Job IDили Создано, щелкнув на заголовке столбца. По умолчанию задания сортируются по Имя в порядке возрастания.
Чтобы запустить задание, нажмите кнопку воспроизведения. Чтобы остановить задание, нажмите кнопку остановки. Чтобы получить доступ к другим действиям задания, щелкните меню «Кебаб» ![]() (например, чтобы удалить задание).
(например, чтобы удалить задание).
Просмотр выполняется для одного задания
Вы можете просмотреть список текущих и недавно завершенных запусков для задания, к которому у вас есть доступ, включая те, которые инициированы внешними средствами оркестрации, такими как Apache Airflow или Azure Data Factory. Чтобы просмотреть список недавно выполненных заданий, выполните следующие действия:
- Щелкните
 рабочие процессы на боковой панели.
рабочие процессы на боковой панели. - В столбце Имя нажмите на имя задания. Вкладка "Запуски " отображается с представлениями матрицы и списка активных и завершенных запусков.
В матричном представлении отображается журнал запусков задания, включая каждую задачу задания.
представление матрицы заданий 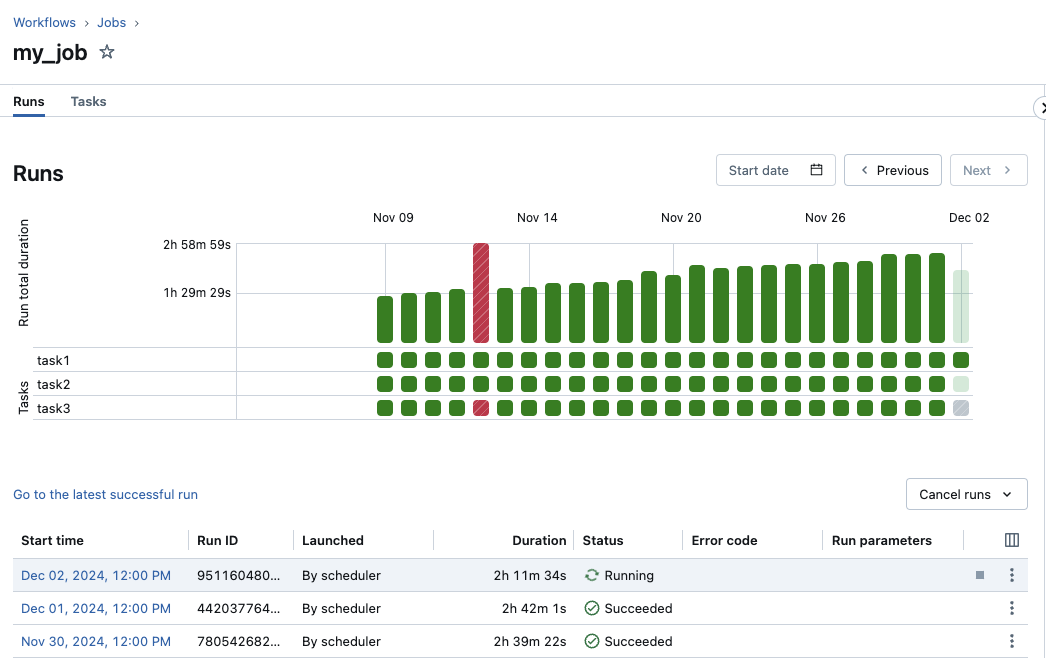
В строке общей длительности выполнения матрицы отображается общая длительность выполнения и состояние выполнения. Чтобы просмотреть сведения о выполнении, включая время начала, длительность и состояние, наведите указатель мыши на строку в строке общей продолжительности выполнения.
Каждая ячейка в строке Задачи обозначает задачу и ее соответствующее состояние. Чтобы просмотреть сведения о каждой задаче, включая время начала, продолжительность, кластер и ее состояние, наведите указатель мыши на ячейку с этой задачей.
Столбики запусков задания и задач выделены цветом, отображающим состояние запуска. Успешные запуски отмечены зеленым. Неудачные запуски красные, пропущенные запуски розовый, и ожидание повторных попыток желтое. Ожидается, отменено или истекло — серым. Высота отдельных запусков заданий и полос выполнения задач визуально указывает длительность выполнения.
Если вы настроили ожидаемое время завершения, представление матрицы отображает предупреждение, когда длительность выполнения превышает настроенное время.
По умолчанию представление списка запусков отображает следующее:
- Время начала запуска.
- Идентификатор выполнения.
- Был ли запуск активирован расписанием заданий, запросом API или вручную.
- Время, затраченное на текущее задание или общее время выполнения для завершенного выполнения. Предупреждение отображается, если длительность превышает настроенное ожидаемое время завершения.
- Состояние выполнения: В очереди, Ожидание, Выполняется, Пропущено, Успешно, Сбой, Время ожидания истекло, Отмена, или Отменено.
- Код ошибки, с которым завершился запуск.
- Параметры выполнения.
В настоящее время активные запуски отображают кнопку остановки. Чтобы остановить все активные и очередные запуски, выберите Отмена запусков или Отмена всех очередных запусков в раскрывающемся меню.
Используйте меню ![]() для выполнения дополнительных контекстных действий, таких как удаление данных о завершенных процессах.
для выполнения дополнительных контекстных действий, таких как удаление данных о завершенных процессах.
Чтобы получить доступ к действиям, зависящим от контекста для выполнения, щелкните меню kebab ![]() (например, чтобы остановить активный запуск или удалить завершенный запуск).
(например, чтобы остановить активный запуск или удалить завершенный запуск).
Чтобы изменить столбцы, отображаемые в представлении списка запусков, щелкните ![]() и выберите или отмените выбор столбцов.
и выберите или отмените выбор столбцов.
Чтобы просмотреть сведения о выполнении задания, щелкните ссылку для запуска в столбце времени запуска в представлении списка запусков. Чтобы просмотреть сведения о последнем успешном выполнении этого задания, нажмите кнопку "Перейти к последнему успешному выполнению".
Azure Databricks ведет журнал выполнения заданий за 60 дней. Если необходимо сохранить выполнение заданий, Databricks рекомендует экспортировать результаты до истечения срока их действия. Дополнительные сведения см. в разделе Экспорт результатов выполнения заданий.
Просмотр сведений о выполнении задания
Страница сведений о выполнении задания содержит его выходные данные и ссылки на журналы, включая информацию о завершении или сбое каждой задачи в задании. Сведения о выполнении задания см. на вкладке Выполнения для задания.
Чтобы просмотреть сведения о выполнении задания на вкладке "Запуски ", щелкните ссылку для запуска в столбце "Время начала" в представлении списка запусков. Чтобы вернуться на вкладку "Запуски " для задания, щелкните значение идентификатора задания.
Задания с несколькими задачами также имеют граф, временную шкалу и представление списка.
Представление графа
Щелкните узел задачи в графе, чтобы просмотреть сведения о выполнении задачи, в том числе:
- Сведения о задаче, включая выполнение от имени пользователя, способ запуска задания, время начала, время окончания, длительность и состояние.
- Исходный код.
- Кластер, выполнивший задачу и содержащий ссылки на историю запросов и журналы.
- Метрики для задачи.
Вид графика заданий 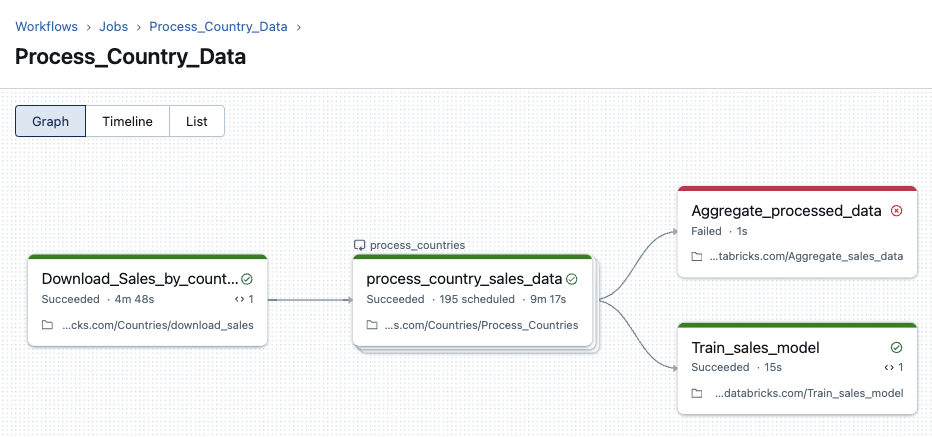
Timeline view
Задания, содержащие несколько задач, имеют временную шкалу, чтобы определить задачи, которые занимают много времени для завершения, понять зависимости и наложения, что помогает отладить и оптимизировать эти задания.
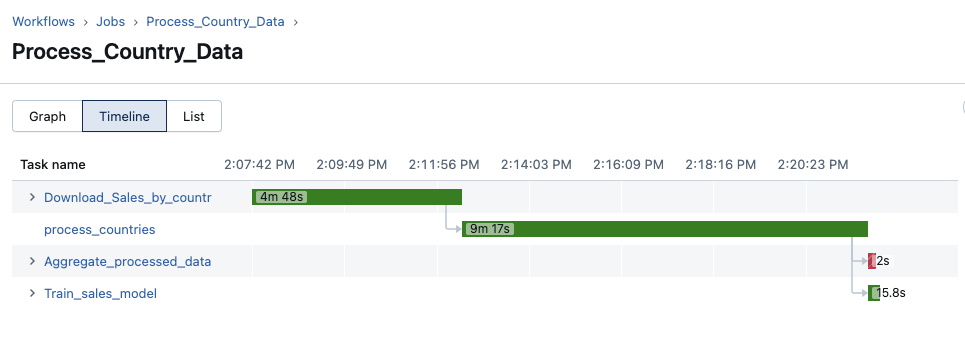
Представление списка
По умолчанию в представлении списка отображаются состояние, имя, тип, ресурс, длительность и зависимости. В этом представлении можно добавлять и удалять столбцы.
Вы можете искать задачу по имени, фильтровать по состоянию задачи или типу задачи, а также отсортировать задачи по состоянию, имени или длительности.
Чтобы вернуться на вкладку Выполнения для задания, щелкните значение Идентификатор задания.
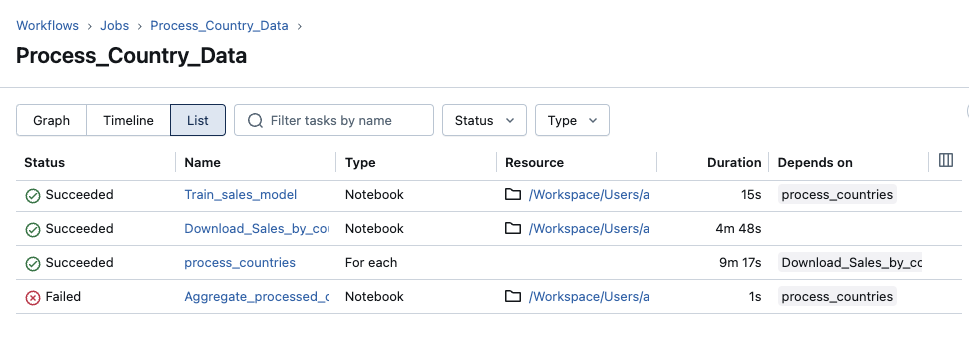
Как Azure Databricks определяет состояние выполнения задания?
Azure Databricks определяет, успешно ли выполнено задание на основе результатов конечных задач задания. Конечная задача — это задача, которая не имеет подчиненных зависимостей. Выполнение задания может иметь один из трех результатов:
- Выполнено: все задачи были успешными.
- Успешно выполнено сбоями: некоторые задачи завершились сбоем, но все конечные задачи были успешными.
- Сбой: сбой одной или нескольких конечных задач.
- Пропущено: выполнение задания было пропущено (например, задача может быть пропущена, так как превышено максимальное число одновременных запусков для задания или рабочей области).
- Время ожидания: выполнение задания заняло слишком много времени, чтобы завершить работу и истекло время ожидания.
- Отменено: выполнение задания было отменено (например, пользователь вручную отменил текущий запуск).
просмотр метрик потоковых задач
Важный
Наблюдаемость потоковой передачи для заданий Databricks находится в общедоступной предварительной версии.
При просмотре сведений о выполнении задания можно получить данные о рабочих нагрузках потоковой передачи с метриками наблюдаемости потоковой передачи в пользовательском интерфейсе заданий. К этим метрикам относятся секунды задержки, байты задержки, записи задержки и файлы задержки для источников, таких как Apache Kafka, Amazon Kinesis, Auto Loader, Google Pub/Sub и разностные таблицы, которые поддерживаются Spark Structured Streaming. Метрики отображаются в виде диаграмм в правой области при просмотре сведений о выполнении задачи. Метрики, отображаемые на каждой диаграмме, являются максимальными значениями, агрегированными по минутам, и могут включать до предыдущих 48 часов.
Каждый источник потоковой передачи поддерживает только определенные метрики. Метрики, не поддерживаемые источником потоковой передачи, недоступны для просмотра в пользовательском интерфейсе. В следующей таблице показаны метрики, доступные для поддерживаемых источников потоковой передачи:
| источник | невыполненные байты | записи невыполненной работы | секунды невыполненной работы | файлы невыполненной работы |
|---|---|---|---|---|
| Кафка | ✓ | ✓ | ||
| Кинезис | ✓ | ✓ | ||
| Дельта | ✓ | ✓ | ||
| Автозагрузчик | ✓ | ✓ | ||
| Google Pub/Sub | ✓ | ✓ |
Можно также указать пороговые значения для каждой метрики потоковой передачи и настроить уведомления, если поток превышает пороговое значение во время выполнения задачи. См. раздел Настройка уведомлений для медленных заданий.
Чтобы просмотреть метрики потоковой передачи для выполнения задачи, которая передает данные из одного из поддерживаемых источников структурированной потоковой передачи:
- На странице "Детали выполнения задания" щелкните задачу, чтобы просмотреть метрики.
- Перейдите на вкладку
метрик в области выполнения задачи. - Чтобы открыть граф для метрики, щелкните
 рядом с именем метрик.
рядом с именем метрик. - Чтобы просмотреть метрики для определенного потока, введите идентификатор потока в текстовое поле Фильтр по stream_id. Идентификатор потока можно найти в выводе для запуска задания.
- Чтобы изменить период времени для графов метрик, используйте раскрывающееся меню времени.
- Чтобы прокрутить потоки, если выполнение содержит более десяти потоков, нажмите Далее или Назад.
Ограничения наблюдаемости потоковой передачи
- Метрики обновляются каждую минуту, если выполнение не содержит более четырех потоков. Если выполнение содержит более четырех потоков, метрики обновляются каждые пять минут.
- Метрики собираются только для первых пятидесяти потоков в каждом запуске.
Просмотр журнала выполнения задач
Чтобы просмотреть журнал выполнения задач, включая выполненные и невыполненные запуски, выполните следующие действия:
- Щелкните задачу на странице Сведения о выполнении задания. Откроется диалоговое окно Сведения о выполнении задач.
- Выберите выполнение задачи в раскрывающемся меню журнала выполнения.
Просмотр журнала выполнения задач для For each задачи
Доступ к журналу For each выполнения задачи совпадает со стандартной задачей Заданий Azure Databricks. Вы можете щелкнуть For each узел задачи на странице сведений о выполнении задания или соответствующую ячейку в представлении матрицы. Однако, в отличие от стандартной задачи, сведения For each о выполнении задачи представлены в виде таблицы итерации вложенных задач.
Чтобы просмотреть только неудачные итерации, щелкните "Только неудачные итерации".
Чтобы просмотреть выходные данные итерации, щелкните значения времени начала или окончания итерации.
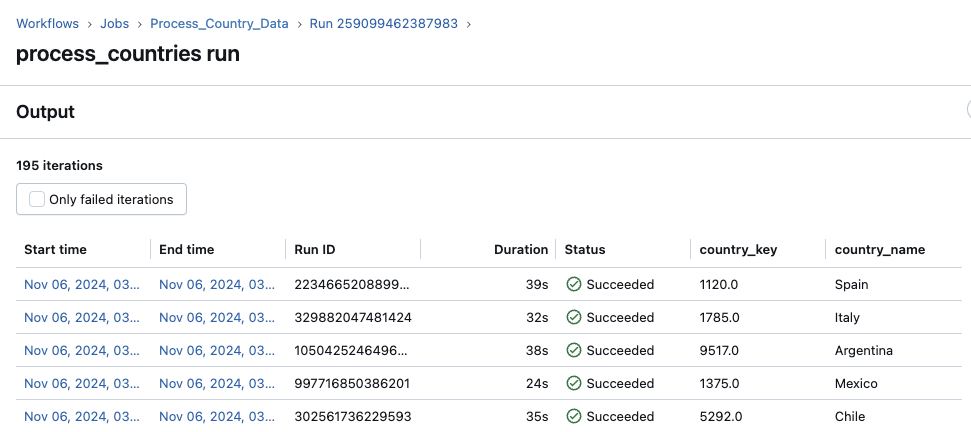
Просмотр последних выполненных работ по всем заданиям
Список запущенных и недавно завершенных запусков для всех заданий в рабочей области, к которой у вас есть доступ, включая запуски, запущенные внешними средствами оркестрации, такими как Apache Airflow или Фабрика данных Azure. Чтобы просмотреть список недавно выполненных заданий, выполните следующие действия:
- Щелкните
 рабочие процессы на боковой панели.
рабочие процессы на боковой панели. - Щелкните вкладку Запусков заданий, чтобы отобразить график количества Завершенных запусков и список Запусков заданий.
Граф количества завершенных запусков
На графике счетчика завершенных запусков отображается количество выполненных заданий за последние 48 часов. По умолчанию граф отображает неудачные, пропущенные и успешные запуски заданий. Вы также можете отфильтровать граф, чтобы отобразить определенные состояния выполнения или ограничить график определенным диапазоном времени. Вкладка "Запуски задания" также содержит таблицу заданий с последних 67 дней. По умолчанию таблица содержит сведения о неудачных, пропущенных и успешных запусках заданий.
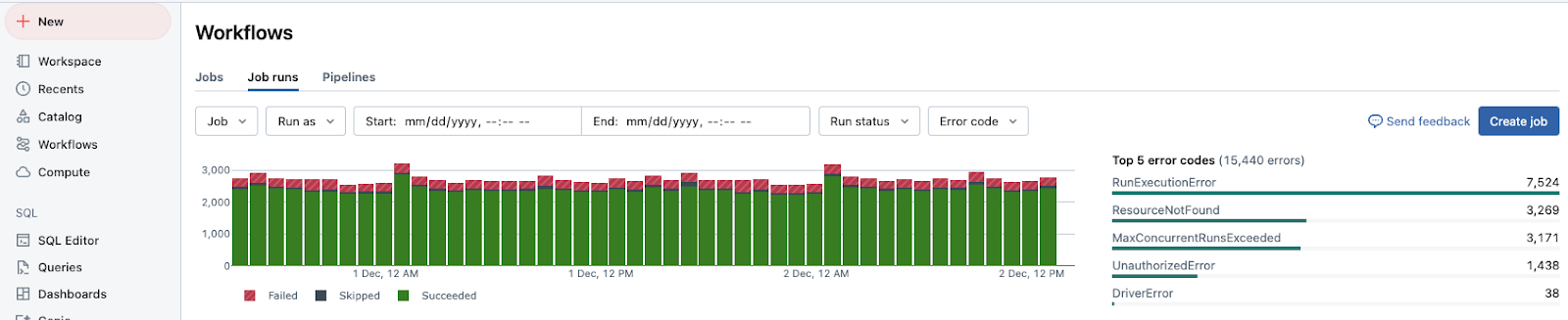
Примечание.
Граф счетчика завершенных запусков отображается только при нажатии кнопки "Принадлежащий мне".
Вы можете отфильтровать количество завершенных запусков по состоянию выполнения:
- Чтобы обновить граф для отображения заданий, выполняющихся в данный момент или ожидающих выполнения, нажмите кнопку "Активные запуски".
- Чтобы обновить граф для отображения только завершенных запусков, включая неудачные, успешные и пропущенные запуски, нажмите кнопку "Завершенные запуски".
- Чтобы обновить граф, чтобы отобразить только запуски, успешно выполненные за последние 48 часов, нажмите кнопку "Успешные запуски".
- Чтобы обновить граф, чтобы отобразить только пропущенные запуски, нажмите кнопку "Пропущенные запуски". Запуски пропускаются, так как превышено максимальное количество одновременных запусков в рабочей области или задание превысило максимальное количество одновременных запусков, указанных в конфигурации задания.
- Чтобы обновить граф, чтобы показать только запуски, завершенные в состоянии ошибки, нажмите кнопку "Неудачные запуски".
При щелчке любой из кнопок фильтра список запусков в таблице запусков также обновляется, чтобы отобразить только запуски заданий, которые соответствуют выбранному состоянию.
Чтобы ограничить диапазон времени, отображаемый в графе количества завершенных запусков, щелкните и перетащите курсор в граф, чтобы выбрать диапазон времени. Граф и обновление таблицы запуска для отображения выполняется только из выбранного диапазона времени.
В таблице типов ошибок 5 лучших типов ошибок отображается список наиболее частых типов ошибок из выбранного диапазона времени, что позволяет быстро увидеть наиболее распространенные причины проблем с заданием в рабочей области.
Список запусков заданий
Вкладка "Выполнение задания" также содержит таблицу заданий, запущенную за последние 60 дней. По умолчанию таблица содержит сведения о неудачных, пропущенных и успешных запусках заданий.
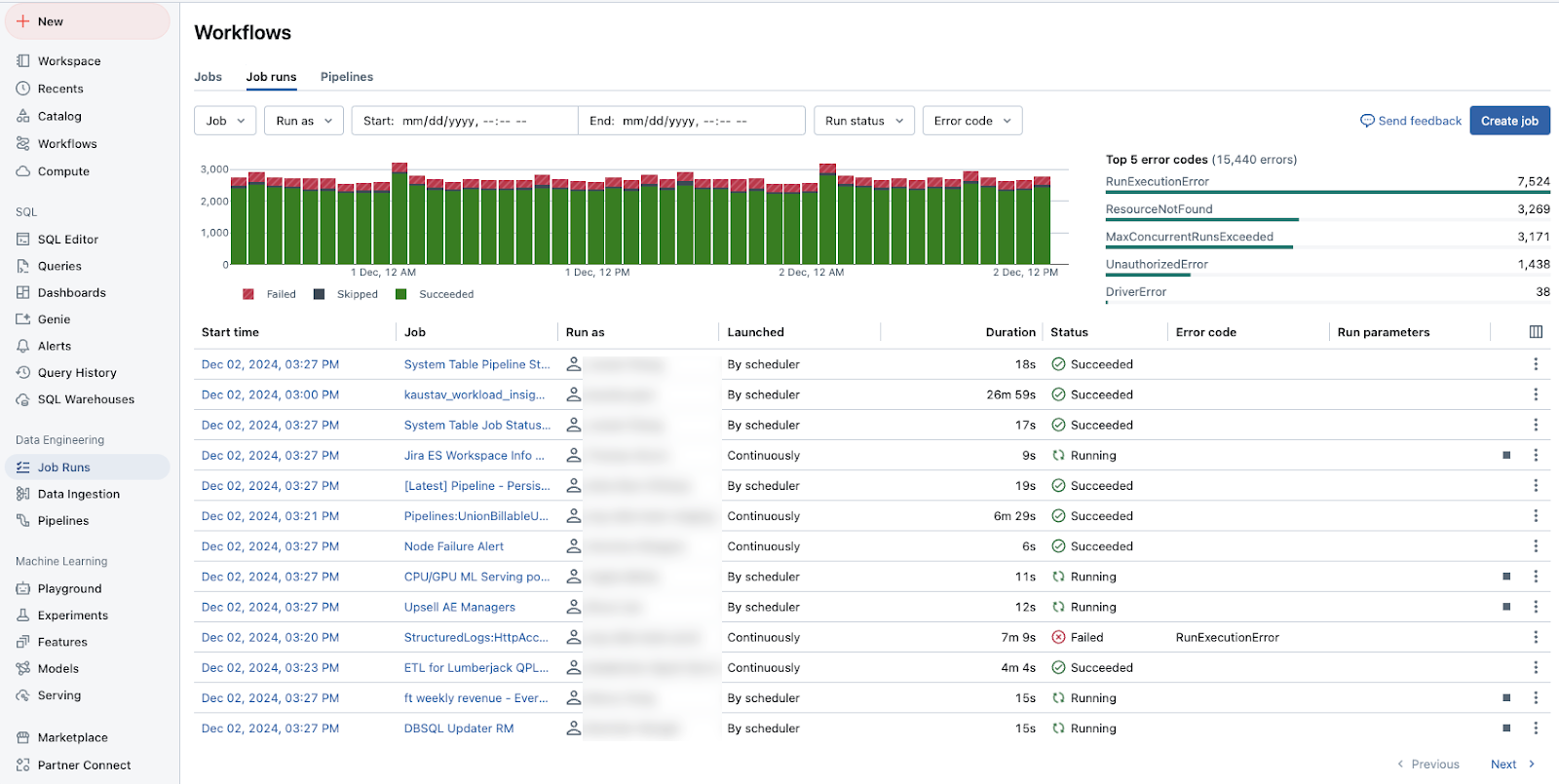
Список запусков, отображаемый в списке, можно отфильтровать на основе следующих элементов:
- Задание. Выберите до 3 заданий и просмотрите только запуски для этих заданий.
- Запуск от имени: выберите до трёх удостоверений и просмотрите только те запуски, что были выполнены в качестве этих пользователей.
- Временной интервал: выберите дату и время начала и окончания, чтобы сузить круг выполнений заданий, произошедших в этом интервале.
- Состояние выполнения: фильтр, чтобы просмотреть только активные (в настоящее время запущенные), завершенные (завершенные, включая успешные и неудачные запуски), успешные, неудачные и пропущенные запуски.
- Код ошибки: отфильтруйте список на основе кода ошибки, чтобы просмотреть все задания, которые завершились сбоем с одинаковым кодом ошибки.
По умолчанию в таблице запусков отображается следующее:
- Время начала запуска.
- Имя задания, связанного с запуском.
- Имя пользователя, от имени которого выполняется задание.
- Был ли запуск активирован расписанием заданий, запросом API или вручную.
- Время, затраченное на текущее задание или общее время выполнения для завершенного выполнения. Предупреждение отображается, если длительность превышает настроенное ожидаемое время завершения.
- Состояние выполнения: в очереди, ожидает, выполняется, пропущено, выполнено успешно, неудача, превышено время ожидания, отменяетсяили отменено.
- Любой код ошибки, с которым завершился запуск.
- Все параметры для выполнения.
- Чтобы остановить выполнение задания, нажмите кнопку остановки. Чтобы получить доступ к действиям для задания, щелкните меню
 (например, чтобы остановить выполняемую задачу или удалить завершенную задачу).
(например, чтобы остановить выполняемую задачу или удалить завершенную задачу).
Чтобы изменить столбцы, отображаемые в списке запусков, щелкните ![]() и выберите или отмените выбор столбцов.
и выберите или отмените выбор столбцов.
Чтобы просмотреть сведения о выполнении задания, щелкните ссылку в столбце Время начала необходимого запуска. Чтобы просмотреть сведения о задании, щелкните его имя в столбце Задание.
Просмотр сведений о происхождении задания
Если каталог Unity включен в рабочей области, вы можете просмотреть сведения о происхождении для любых таблиц каталога Unity в рабочем процессе. Если сведения о происхождении доступны для рабочего процесса, вы увидите ссылку с количеством вышестоящих и подчиненных таблиц в области сведений о задании для задания, панели сведений о выполнении задания или панели сведений о выполнении задачи для выполнения задачи. Щелкните ссылку, чтобы отобразить список таблиц. Щелкните таблицу, чтобы просмотреть подробные сведения в обозревателе каталогов.
Просмотр и запуск задания, созданного с помощью пакета ресурсов Databricks
Пользовательский интерфейс заданий Azure Databricks можно использовать для просмотра и запуска заданий, развернутых пакетом ресурсов Databricks. По умолчанию эти задания доступны только для чтения в пользовательском интерфейсе заданий. Чтобы изменить задание, развернутое пакетом, измените файл конфигурации пакета и повторно разверните задание. Применение изменений только к конфигурации пакета гарантирует, что исходные файлы пакета всегда фиксируют текущую конфигурацию задания.
Однако если необходимо внести немедленные изменения в задание, можно отключить задание от конфигурации пакета, чтобы включить редактирование параметров задания в пользовательском интерфейсе. Чтобы отключить задание, нажмите кнопку "Отключиться от источника". В диалоговом окне "Отключение от источника" нажмите кнопку "Отключить", чтобы подтвердить.
Любые изменения, внесенные в задание в пользовательском интерфейсе, не применяются к конфигурации пакета. Чтобы применить изменения в пользовательском интерфейсе к пакету, необходимо вручную обновить конфигурацию пакета. Чтобы повторно подключить задание к конфигурации пакета, повторно разверните задание с помощью пакета.
Экспорт результатов выполнения задания
Вы можете экспортировать результаты выполнения записной книжки и журналы выполнения заданий для всех типов заданий.
Экспорт результатов выполнения записной книжки
Выполнения заданий можно сохранять, экспортируя их результаты. Для выполнения заданий записной книжки можно экспортировать подготовленную записную книжку, которую затем можно будет импортировать в рабочую область Azure Databricks.
Чтобы экспортировать результаты выполнения записной книжки для задания с одной задачей, выполните следующие действия:
- На странице сведений о задании щелкните ссылку Просмотр сведений для соответствующего выполнения в столбце Выполнение таблицы Завершенные выполнения (за последние 60 дней) .
- Нажмите кнопку Экспорт в HTML.
Чтобы экспортировать результаты выполнения записной книжки для задания с несколькими задачами, выполните следующие действия:
- На странице сведений о задании щелкните ссылку Просмотр сведений для соответствующего выполнения в столбце Выполнение таблицы Завершенные выполнения (за последние 60 дней) .
- Щелкните задачу записной книжки, которую нужно экспортировать.
- Нажмите кнопку Экспорт в HTML.
Экспорт журналов выполнения заданий
Вы также можете экспортировать журналы для выполнения задания. Вы можете настроить задание для автоматической доставки журналов в DBFS при настройке вычислений работ (см. справочник по конфигурации вычислений) или через API заданий. См. объект new_cluster.cluster_log_conf в тексте запроса, передаваемый в операцию Создать задачу (POST /jobs/create) в API заданий.