Настройка проекта Databricks с помощью расширения Databricks для Visual Studio Code
Расширение Databricks для Visual Studio Code предлагает представление конфигурации на панели расширения, которое позволяет легко настраивать и обновлять параметры для проекта Databricks. Эти функции включают селектор развертывания целевой рабочей области, простую настройку проверки подлинности и вычислений, синхронизацию папок рабочей области и простые шаги для активации виртуальной среды Python, необходимой для отладки.
Представление конфигурации в расширении Databricks для Visual Studio Code доступно после создания или переноса проекта в проект Databricks. См. статью "Создание проекта Databricks".
Примечание.
В терминале были установлены более ранние версии расширения Databricks для Visual Studio Code, определенные параметры конфигурации в файле JSON проекта и переменных среды. В версии выпуска конфигурация проекта и среды находится в файлах и databricks.yml файлахdatabricks.env.
Если проект является пакетом ресурсов Databricks, пользовательский интерфейс экстентирования Databricks также предоставляет обозреватель ресурсов пакета и представление переменных пакета для управления ресурсами и переменными пакета. См. сведения о функциях расширения наборов ресурсов Databricks.
Изменение целевой рабочей области развертывания
Чтобы выбрать или переключить целевой объект развертывания для проекта Databricks (например, переключиться с целевого dev объекта на целевой prod объект):
В представлении конфигурации панели расширения Databricks щелкните значок шестеренки (выберите целевой объект пакета ресурсов Databricks), связанный с Target.
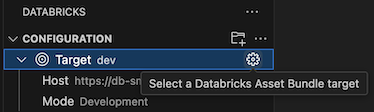
В палитре команд выберите нужный целевой объект развертывания.
После настройки целевого объекта отображается режим узла и развертывания. Сведения о режимах развертывания пакетов активов Databricks см. в режимах развертывания пакета ресурсов Databricks.
Узел рабочей области можно изменить, изменив целевой workspace параметр в databricks.yml файле конфигурации, связанном с проектом. См . целевые объекты.
Примечание.
Следующее расширение Databricks для функций Visual Studio Code доступно только при разработке целевого режима развертывания:
- Использование присоединенного кластера разработки для заданий пакета
- Синхронизация файлов папок рабочей области
- Выбор интерактивного кластера разработки
Настройка профиля Databricks для проекта
При создании проекта Databricks или преобразования проекта в качестве проекта Databricks необходимо настроить профиль, включающий параметры проверки подлинности, используемые для подключения к Databricks. Если вы хотите изменить используемый профиль проверки подлинности, щелкните значок шестеренки, связанный с AuthType в представлении конфигурации .
Дополнительные сведения о расширении Databricks для проверки подлинности Visual Studio Code см. в статье Настройка авторизации расширения Databricks для Visual Studio Code.
Выбор кластера для выполнения кода и заданий
С помощью расширения Databricks для Visual Studio Code можно выбрать существующий кластер Azure Databricks или создать новый кластер Azure Databricks для выполнения кода и заданий. После подключения к вычислительным ресурсам отображается идентификатор кластера, версия Databricks Runtime, создатель, состояние и режим доступа. Вы также можете запустить и остановить кластер и перейти непосредственно к сведениям о странице кластера.
Совет
Если вы не хотите ждать запуска кластера заданий, проверьте кластер переопределения заданий в пакете чуть ниже выбранного кластера, чтобы использовать выбранный кластер для выполнения заданий пакета в режиме разработки.
Использование имеющегося кластера
Если у вас есть существующий кластер Azure Databricks, который вы хотите использовать:
В представлении конфигурации рядом с кластером выберите кластер или значок шестеренки (настройка кластера).
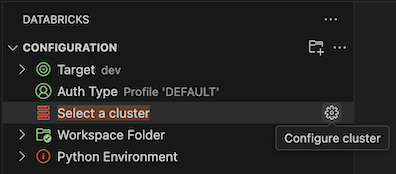
В палитре команд выберите кластер, который требуется использовать.
Создание нового кластера
Если у вас нет существующего кластера Azure Databricks или вы хотите создать новый кластер:
В представлении конфигурации рядом с кластером щелкните значок шестеренки (настройка кластера).
В палитре команд нажмите кнопку "Создать кластер".
Когда появится запрос на открытие внешнего веб-сайта (рабочая область Azure Databricks), нажмите кнопку "Открыть".
При появлении запроса войдите в рабочую область Azure Databricks.
Следуйте инструкциям по созданию кластера.
После создания и запуска кластера вернитесь в Visual Studio Code.
В представлении конфигурации рядом с кластером щелкните значок шестеренки (настройка кластера).
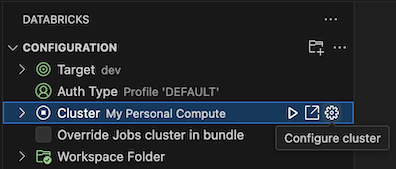
В палитре команд щелкните кластер, который вы хотите использовать.
Синхронизация папки рабочей области с Databricks
Вы можете синхронизировать папку удаленной рабочей области Databricks, связанную с проектом Databricks, щелкнув значок синхронизации (начать синхронизацию), связанную с удаленной папкой в представлении конфигурации панели расширения Databricks.
Примечание.
Расширение Databricks для Visual Studio Code работает только с создаваемыми каталогами рабочих областей. Вы не можете использовать существующий каталог рабочей области в проекте, если он не был создан расширением.
Чтобы перейти к представлению рабочей области в Databricks, щелкните значок внешней ссылки (Открыть ссылку внешней) , связанный с удаленной папкой.
Расширение определяет папку рабочей области Azure Databricks, используемую на file_path основе параметра в workspace сопоставлении связанной конфигурации пакета активов Databricks проекта. См . рабочую область.
Примечание.
Расширение Databricks для Visual Studio Code выполняет только односторонней синхронизации изменений файлов из локального проекта Visual Studio Code в связанную папку рабочей области в удаленной рабочей области Azure Databricks. Файлы в этом каталоге удаленной рабочей области предназначены для временных. Не инициируйте изменения этих файлов из удаленной рабочей области, так как эти изменения не будут синхронизированы с локальным проектом.
Сведения об использовании функции синхронизации каталогов рабочей области для более ранних версий расширения Databricks для Visual Studio Code см. в разделе "Выбор каталога рабочей области" расширения Databricks для Visual Studio Code.
Настройка среды Python и Databricks Connect
В разделе "Среда Python" представления конфигурации можно легко настроить среду разработки Python и установить Databricks Connect для запуска и отладки ячеек кода и записной книжки. Виртуальные среды Python убедитесь, что проект использует совместимые версии пакетов Python и Python (в данном случае — пакет Databricks Connect).
Чтобы настроить виртуальную среду Python для проекта, в представлении конфигурации панели расширения:
- Щелкните красный элемент "Активировать виртуальную среду " в разделе "Среда Python".
- В палитре команд выберите Venv или Conda.
- Выберите зависимости, которые требуется установить, если таковые имеются.
Чтобы изменить среды, щелкните значок шестеренки (изменение виртуальной среды), связанной с активной средой.
Сведения об установке Databricks Connect, которая обеспечивает выполнение и отладку кода и записных книжек в Visual Studio Code, см. в статье "Отладка кода с помощью Databricks Connect" для расширения Databricks для Visual Studio Code.